Wstęp
|
|
Uwaga!
|
-
Aktywacja oraz obsługa BLIK odbywa się w Portalu Klienta.
-
Usługę BLIK aktywuje użytkownik dla danej lokalizacji.
-
Kasa dodawana w Portalu Klienta musi być przypisana do lokalizacji.
-
Każda kasa przypisana do lokalizacji, w której aktywowano BLIK, może przyjmować płatności BLIK (jeśli spełnia wymagania, patrz uwaga powyżej).
-
BLIK wymaga dostępu do internetu w momencie pobierania płatności.
1. Rejestracja w Portalu Klienta
-
Obsługa i zarządzanie BLIK odbywa się w Portalu Klienta Posnet.
-
Aby założyć konto w Portalu Klienta należy:
-
pobrać wniosek o założenie konta
-
w formacie DOCX (dla programu Word) lub
-
w formacie ODT (dla programu Libreoffice)
-
-
wypełnić dokument i wyeksportować go do pliku PDF, (opis zapisu jako PDF: Word, Libreoffice)
-
przekazać go do firmy Posnet w jednej z form:
-
w formie elektronicznej:
-
podpisać dokument za pomocą Profilu Zaufanego lub kwalifikowanego podpisu elektronicznego,
Procedura podpisu Profilem Zaufanym
-
Otwórz stronę https://www.gov.pl/web/gov/podpisz-dokument-elektronicznie-wykorzystaj-podpis-zaufany
-
Kliknij przycisk Start
-
Na kolejnym ekranie wybierz 2 opcję.
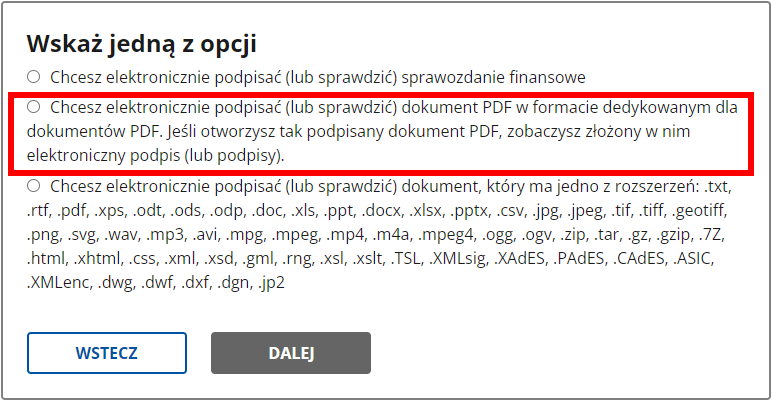 Rysunek 1. Wybór opcji podpisu
Rysunek 1. Wybór opcji podpisu -
Kliknij przycisk Dalej.
-
Na kolejnej stronie znajdziesz odpowiedzi na najczęściej zadawane pytania dotyczące podpisu Profilem Zaufanym. Jeśli nie potrzebujesz informacji, kliknij przycisk Podpisz lub sprawdź dokument PDF.
-
Na następnej stronie należy wskazać dokument, który ma być podpisany. Można go przeciągnąć z menedżera plików lub kliknąć przycisk Wybierz dokument z dysku.
-
Jeśli dokument został przesłany na ekranie pojawi się napis Dokument został poprawnie dodany, a pod spodem znajdzie się nazwa przesłanego pliku.
-
Poniżej komunikatu z nazwą dokumentu jest ramka z przyciskiem Podpisz. Kliknij ten przycisk aby podpisać przesłany dokument.
-
Na kolejnym ekranie należy się zalogować do Profilu Zaufanego. W zależności od ustawionych w profilu opcji podaje się login i hasło lub loguje się przez bankowość elektroniczną.
-
Przy logowaniu za pomocą hasła wysyłany jest również sms z kodem jednorazowym - należy ten kod podać w polu na stronie profilu.
-
-
Kolejna strona zawiera dane podpisu oraz - po przewinięciu strony w dół - podgląd dokumentu wraz z umieszczonym w nim znakiem podpisu.
-
Domyślnie znak ten umieszczony jest w prawym górnym rogu.
-
Można umieścić go w dowolnym miejscu, klikając tam myszą.
-
W dokumencie wniosku najlepiej jest umieścić znak podpisu w dolnej części, tam, gdzie jest miejsce na podpis składającego wniosek.
-
-
Po umieszczeniu znaku we właściwym miejscu, kliknij przycisk Podpisz profilem zaufanym.
-
Na kolejnej stronie znajduje się przycisk Pobierz. Kliknięcie tego przycisku spowoduje pobranie podpisanego dokumentu.
 Rysunek 2. Podpis w dokumencie
Rysunek 2. Podpis w dokumencie
-
-
wysłać podpisany elektronicznie dokument pod adres mailowy portal_klienta@posnet.com.
-
-
osobiście:
-
wydrukować wniosek,
-
wypełnić szare pola,
-
podpisać czytelnie pełnym imieniem i nazwiskiem,
-
złożyć wniosek w jednym z oddziałów firmy Posnet.
-
-
-
|
|
Aby złożyć wniosek należy mieć przy sobie dowód osobisty. |
|
|
Adresy oddziałów można znaleźć na stronie https://www.posnet.com.pl/kontakt |
2. Aktywacja konta
-
Konto w Portalu Klienta jest zakładane przez pracownika firmy Posnet.
-
Do konta przypisywany jest adres e-mail i numer telefonu komórkowego użytkownika Portalu.
-
-
Po założeniu konta pod przypisany adres jest wysyłany mail aktywacyjny.
-
Mail jest wysyłany z adresu rejestr.serwis.noreply@posnet.com
-
Kod aktywacyjny jest ważny 7 dni.
-
Jeśli maila nie ma w skrzynce odbiorczej należy sprawdzić folder SPAM.
-
-
Przy pierwszym logowaniu do Portalu Klienta konieczne jest aktywowanie konta.
3. Utworzenie hasła
-
Kliknij link otrzymany w mailu aktywacyjnym. Zostanie otwarty formularz aktywacji konta.
-
Wpisz hasło w polu Utwórz hasło użytkownika.
Hasło musi składać się z co najmniej 8 znaków, w tym:-
co najmniej 1 wielkiej litery,
-
co najmniej 1 małej litery,
-
co najmniej 1 cyfry.
-
-
Wpisz ponownie hasło w polu Powtórz hasło.
-
Zatwierdź zgody, zaznaczając pola wyboru. Wszystkie pola muszą być zaznaczone.
-
Kliknij przycisk Dalej. Pod numer telefonu przypisany do konta zostanie wysłany kod SMS, a na ekranie pojawi się formularz weryfikacji kodu SMS.
-
Wpisz w polu kod otrzymany we wiadomości SMS.

Jeśli nie udało się wpisać kodu z SMS (np. nie dotarł dostatecznie szybko) można kliknąć link Jeśli ponownie chcesz otrzymać kod kliknij tutaj. Zegar zostanie zresetowany, a Portal wyśle następny kod weryfikacyjny.
Jeśli z jakichś powodów weryfikacja nie może być przeprowadzona, można uzyskać pomoc klikając link w linii Jeśli wystąpił błąd skontaktuj się z Biurem Obsługi Klienta
-
Kliknij przycisk Zatwierdź. Zostanie wyświetlony komunikat z potwierdzeniem aktywacji konta.
-
Kliknij przycisk OK.
4. Logowanie do Portalu Klienta
-
Wpisz adres e-mail przypisany do konta.
-
Wpisz hasło podane w czasie aktywacji konta.
-
Kliknij przycisk Zaloguj się.
5. Dodawanie nowej lokalizacji
-
Kliknij opcję Lokalizacje w menu po lewej stronie.
-
Kliknij przycisk Dodaj lokalizację.
-
Wpisz dane lokalizacji.
-
Kliknij przycisk Zapisz.
6. Dodawanie kasy
Niektóre kroki tej procedury są wykonywane w Portalu Klienta, a niektóre wymagają operowania na kasie i wprowadzania tam informacji.
-
W Portalu Klienta kliknij opcję Kasy fiskalne w menu po lewej stronie.
-
Kliknij przycisk Dodaj kasę.
-
Z listy rozwijanej wybierz lokalizację, do której ma być przypisana kasa.
-
Kliknij przycisk Dalej. Zostanie wyświetlona instrukcja postępowania.
Kolejne dwa kroki wykonuje się na kasie.
-
Włącz kasę, która ma zostać dodana do portalu.
-
Zgodnie z instrukcją wyświetloną na ekranie komputera, przejdź na kasie do opcji „Uwierzytelnianie”. Kasa będzie oczekiwać na wpisanie kodu autoryzacyjnego.
Teraz należy wrócić na ekran komputera.
-
Na ekranie kliknij przycisk Dalej. Portal Klienta poda kod autoryzacyjny.
-
Wpisz podany kod na kasie.
|
|
Czas na wpisanie kodu na kasie jest ograniczony do 5 minut. Jeśli w tym czasie nie uda się poprawnie wpisać kodu, można wygenerować kolejny, klikając odsyłacz kliknij tutaj na stronie Portalu. |
-
Zatwierdź kod na kasie przyciskiem Razem.
Proces może potrwać kilka minut, po zakończonej operacji w Portalu Klienta zostanie wyświetlona informacja o dodaniu kasy.
7. Rejestracja BLIK
-
Kliknij opcję BLIK w menu po lewej stronie.
-
Zaznacz lokalizacje, w których chcesz aktywować usługę BLIK.
-
Kliknij przycisk Rozpocznij proces aktywacji BLIK w prawym górnym rogu okna.
-
Na komunikacie informującym o rozpoczęciu procesu aktywacji kliknij przycisk Przejdź do rejestracji na stronie eService.
-
Postępuj zgodnie z instrukcjami na stronie aktywacji.
Informacje, jak wypełniać pola znajdują się na formularzu. Należy kliknąć ikonkę , by rozwinąć okienko z informacjami.
, by rozwinąć okienko z informacjami. -
Po akceptacji umowy przez eService w Portalu Klienta przy lokalizacjach widoczna będzie informacja, w których jest aktywna usługa BLIK.
|
|
Żeby kasa mogła rozpocząć przyjmowanie płatności BLIK należy pobrać konfigurację:
lub
|
-
Z menu po lewej stronie wybierz Kasy fiskalne.
-
Kliknij przycisk więcej… przy kasie, na której chcesz aktywować usługę BLIK.
-
Przejdź do zakładki Blik.
-
Kliknij przycisk Włącz BLIK na kasie.
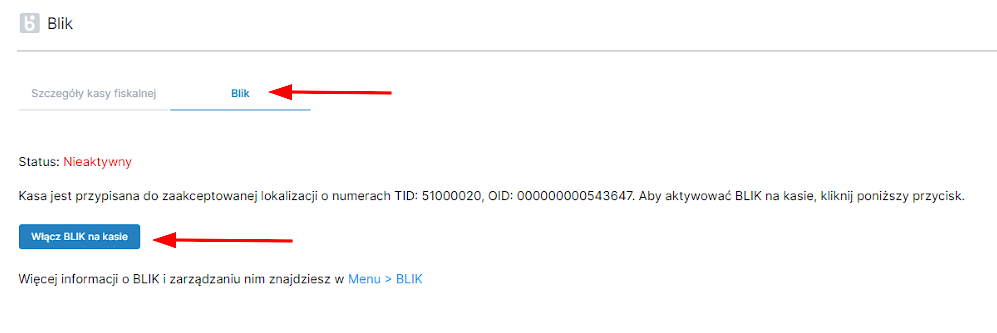
W bazie danych form płatności kasy pojawi się nowa forma - BLIK.
|
|
BLIK trafia na koniec listy form płatności i aby jej użyć trzeba przewinąć listę w dół. |
8. Testowa transakcja
-
Aby sprawdzić, czy płatność BLIK-iem została prawidłowo skonfigurowana można przeprowadzić testową transakcję.
|
|
Jest to rzeczywista transakcja i w efekcie z konta zostaną pobrane pieniądze. W celach testowych trzeba więc zdefiniować towar o bardzo niskiej cenie - np. 1 grosz. |
|
|
Aby przeprowadzić transakcję w kasie musi być zdefiniowany co najmniej jeden towar. |
-
Zaloguj się jako sprzedawca.
-
Wybierz towar:
-
Wpisz kod towaru
-
Przyciśnij klawisz KOD.
-
-
Wciśnij klawisz Razem, by przejść do podsumy paragonu.
-
Wybierz formę płatności:
-
Przyciśnij klawisz funkcje,
-
Przyciśnij klawisz 4 (formy pł.)
-
-
Strzałką w dół przewiń listę i zaznacz pozycję Blik.
-
Wciśnij klawisz Razem.
-
Wpisz kod BLIK z aplikacji bankowej i zatwierdź klawiszem Razem.
-
W aplikacji bankowej potwierdź transakcję.
-
Kasa wyświetli komunikat Płatność zaakceptowana i zostanie wydrukowany paragon.
|
|
Na paragonie oznaczona jest forma płatności MOBILNA Blik. |
Potwierdzenie płatności BLIK
-
Jeśli kasa nie otrzymała potwierdzenia płatności BLIK, mimo, że bank klienta zaakceptował płatność (klient otrzymał potwierdzenie na telefonie):
-
Przerwij oczekiwanie na potwierdzenie płatności. Nie przerywaj transakcji.
-
Sprawdź, czy kasa ma połączenie do internetu. Jeśli nie ma połączenia - połącz kasę z internetem.
-
Rozpocznij płatność.
-
Jako formę płatności wybierz Weryfikacja BLIK.
-
Kasa połączy się z serwerem i sprawdzi, czy płatność została dokonana. Jeśli tak - transakcja zostanie zakończona.
-
|
|
|
