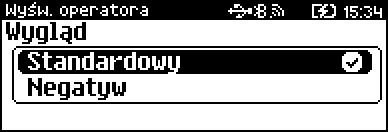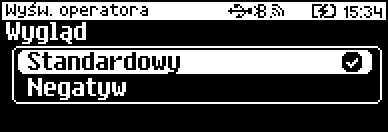1. Budowa kasy
1.1. Główne elementy kasy

1.2. Wyświetlacz operatora
-
Kasa POSNET ERGO ONLINE jest wyposażona w graficzny wyświetlacz operatora o rozdzielczości 192x64.
-
Optymalne dopasowanie wyświetlacza operatora do oświetlenia panującego w miejscu pracy kasy można uzyskać przez ustawienie następujących parametrów:
-
kontrastu,
-
czasu zaniku podświetlenia,
-
podświetlenia,
-
jasności podświetlenia,
-
wyglądu.
-
-
Szczegóły dotyczące konfiguracji wyświetlacza opisane są w rozdziale Wyświetlacze.
W górnej linii wyświetlany jest pasek stanu, a na nim: aktualna pozycja menu, ikony informacyjne różnych funkcji (opis znajduje się poniżej), ustawiony czas.
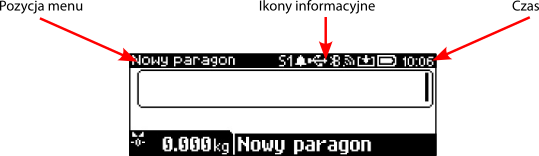
| IKONA | OPIS |
|---|---|
|
Przedstawia poziom naładowania akumulatora. Pełne zaciemnienie oznacza pełne rozładowanie. Ikona zmienia się wraz z poziomem rozładowania. Gdy akumulator jest na skraju wyczerpania, ikona miga. |
|
Trwa ładowanie akumulatora. |
|
Wystąpił błąd akumulatora lub brak akumulatora. |
|
Akumulator jest naładowany i podłączony do zasilania. |
|
Przedstawia pobieranie aktualizacji z serwera. Pojawia się tylko w chwili faktycznego pobierania. |
|
Przedstawia brak połączenia z repozytorium. |
|
Wyświetlana jest, jeśli w tym samym czasie nastąpi pobieranie aktualizacji i brak połączenia z repozytorium. |
|
Przedstawia stan połączenia GPRS.
|
|
Przedstawia USB.
|
|
Przedstawia przypomnienia.
|
|
S1 - jest wyświetlana, gdy zostanie raz wciśnięty klawisz Shift. S2 - jest wyświetlana, gdy klawisz Shift zostanie wciśnięty 2 razy. |
-
W celu uzyskania szczegółowych informacji na temat stanu wyżej wymienionych funkcji, należy wcisnąć klawisze Shift +
 .
Zostanie wyświetlona lista funkcji oraz ich aktualny status.
.
Zostanie wyświetlona lista funkcji oraz ich aktualny status.
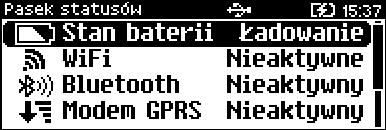
| IKONA | MOŻLIWE STATUSY |
|---|---|
|
X% - procentowy poziom naładowania akumulatora przy odłączonym
zasilaniu zewnętrznym. |
|
Połączono - połączenie WiFi jest włączone i działa poprawnie. |
|
Brak modułu - jeśli kasa nie jest wyposażona w złącze POSNET
Multiport. |
|
Aktywny - połączenie GPRS jest włączone i działa poprawnie. |
|
Połączono - jeżeli jest aktywna karta sieciowa USB; |
|
Zaległych X -zaległe przypomnienia, które nie zostały odczytane; |
-
Aby uzyskać szczegółową informację o statusie, należy wybrać odpowiednią pozycję z listy używając klawiszy
 i
i  , a następnie zatwierdzić klawiszem Razem.
, a następnie zatwierdzić klawiszem Razem.
Opis konfiguracji w/w funkcji znajduje się w dalszej części instrukcji.
1.3. Wyświetlacz klienta
-
Kasa POSNET ERGO ONLINE jest wyposażona w wyświetlacz graficzny o rozdzielczości 192x64 przeznaczony dla klienta.
-
W trybie sprzedaży wyświetlana jest na nim nazwa towaru oraz informacje na temat wpłat poszczególnymi formami płatności i kwota ewentualnej reszty.
-
W dolnej linii zawsze wyświetlana jest suma do zapłaty.
-
Jeżeli jest podłączona i skonfigurowana waga zintegrowana (opis konfiguracji znajduje się w rozdziale Skanery / wagi), w górnej części wyświetlacza widoczny jest jej odczyt.

Kasa umożliwia również wyświetlanie tekstów reklamowych i komunikatów - opis znajduje się w rozdziale Teksty reklamowe.
Podobnie jak w przypadku wyświetlacza operatora, możliwe jest ustawienie podstawowych parametrów pracy. Szczegóły dotyczące konfiguracji wyświetlacza opisane są w rozdziale Wyświetlacze.
1.4. Mechanizm drukujący
-
Kasa POSNET ERGO ONLINE posiada 1 mechanizm drukujący, dostosowany do papieru o szerokości 57 mm i długości maksymalnie 30 m.
1.5. Wkładanie / wymiana papieru
-
Należy otworzyć pokrywę, korzystając z wcięcia w obudowie.

-
Następnie umieścić rolkę papieru w komorze.
-
Wysunąć kilka centymetrów papieru.

Rolki papierowe należy wkładać do kasy w taki sposób, aby odwinięty kawałek wychodził spod szpulki. 
-
Zamknąć pokrywę.

1.6. Klawiatura
-
Kasa POSNET ERGO ONLINE wyposażona jest w gumową klawiaturę.
-
Klawiatura jest podświetlana. Podświetlanie można wyłączyć (patrz rozdział Podświetlenie klawiatury).
-
Szczegóły dotyczące konfiguracji parametrów klawiatury opisane są w rozdziale Klawiatura.
1.6.1. Schemat układu panelu klawiatury
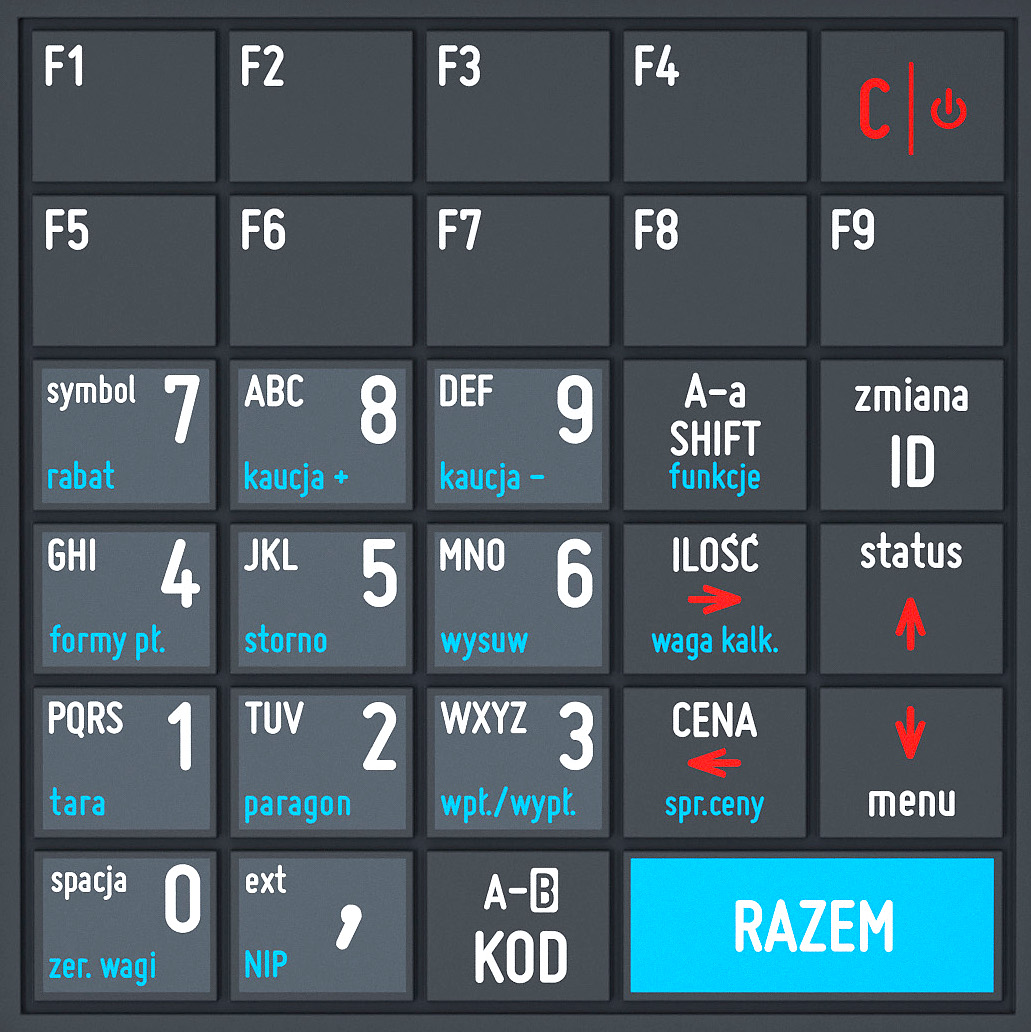

|
Wygląd symboli nadrukowanych na klawiszach kasy może się nieznacznie różnić od przedstawionego. |
1.6.2. Funkcje poszczególnych klawiszy
| Klawisze | Oznaczenie w instrukcji | Przypisane funkcje |
|---|---|---|
Od
Do
|
0 9 |
|
|
EXT |
|
|
KOD |
|
|
ID |
|
|
|
|
|
|
|
|
|
|
|
|
|
|
RAZEM |
|
|
C |
|
|
SHIFT |
|
Od
Do
|
F1 F9 |
|
2. Posnet Multiport
-
Kasa POSNET ERGO ONLINE wyposażona jest w złącze Posnet Multiport, do którego można podłączyć jeden z trzech dostępnych ekspanderów.
-
Do kasy można podłączyć:
-
ekspander 1 - złącza COM (COM1, COM2), DRW, złącze zasilania,
-
ekspander 2 - złącza COM (COM1, COM2), DRW, złącze zasilania oraz moduł WiFi/Bluetooth,
-
ekspander 3 - złącza COM (COM1, COM2), DRW, złącze zasilania i modem GPRS.
-
Opis złącz
| PIN | OPIS |
|---|---|
1, 2 |
(+) Dodatni biegun napięcia zasilania szuflady |
3, 4 |
N.C |
5, 6 |
(-) Ujemny biegun napięcia zasilania szuflady |
| PIN | OPIS |
|---|---|
1 |
+5,2V/0,6A* (wyjście) |
2 |
+5,2V/0,6A* (wyjście) |
3 |
TXD (wyjście) |
4 |
RXD (wejście) |
5 |
GND |
6 |
GND |
| PIN | OPIS |
|---|---|
1 |
RTS (wyjście) |
2 |
CTS (wejście) |
3 |
zwarte z 8 |
4 |
RxD (wejście) |
5 |
TxD (wyjście) |
6 |
GND |
7 |
+5,2V/0,6A* (wyjście) |
8 |
zwarte z 3 |
| PIN | OPIS |
|---|---|
1 |
+12V |
2 |
GND |
3. Szybki start
-
Przygotowanie kasy
-
Należy podłączyć kasę do ładowarki.
-
Włożyć rolkę papieru termicznego.
-
Podłączyć peryferia (o ile są w zestawie).
-
Skaner kodów kreskowych,
-
Wagę DS1,
-
-
Zalogować się jako kierownik.
-
Zdefiniować wszystkich kasjerów, którzy będą korzystać z kasy.
-
Zdefiniować nagłówek wydruku.
-
Zdefiniować stawki VAT.
-
Zdefiniować grupy towarowe.
-
Zdefiniować towary.

Przed rozpoczęciem sprzedaży kasa musi zostać zafiskalizowana w serwisie autoryzowanym przez Posnet.
Kasa musi mieć zapewniony dostęp do internetu celem przesyłania wymaganych informacji na serwery MF.
-
-
Sprzedaż
-
Należy zalogować się.
-
Jeśli zalogowany użytkownik ma uprawnienia sprzedawcy kasa jest gotowa do rozpoczęcia sprzedaży.
-
Jeśli zalogowany użytkownik ma uprawnienia kierownika należy wybrać z menu pozycję 1 Sprzedawca.
-
-
4. Ważne informacje
-
Złącza komunikacyjne umożliwiają stosowanie:
-
czytników kodów kreskowych,
-
drukarek paragonowych,
-
terminalu,
-
wag.
-
-
Możliwe jest połączenie kasy z komputerem.
-
Kasa może współpracować z szufladą na pieniądze.
4.1. Zawartość opakowania
Po rozpakowaniu należy sprawdzić zawartość opakowania. W przypadku jakichkolwiek nieprawidłowości należy skontaktować się ze sprzedawcą.
W opakowaniu znajdują się:
-
kasa fiskalna POSNET ERGO ONLINE,
-
zasilacz dodawany opcjonalnie, w zależności od wersji urządzenia,
-
instrukcja obsługi Quick Start,
-
instrukcja Quick Online,
-
książka serwisowa,
-
karta gwarancyjna,
4.2. Włączanie / wyłączanie kasy
-
Włączanie kasy następuje po naciśnięciu klawisza C.
-
Aby wyłączyć kasę, należy nacisnąć i przytrzymać klawisz C przez około 3 sekundy.
4.3. Papier termiczny
-
Zaleca się używanie oryginalnego papieru termicznego polecanego przez firmę Posnet.
-
Papier nieodpowiadający warunkom technicznym nie gwarantuje zachowania treści wydruków przez okres 5 lat.

|
|
4.4. Wymiana papieru
-
Papier należy wymieniać w momencie pojawienia się zabarwionej krawędzi.
Więcej informacji na ten temat znajduje się w rozdziale Wkładanie / wymiana papieru”.

|
Niebezpieczeństwo poparzenia!
Głowica mechanizmu drukującego i jej okolice podczas drukowania mogą szybko nagrzać się do wysokiej temperatury. Nie należy dotykać głowicy drukującej i jej bezpośrednich okolic! |

|
Niebezpieczeństwo zranienia!
Okolice mechanizmu drukującego zawierają ostre, metalowe krawędzie. Aby uniknąć zranienia, zalecana jest ostrożność podczas czynności wymiany papieru oraz obrywania wydrukowanego paragonu. |
4.5. Czyszczenie głowicy drukującej
Jeżeli powierzchnia głowicy drukującej jest zabrudzona, należy ją wyczyścić, by nie uniknąć do uszkodzenia głowicy.

|
Nie należy czyścić głowicy bezpośrednio po intensywnym wydruku, z uwagi na ryzyko poparzenia! |
Czyszczenie przebiega według następującej procedury:
-
Wyłączyć zasilanie urządzenia.
-
Otworzyć pokrywę komory papieru.
-
Usunąć wstęgę papieru.
-
Delikatnie oczyścić głowicę termiczną przy użyciu bawełnianego wacika nasączonego alkoholem etylowym lub izopropylowym (patrz rysunek).

-
Do czyszczenia nie używać innych płynów, zwłaszcza rozpuszczalników oraz twardych, szorstkich lub ostrych narzędzi z uwagi na ryzyko uszkodzenia mechanizmu drukującego.
-
W zależności od intensywności użytkowania zaleca się okresowe „przedmuchiwanie” mechanizmu w celu usunięcia pyłków i kurzu.
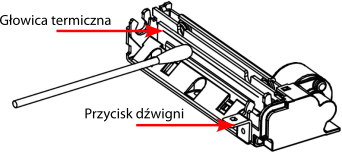 Rys. 1. Czyszczenie linijki termicznej mechanizmu drukującego. Rysunek jest poglądowy - wygląd mechanizmu drukującego może być różny w zależności od zastosowanego mechanizmu.
Rys. 1. Czyszczenie linijki termicznej mechanizmu drukującego. Rysunek jest poglądowy - wygląd mechanizmu drukującego może być różny w zależności od zastosowanego mechanizmu.-
Po całkowitym wyschnięciu głowicy założyć wstęgę papieru i zamknąć pokrywę.
-

|
Producent nie ponosi odpowiedzialności za uszkodzenia mechanizmu drukującego powstałe w wyniku nieumiejętnego czyszczenia głowicy drukującej. W przypadku wątpliwości należy skontaktować się z serwisem producenta. |
4.6. Hasło kierownika
-
Dostęp do menu kierownika (m.in. konfiguracja, wprowadzanie i kasowanie danych) jest możliwy jedynie po podaniu hasła.
-
Po ustawieniu hasła zaleca się zapisanie go i przechowywanie w bezpiecznym miejscu.
-
Domyślnie ustawione jest hasło: 1234.
-
Dostęp do menu kierownika w przypadku utraty hasła wymaga kontaktu z serwisem.
4.7. Naprawa kasy
-
Nie należy wykonywać samodzielnie napraw kasy. Powinny one być zlecone serwisowi autoryzowanemu przez Posnet.
-
Pracownik serwisu musi posiadać wystawioną na jego nazwisko, ważną legitymację.
-
Osobom niepowołanym nie wolno, pod groźbą utraty gwarancji, naruszać plomby zabezpieczającej kasę.

|
Firma Posnet nie ponosi odpowiedzialności za uszkodzenia kasy spowodowane
oraz za ewentualne roszczenia karnoskarbowe ze strony Skarbu Państwa wobec podatnika-użytkownika kasy, wynikające z niewłaściwej eksploatacji i nieprzestrzegania wymagań podanych w niniejszej instrukcji. |
4.8. Książka serwisowa
-
Jest to ważny dokument, w formie książeczki A5, dołączany do każdego urządzenia fiskalnego.
-
W książce tej odnotowuje się najważniejsze informacje dotyczące działania i ewentualnych napraw kasy (przeglądy techniczne, zmiany stawek VAT itd.).
-
Książka serwisowa powinna być zawsze dostępna na wezwanie urzędnika prowadzącego kontrolę skarbową.
4.9. Zerowanie RAM
-
Zerowanie RAM może być skutkiem błędnego działania urządzenia. Powoduje to utratę danych zawartych w jego pamięci.
-
Jeżeli pojawił się wydruk zatytułowany ZEROWANIE RAM, należy wezwać serwis.
4.10. Kod autoryzacji
-
Nowa kasa wymaga wprowadzenia kodu autoryzacji.
-
Jeżeli nie zostanie on wprowadzony, kasa zablokuje się po 30 dniach od rozpoczęcia pracy (od momentu pierwszego zaprogramowania nagłówka w kasie).
-
Jeżeli nie został podany bezterminowy kod autoryzacyjny, bezpośrednio po włączeniu urządzenia wyświetlana jest informacja o liczbie dni pracy do momentu zablokowania.

-
Kod autoryzacji należy uzyskać od sprzedawcy urządzenia.
-
Wprowadzenie kodu może być wymagane po niektórych naprawach wykonywanych przez serwis.

W przypadku braku lub zagubienia kodu autoryzacyjnego, należy skontaktować się ze sprzedawcą kasy. -
4.11. Zasilanie
-
Kasa POSNET ERGO ONLINE wyposażona jest w wewnętrzny akumulator.
-
W pełni naładowany akumulator zapewnia wydruk minimum 6 tysięcy linii (bez podłączenia zewnętrznego zasilania).

|
Całkowite odłączenie zewnętrznego zasilania następuje po wyjęciu wtyku zasilacza z gniazda sieciowego. Gniazdo to powinno znajdować się w pobliżu kasy, w łatwo dostępnym miejscu. |

|
Pod groźbą utraty gwarancji należy stosować wyłącznie zasilacz zewnętrzny dołączony w zestawie z kasą. Korzystanie z innych zasilaczy może spowodować uszkodzenie kasy. Nie wolno odłączać zasilania w trakcie drukowania paragonów. |

|
Należy upewnić się, że zasilacz zewnętrzny urządzenia podłączony jest do sprawnej instalacji elektrycznej z aktualnymi badaniami technicznymi i zabezpieczonej wyłącznikiem nadmiarowo-prądowym. |
4.12. Informacje związane z ochroną środowiska
Dotyczy krajów Unii Europejskiej i pozostałych krajów europejskich z wydzielonymi systemami zbierania odpadów.
Zgodnie z treścią rozdziału 2 Obowiązki wprowadzającego sprzęt art.14 ustawy z 11.09.2015 r. o zużytym sprzęcie elektrycznym i elektronicznym DZ U 2015 poz. 1688, należy postępować w sposób opisany poniżej.
Pozbywanie się zużytych baterii i akumulatorów.
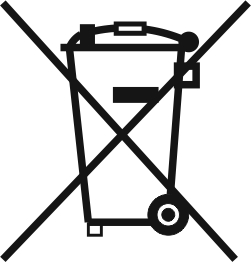
Ten produkt może zawierać baterie lub akumulatory. W takim przypadku symbol umieszczony na bateriach lub akumulatorach oznacza, że nie należy ich wyrzucać razem z innymi odpadami z gospodarstwa domowego. Zamiast tego należy przekazać je do odpowiedniego punktu zbierania odpadów w celu utylizacji. Baterie i akumulatory nie zawierają rtęci, kadmu ani ołowiu w ilościach wyższych niż określone w dyrektywie 2006/66/EC oraz dyrektywie zmieniającej 2013/56/UE dotyczącej baterii i akumulatorów.
Pozbywanie się starego sprzętu elektrycznego i elektronicznego.
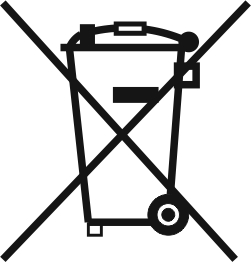
Ten symbol oznacza, że niniejszy produkt nie może być traktowany jak zwykły odpad z gospodarstwa domowego. Zamiast tego należy go przekazać do odpowiedniego punktu zbierania odpadów w celu ponownego użycia części elektrycznych i elektronicznych. Wielokrotne użycie materiałów pozwala oszczędzić zasoby naturalne.
Pozbywając się tego produktu i baterii lub akumulatora we właściwy sposób, można zapobiec potencjalnym negatywnym konsekwencjom, jakie mogłoby mieć nieprawidłowe przetwarzanie takich odpadów dla środowiska i ludzkiego zdrowia. Szczegółowe informacje na temat utylizacji baterii, akumulatora lub produktu można uzyskać kontaktując się z odpowiednim organem władz, służbami zajmującymi się utylizacją odpadów lub sklepem, w którym został zakupiony produkt.

|
|
5. Waga - Posnet DS I
Waga zintegrowana jest dedykowana do pracy z kasą POSNET ERGO ONLINE, nie jest przeznaczona do pracy samodzielnej. Na wyświetlaczach kasy wyznaczone są pola, w których pojawiają się wyłącznie informacje odczytane z tej wagi.
Funkcje wagi:
-
ważenie towarów,
-
sygnalizacja zera i tary,
-
odejmowanie tary.
5.1. Parametry techniczne
Klasa dokładności wagi |
III |
Granice błędów wskazań podczas stosowania procedur oceny zgodności. Błędy graniczne dopuszczalne wag w użytkowaniu równe są dwukrotnym wartościom błędów granicznych dopuszczalnych wag (podczas stosowania procedur zgodności) określonym w tabeli. |
0≤m≤2,5kg ±2,5g |
Obciążenie maksymalne. |
max = 15kg |
Zalecany zakres ważenia min ÷ max. |
100g ÷ 15kg |
Wartość działki d=eT |
5g |
Maksymalna tara T (Masa tary powoduje zmniejszenie zakresu ważenia o wartość tary). |
-15kg |
Zakres temperatury pracy. |
+5°C ÷ + 40°C |
Masa wagi. |
2,7 kg |
Wymiary. |
287,9 x 67,5 x 207,9 mm (szerokość x wysokość x głębokość) |
5.2. Budowa wagi
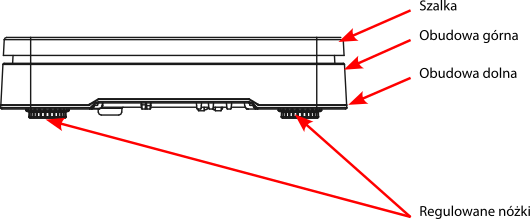
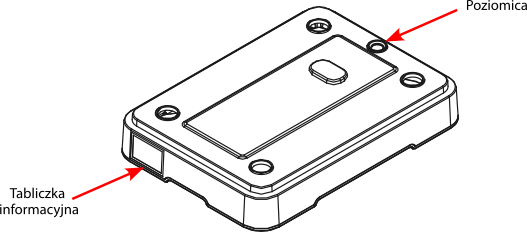
5.3. Przygotowanie miejsca pracy
-
Należy zapewnić odpowiednią temperaturę pracy wagi oraz niezbędną przestrzeń do jej obsługi.
-
Waga powinna stać na stabilnym stole wykonanym z materiału nieoddziałującego na nią magnetycznie.
-
Powinna być oddalona od źródeł ciepła oraz urządzeń emitujących silne promieniowanie elektromagnetyczne lub pole magnetyczne.
5.4. Poziomowanie wagi
-
Wyniki pomiaru (ważenia) są wiarygodne tylko wtedy, gdy urządzenie jest wypoziomowane.
-
Do wypoziomowania służą regulowane nóżki, które wyposażone są w pokrętła kontrujące zabezpieczające je przed samoczynnym odkręceniem się.
-
Poziomica umieszczona jest pod szalką i służy do sprawdzenia, czy urządzenie jest wypoziomowane.
-
Urządzenie jest wypoziomowane, gdy pęcherzyk powietrza w całości znajduje się wewnątrz okręgu ustawczego (pęcherzyk nie może dotykać okręgu ustawczego).
-
Sprawdzenie/wykonanie poziomowania:
-
zdjąć szalkę,
-
na podstawie wskazań poziomicy sprawdzić, czy urządzenie jest wypoziomowane,
-
jeżeli urządzenie nie jest wypoziomowane, wkręcając/wykręcając nóżki wypoziomować urządzenie,
-
dokręcić pokrętła kontrujące,
-
sprawdzić jeszcze raz wskazania poziomicy,
-
założyć szalkę.
-
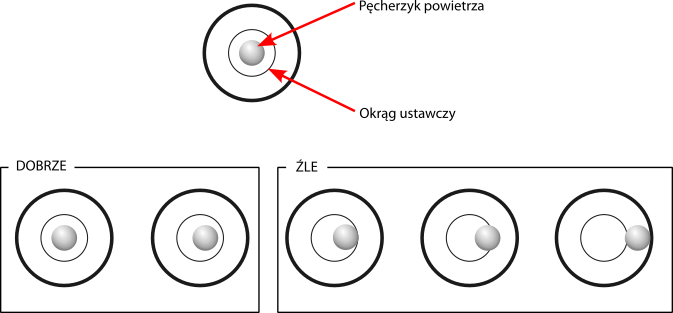
5.5. Podłączenie wagi do kasy

|
Wagę należy podłączyć do złącza COM2 kasy (wymagany jest ekspander podłączony do Posnet Multiport). Podłączenie wagi do innego złącza spowoduje, że nie będzie działała. |
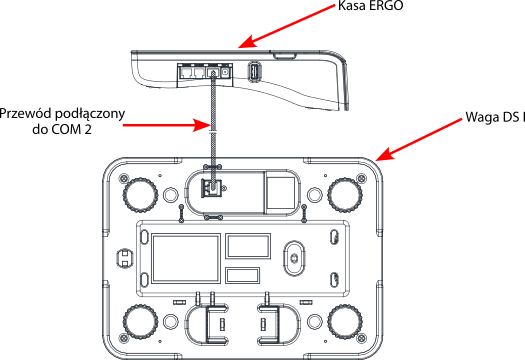
Opis konfiguracji wagi znajduje się w rozdziale Skanery / wagi.
5.6. Uruchomienie wagi
-
Po podłączeniu waga uruchamia się automatycznie.
-
Wykonywane są autotesty i zerowanie wagi.
-
Na wyświetlaczu klienta i operatora pojawia się specjalne pole dedykowane dla wskazań wagi.
-
Na wyświetlaczu klienta pole ze wskazaniem wagi jest wyświetlane cały czas, nawet jeśli operator nie jest zalogowany.


|
Na wyświetlaczu operatora wskazanie wagi jest wyświetlane tylko w trybie sprzedaży. |
5.6.1. Klawisze wywołania funkcji i ikony wagi
| IKONA | KLAWISZE | OPIS |
|---|---|---|
|
Shift 1 |
Tara - masa opakowania odejmowana od masy ważonej. |
|
Shift 0 |
Zerowanie wagi. |
|
Ikona jest wyświetlana, gdy wskazanie wagi jest stabilne. |
-
Funkcję tary i zerowania wagi dodatkowo można wywołać z menu sprzedaży:
-
Za pomocą klawiszy Shift i
 należy wybrać pozycję 10 Obsługa wagi
należy wybrać pozycję 10 Obsługa wagi -
Wybrać pozycję
1 Taralub
2 Zerowanie.
-
5.7. Ogólne zasady eksploatacji wagi
-
Ważoną masę należy umieszczać na środku szalki.
-
Waga umożliwia tarowanie w zakresie od 0,005 kg do 15 kg.
-
Dokonuje się tego przez naciśnięcie klawiszy Shift i 1.
-
Tarowanie nie powoduje poszerzenia zakresu pomiarowego, a jedynie odejmowanie tary od masy znajdującej się na szalce wagi.
-
-
Wynik ważenia należy odczytywać podczas wyświetlania ikony
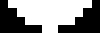 , sygnalizującego ustabilizowanie się wskazania.
, sygnalizującego ustabilizowanie się wskazania. -
Zerowanie wagi nie może przekroczyć +/-2% maksymalnej masy.
-
Przed nałożeniem ważonej masy należy sprawdzić, czy wyświetlana jest ikona
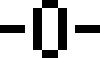 wyzerowania
wyzerowania -
Jeżeli nie, należy nacisnąć klawisze Shift i 0, zaczekać na wyzerowanie się wagi i pojawienie się wskaźnika wyzerowania. Dopiero wówczas można nałożyć obciążenie.

|
|
6. Ogólne informacje dotyczące działania kasy
6.1. Uruchomienie i logowanie
-
Należy włączyć kasę klawiszem C.
-
Po pojawieniu się ekranu logowania należy wpisać hasło i potwierdzić klawiszem Razem.

|
Domyślne hasło dla operatora KIEROWNIK to 1234. Należy je zmienić jak najszybciej. |
-
Jeżeli w kasie zdefiniowany jest tylko jeden operator (Kierownik) i nie posiada on hasła, ekran logowania nie pojawi się - operator zostanie automatycznie zalogowany.
-
Aby automatyczne logowanie było możliwe, dodatkowo muszą być spełnione warunki:
-
zaprogramowany nagłówek,
-
zaprogramowane stawki PTU,
-
zaprogramowany minimum jeden towar.
-
-
Jeżeli zaprogramowanych jest więcej operatorów niż jeden i wybrany operator nie posiada hasła, pole do wpisania hasła nie jest wyświetlane. Po wybraniu operatora i zatwierdzeniu, zostanie on zalogowany.

|
Więcej informacji na temat programowania operatorów zawiera rozdział Definiowanie kasjera. |
Po zalogowaniu operatora typu Kierownik kasa wyświetla na ekranie menu główne.
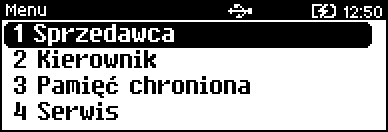
6.2. Podstawowe zasady poruszania się po menu
| Klawisze | OPIS |
|---|---|
|
Zatwierdzanie operacji, wchodzenie do poszczególnych kategorii menu o poziom niżej. |
|
Anulowanie operacji, wychodzenie z poszczególnych kategorii menu o poziom wyżej. |
|
Przewijanie menu w górę lub w dół, zwiększanie lub zmniejszanie numerów pozycji menu. |
|
Przewijanie menu w górę lub w dół, zwiększanie lub zmniejszanie numerów pozycji menu. |
6.3. Uprawnienia operatora
-
Kasa może mieć dwa typy operatorów:
-
kierownik
-
kasjer
-
-
Kierownik ma dostęp do wszystkich funkcji kasy, natomiast kasjer jedynie do menu sprzedaży i wyłącznie takie uprawnienia, jakie przydzieli mu kierownik.

|
Szczegółowy wykaz funkcji kasy dostępnych dla operatorów znajduje się w części Definiowanie kasjera. |
6.4. Menu kasy
W zależności od uprawnień zalogowanego operatora (sprzedawca lub kierownik) menu będzie miało inny zestaw poleceń.
Sprzedawca
Wpłata/Wypłata
-
Wpłata
-
Wypłata
Kaucje+/-
-
Kaucja +
-
Kaucja -
Rabaty/Narzuty
-
Rabat/narzut z bazy
-
Rabat/narzut z ręki
-
Sprawdź cenę
-
Anuluj paragon
-
NIP nabywcy
-
Szuflada
Raporty
-
Raport kasjera
-
Raport zmianowy
-
Zestawy raportów
Magazyn
-
Przyjęcie towaru
-
Wydanie towaru
-
Przyjęcie opakowania
-
Wydanie opakowania
Obsługa wagi
-
Tara
-
Zerowanie
-
Waga kalkulacyjna
-
pasek statusów
-
Ostatnie dokumenty
-
eParagon
Kierownik
Raporty
Raporty fiskalne
-
Raport dobowy
-
Raport okresowy
-
Raport miesięczny
-
Raport zdarzeń
Raporty niefiskalne
Raporty czytające
-
Statystyki
-
Raport sprzedaży PLU
-
Raport wielopaków
-
Raport zestawów towarów
-
Raport kasjerów
-
Raporty grup towarowych
-
Raport grup towarowych
-
Raport grup tygodniowy
-
Raport grup roczny
-
-
Raport opakowań
-
Raport form płatności
-
Raport rabatów/narzutów
-
Raport godzinowy
-
Raport PLU nieaktywnych
-
Raport poglądowy
-
-
Raporty baz
-
Raport PLU
-
Pełny
-
Skrócony
-
-
Raport wielopaków
-
Raport zestawów towarów
-
Raport notatnika
-
Raport opakowań
-
Raport kasjerów
-
Raport form płatności
-
Raport rabatów/narzutów
-
Raport jednostek miary
-
Raport klawiszy skrótu
-
Raport grup towarowych
-
Raport rabat. czasowych
-
Raport kart klienta
-
Raport kodów ważonych
-
Raport zestaw. raportów
-
Raport opisów towarów
-
Raport opisów wpł./wypł.
-
Raport obsługi błędów
-
Raport zmian PTU
-
-
Raporty magazynowe
-
Raport braków PLU
-
Raport braków opakow…
-
Raport stanów PLU
-
Raport stanów opakow…
-
-
Raporty konfiguracji
-
Konfiguracja sprzedaży
-
Konfiguracja sprzętu
-
Konfiguracja we./wy.
-
Raport USB Host
-
Raport autoryzacji
-
Raport przypomnień
-
Raport grafik
-
-
Raport online
-
Raport serwisowy
Raporty zerujące
-
Raport sprzedaży PLU
-
Raport wielopaków
-
Raport zestawów towarów
-
Raport zmianowy
-
Raporty grup towarowych
-
Raport grup towarowych
-
Raport grup tygodniowy
-
Raport grup roczny
-
-
Raport opakowań
-
Raport form płatności
-
Raport rabatów/narzutów
-
Raport godzinowy
Programowanie baz
-
PLU/wielopaki/zestawy
-
Notatnik
-
Opakowania
-
Kasjerzy
-
Formy płatności
-
Rabaty/narzuty
-
Jednostki miary
-
Klawisze skrótu
-
Grupy towarowe
-
Rabaty czasowe
-
karty klienta
-
Formaty kodów ważonych
-
Zestawy raportów
-
Opisy towarów
-
Opisy wpłat/wypłat
-
Obsługa błędów
Konfiguracja
Parametry ogólne
-
Nagłówek kasy
-
Data i czas
-
Zmień datę i czas
-
Synchronizuj czas
-
-
Stawki PTU
-
Programowanie PTU
-
Informacja o zmianie
-
Anuluj zmianę
-
-
Numer kasy
-
Kody autoryzacji
-
Wpisz kod
-
Resetuj kody
-
Wydruk kodów
-
-
Weryfikacja na żądanie
-
Połącz z repozytorium
-
Aktualizacja
-
Status aktualizacji
-
Sprawdź aktualizację
-
Instaluj
-
Konfiguracja sprzedaży
-
Kwoty w groszach
-
Rabat/narzut z ręki
-
Limit - rabat procentowy
-
Limit - rabat kwotowy
-
Limit - narzut procentowy
-
Limit - narzut kwotowy
-
Łączenie rabatów
-
Łączenie narzutów
-
-
Domyślna forma płatności
-
Obowiązkowa wpłata
-
Sprawdzanie ceny PLU
-
Kontrola stanu kasy
-
Klawisz 'KOD'
-
Tryb sprzedaży
-
Kody prasowe
-
NIP nabywcy
-
Tryb blokowy
-
Płatności mobilne
Konfiguracja sprzętu
-
Wyświetlacz klienta
-
Kontrast wyświetlacza
-
Podświetlenie
-
Jasność podświetlenia
-
Czas zaniku podświetlenia
-
Wygląd
-
-
Wyświetlacz operatora
-
Kontrast wyświetlacza
-
Podświetlenie
-
Jasność podświetlenia
-
Czas zaniku podświetlenia
-
Wygląd
-
-
Wydruk
-
Jakość wydruku
-
Oszczędność papieru
-
Wydruki
-
Raporty dobowe
-
Niefiskalne
-
Programowanie baz
-
Kod podpisu cyfrowego
-
Paragony anulowane
-
-
-
Zasilanie
-
Ładowanie przez USB
-
Tryb pracy akumulatora
-
Tryb WiFi/BT
-
-
Klawiatura
-
Dźwięki klawiszy
-
Podświetlenie
-
Jasność podświetlenia
-
Czas zaniku podświetlenia
-
-
Usługi PC
-
Połączenia PC
-
Bufory pozycji paragon.
-
Monitory transakcji
-
Odczyt pamięci chron.
-
-
Interfejsy połączeń
-
WiFi
-
Status
-
TCP/IP
-
Adres MAC
-
Wyszukiwanie sieci
-
-
Karta sieciowa USB
-
Status
-
TCP/IP
-
Adres MAC
-
Sterownik USB
-
-
Modem GPRS
-
Status
-
PIN
-
Ustawienia
-
Port
-
-
Priorytety połączeń
-
Bluetooth
-
Status
-
Parowanie
-
Nazwa
-
Urządzenia
-
-
-
Urządzenia zewnętrzne
-
Skanery
-
Wagi
-
Drukarki paragonowe
-
Terminal
-
Szuflada
-
Impuls szuflady
-
Napięcie szuflady
-
-
-
Port USB
-
Tryb pracy USB
-
Host USB
-
Konfiguracja funkcji
-
Grupy towarowe
-
Statystyki tygodniowe
-
Statystyki roczne
-
-
Weryfikacja utargu
-
Deklaracja stanu
-
Blokada sprzedaży
-
Zmiana - wyloguj
-
Sposób logowania
-
Czas wylogowania
-
Czas wyłączenia
-
Autoryzacja kart klienta
-
Przypomnienia
-
Teksty reklamowe
-
Stopka paragonu
-
Wyświetlacz
-
Teksty reklamowe 1
-
Teksty reklamowe 2
-
Teksty reklamowe 3
-
Teksty reklamowe 4
-
Kasjer zalogowany
-
Kasjer wylogowany
-
-
-
Grafika na wydruku
-
Grafika w nagłówku
-
Grafika w stopce
-
Raport grafik
-
-
eParagon
-
Status
-
Konfiguracja serwera
-
Połączenie testowe
-
-
Uwierzytelnienie
Kasowanie baz
-
PLU/wielopaki/zestawy
-
Notatnik
-
Opakowania
-
Kasjerzy
-
Formy płatności
-
Rabaty/narzuty
-
Jednostki miary
-
Klawisze skrótu
-
Grupy towarowe
-
Karty klienta
-
Formaty kodów ważonych
-
Opisy towarów
-
Opisy wpłat/wypłat
-
Obsługa błędów
Waluty
-
Kursy walut
-
Waluta ewidencyjna
-
Waluta aktualna
-
Zmiana waluty
-
Przeliczanie
-
Wyłącz zmianę waluty
-
Magazyn
-
Aktywacja
-
Magazyn PLU
-
Stany minimalne PLU
-
Blokada PLU
-
Magazyn opakowań
-
Stany min. opakowań
-
Blokada opakowań
-
Receptury-zestawy
-
-
Przyjęcie towaru
-
Wydanie towaru
-
Remanent towarów
-
Przyjęcie opakowania
-
Wydanie opakowania
-
Remanent opakowań
-
Stany minimalne PLU
-
Stany min. opakowań
-
Zerowanie stanów PLU
-
Zerowanie st. opakowań
-
Inwentaryz./Zamówienia
-
Wystaw dokument PLU
-
Korekta PLU
-
Wystaw dokument opakowań
-
Korekta opakowań
-
Pamięć chroniona
-
Ostatnie dokumenty
-
Zawartość pamięci
-
Pojemność pamięci
-
Grafiki na wydrukach
Kopia pamięci
-
Pamięć USB
Serwis
Testy sprzętowe
-
Test wytrzymałościowy
-
Test klawiatury
-
Test wyświetlaczy
-
Wyświetlacz klienta
-
Wyświetlacz operatora
-
-
Czujników mechanizmu
-
Test jakości wydruku
-
Test szuflady
-
Test skanera
-
Test modemu GPRS
-
Test portów
-
Test portu COMx
-
Test TCP/IP
-
Test portu USB
-
-
Monitor transmisji
-
Punkty pomiarowe
-
Testy pamięci
-
Test RAM
-
Test FLASH
-
Test EEPROM
-
Zapis/odczyt FSK
-
-
Pamięć fiskalna
-
Numer unikatowy
-
Aktualne stawki PTU
-
NIP
-
Test ogólny FSK
-
Suma kontrolna
-
-
Test zwory serwisowej
-
Ładowanie akumulatora
-
Status ładowania
-
Zerowanie czasu łado…
-
-
Test akumulatora
-
Test wag
-
Test modułu WiFi
-
Test hosta USB
-
Test Bluetooth
-
Test połączeń online
-
Raport testów
Funkcje serwisowe
-
Przegląd techniczny
-
Fiskalizacja
-
NIP serwisu
-
Dane serwisanta
-
Dane dodatkowe
-
Fiskalizuj
-
-
Interwencje
-
Raport rozliczeniowy
-
Konfiguracja repozyto…
-
Hasło serwisowe
-
Przypomnienie o przeg…
-
Program pamięci fiska…
-
Wymiana kluczy TPM
-
Weryfikacja wersji
Kody autoryzacji
-
Wpisz kod
-
Resetuj kody
-
Wydruk kodów
-
Komunikacja PC
Kasowanie baz
-
PLU/wielopaki/zestawy
-
Notatnik
-
Opakowania
-
Kasjerzy
-
Formy płatności
-
Rabaty/narzuty
-
Jednostki miary
-
Klawisze skrótu
-
Grupy towarowe
-
Karty klienta
-
Formaty kodów ważonych
-
Opisy towarów
-
Opisy wpłat/wypłat
-
Obsługa błędów
-
Bufor pozycji
-
Kod Kontrolny
-
Waga zintegrowana
-
Tryb magazynowania
6.5. Pozycje menu o ograniczonym dostępie
-
Jeżeli pozycja menu jest oznaczona znakiem
 , oznacza to, że dostęp do funkcji ma wyłącznie serwis (wymagane hasło lub zwora serwisowa).
, oznacza to, że dostęp do funkcji ma wyłącznie serwis (wymagane hasło lub zwora serwisowa). -
Znak
 przy pozycji wskazuje, że jest ona niedostępna, np. z uwagi na konfigurację kasy, konfigurację sprzedaży lub z innych przyczyn.
przy pozycji wskazuje, że jest ona niedostępna, np. z uwagi na konfigurację kasy, konfigurację sprzedaży lub z innych przyczyn.

|
Symbole |
7. Sprzedaż
7.1. Sposób wprowadzania informacji
-
Aby dodać towar do transakcji należy podać jego dane (PLU, ilość, cenę). Dane te można wprowadzać w dowolnej kolejności.
-
Za pomocą klawiszy numerycznych należy wpisać cenę lub ilość.
-
W zależności od tego, który klawisz zostanie wciśnięty przy zatwierdzeniu wprowadzonej liczby, będzie ona automatycznie uznana za cenę lub ilość.
-
 - cena.
- cena. -
 - ilość.
- ilość.
-
-
Po wprowadzeniu (opcjonalnie) ilości i ceny należy wprowadzić PLU i zatwierdzić klawiszem KOD. Jeśli nie zostanie podana cena lub ilość to zostanie przyjęta domyślna, zapisana w bazie danych.
-
Zostanie wyświetlone podsumowanie pozycji transakcji, a towar dodany do transakcji.
-
Po wprowadzeniu wszystkich pozycji należy przycisnąć klawisz Razem. Zostanie wyświetlona podsuma (suma dotychczas wprowadzonych towarów).
-
Aby zakończyć transakcję należy przycisnąć ponownie klawisz Razem.
-
7.2. Tryby sprzedaży
-
Kasa POSNET ERGO ONLINE umożliwia sprzedaż na dwa sposoby.
-
Pierwszy (Standardowy) jest dedykowany dla użytkowników sprzedających głównie przy wykorzystaniu czytnika kodów kreskowych.
-
Drugi (Widoczne nazwy II) jest przeznaczony dla użytkowników wybierających towary podczas sprzedaży głównie wpisując ich kod z klawiatury.
-
7.3. Sprzedaż - tryb Standardowy
7.3.1. Sprzedaż
-
Sprzedawca w dowolnej kolejności może wprowadzić parametry danej pozycji transakcji np. cenę towaru, ilość oraz rabat/narzut.
-
Sprzedawca poda tylko kod PLU, wówczas kasa przyjmie wartości ceny i ilości domyślne (zdefiniowane w bazie towarowej, ilość równą 1).
-
Zatwierdzenie linii paragonu (sprzedaż) odbywa się przez określenie i zatwierdzenie towaru.
-
Na tym etapie możliwe jest również rozliczenie opakowań zwrotnych.
Po wejściu w tryb sprzedaży wyświetlany jest ekran:
-
Jeżeli waga DS I jest nieaktywna (wyłączona w konfiguracji).
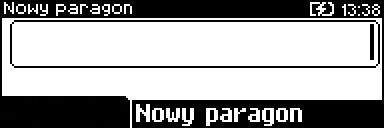
-
Jeżeli waga DS I jest aktywna i podłączona.
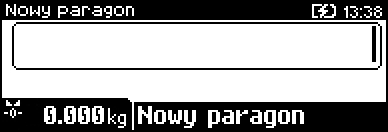
7.3.2. Wprowadzanie ceny
-
Dopuszczalne jest wprowadzanie wartości z zakresu od 0,01 do 999 999,99.
-
Kwotę podaje się z dokładnością do maksymalnie dwóch cyfr po przecinku.
-
Jeżeli w konfiguracji sprzedaży zaznaczono opcję Kwoty w groszach, wówczas wprowadzona wartość bez przecinka będzie traktowana jako liczba groszy (dzielona przez 100).
-
Wartość należy wprowadzić za pomocą klawiszy numerycznych.
-
Klawisz C kasuje ostatnio wprowadzoną cyfrę.
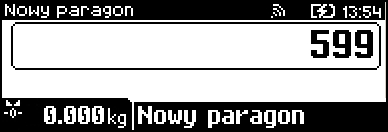
-
Wprowadzoną wartość należy zatwierdzić klawiszem
 .
.
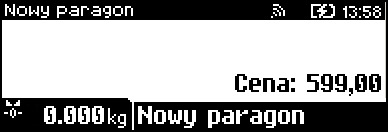
-
Jeżeli w bazie nie określono ceny, a użytkownik zatwierdzi pozycję paragonu bez wcześniejszego jej podania, wówczas kasa wyświetli pole CENA.
-
Po zatwierdzeniu wprowadzonej wartości klawiszem
 lub Razem nastąpi sprzedaż towaru.
lub Razem nastąpi sprzedaż towaru.
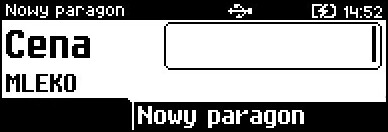
-
W przypadku wprowadzenia błędnej wartości operację można powtórzyć po prostu wprowadzając nową wartość i zatwierdzając ją.
-
Ilość powtórzeń jest nieograniczona.
-
Przy zatwierdzeniu linii zostanie uwzględniona ostatnia wprowadzona wartość.
-
-
Cena może zostać określona podczas definiowania towaru w bazie PLU (opis znajduje się w rozdziale PLU/wielopaki/zestawy).
-
Kasjer może zmienić cenę w sposób opisany powyżej, jeżeli nie zaznaczono, że zapisana w bazie cena jest ceną sztywną.

|
Kasjer może mieć możliwość zmiany cen sztywnych - opis znajduje się w rozdziale Definiowanie kasjera. |

|
Cen zestawów nie można zmieniać podczas sprzedaży. |
7.3.3. Wprowadzanie ilości
-
Dopuszczalne jest wprowadzenie wartości w zakresie od 0,001 do 99 999,999.
-
Ilość podaje się z dokładnością maksymalnie do trzech miejsc po przecinku.
-
Wartość należy wprowadzić za pomocą klawiszy numerycznych, do potwierdzania należy użyć klawisza Razem.

|
Klawisz C kasuje ostatnio wprowadzoną cyfrę. |
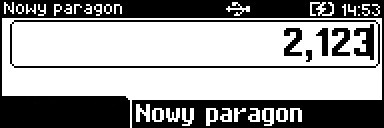
-
Wprowadzoną wartość należy zatwierdzić klawiszem
 .
. -
Jeżeli kasjer nie poda ilości wówczas przyjmowana jest wartość 1.
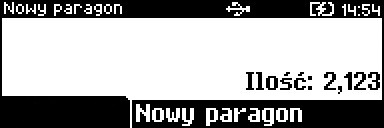
-
Ilość, podobnie jak cenę, można wprowadzać wielokrotnie.
-
Do transakcji zapisywana jest ostatnio wprowadzona ilość.
-
W bazie PLU dla poszczególnych towarów można zaprogramować format ilości.
-
Definiowana jest liczba miejsc po przecinku (patrz PLU/wielopaki/zestawy).
-
Parametr jest definiowany w zakresie 0 - 3.
-
Domyślne ustawienie to 3.
-
Jeżeli podczas sprzedaży wprowadzono ilość w innym formacie niż ustawiony dla danego PLU, wyświetlany jest komunikat o błędzie.
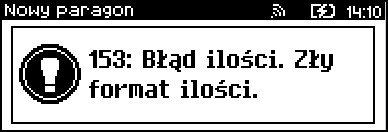

|
Ilość jest sprawdzana pod kątem poprawności formatu dopiero po wybraniu towaru. Funkcja ta pomaga uniknąć pomyłek operatora przy wprowadzaniu ilości, np. przy sprzedaży towarów na sztuki. |
-
Po skasowaniu komunikatu o błędzie klawiszem C, kasa umożliwi ponowne wprowadzenie ilości.
-
Wprowadzoną wartość należy zatwierdzić klawiszem
 lub Razem.
lub Razem.

7.3.4. Rozliczanie zaliczek
Kasa POSNET ERGO ONLINE umożliwia rozliczanie zaliczek pobranych za towary.

|
Rozliczenie zaliczki jest możliwe jeśli:
|
-
W celu rozliczenia zaliczki należy nacisnąć zaprogramowany klawisz skrótu.
-
Zostanie wyświetlone pole do wprowadzenia wartości zaliczki.
-
Należy ją wprowadzić za pomocą klawiatury i zatwierdzić klawiszem Razem.
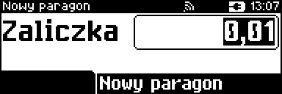
-
Po zatwierdzeniu zaliczki zostanie wyświetlone potwierdzenie.
-
Następnie należy dokonać sprzedaży towaru, za który została wcześniej pobrana aktualnie rozliczana zaliczka.

7.4. Sprzedaż - tryb Widoczne nazwy II
-
Tryb ten jest przeznaczony dla sklepów, w których większość towarów jest wybierana przez kasjerów poprzez podanie numeru lub kodu towaru z klawiatury.
-
W trybie tym nazwa wybranego towaru widoczna jest na wyświetlaczu operatora przed jego sprzedażą, co znacznie ogranicza pomyłki kasjerów.
-
Dodatkowym atutem tego trybu sprzedaży jest możliwość zmiany parametrów pozycji (ilości, ceny i rabatu) po wybraniu towaru.
7.4.1. Sprzedaż
-
Użytkownik w dowolnej kolejności może wprowadzić parametry linii paragonu np. cenę towaru, ilość oraz rabat/narzut. (patrz Sposób wprowadzania informacji)
-
Jeżeli wartości nie zostaną wprowadzone, wówczas kasa przyjmie domyślne (cenę określoną w bazie towarowej oraz ilość równą 1).
-
Po wejściu w tryb sprzedaży wyświetlany jest ekran:
-
Jeżeli waga DS I jest nieaktywna w konfiguracji.
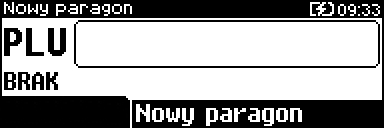
-
Jeżeli waga DS I jest aktywna i podłączona.
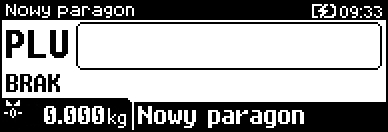
-
-
Ekran standardowy umożliwia szybkie określenie towaru.
-
Podczas podawania kodu PLU na ekranie widoczne będą nazwy towarów.
-
Kod PLU można skasować naciskając klawisz C.
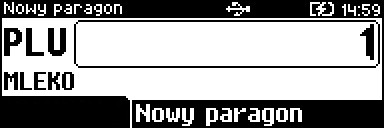
-
Wybór towaru należy zatwierdzić klawiszem KOD lub Razem.
7.4.2. Wprowadzanie ceny
-
W trybie Widoczne nazwy II możliwe jest wprowadzenie ceny zarówno przed, jak i po wybraniu towaru z bazy PLU.
-
Dopuszczalne jest wprowadzanie wartości z zakresu od 0,01 do 999 999,99.
-
Kwotę podaje się z dokładnością do maksymalnie 2 cyfr po przecinku.
-
Jeżeli w konfiguracji sprzedaży zaznaczono opcję Kwoty w groszach wówczas wprowadzona wartość bez przecinka będzie traktowana jako ilość groszy (dzielona przez 100).
-
Klawisz C kasuje ostatnio wprowadzoną cyfrę.
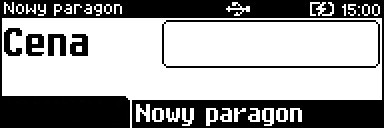
-
Wprowadzoną wartość należy zatwierdzić klawiszem
 lub Razem.
lub Razem.
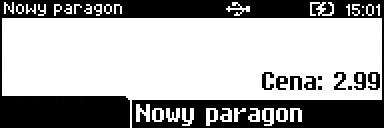
-
Jeżeli cena była podana przed wyborem towaru.
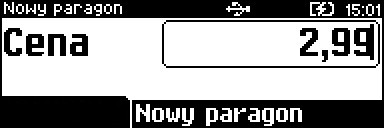
-
Jeżeli cena była podana po wybraniu towaru.
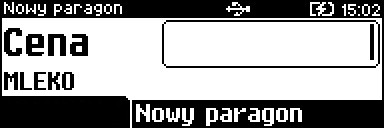
-
W przypadku wprowadzenia błędnej wartości, operację można powtórzyć.
-
Ilość powtórzeń jest nieograniczona.
-
Przy zatwierdzeniu linii zostanie uwzględniona ostatnia wprowadzona wartość.
-
-
Cena towaru może zostać określona również podczas definiowania towaru w bazie danych PLU (opis znajduje się w rozdziale Definiowanie klawiszy skrótu).
-
Kasjer może zmienić określoną w bazie cenę w sposób opisany powyżej, jeżeli nie zaznaczono, że jest ona ceną sztywną.

|
Kasjer może mieć możliwość zmiany cen sztywnych - opis znajduje się w rozdziale [programowanie-kasjera]. |
7.4.3. Wprowadzanie ilości
-
Dopuszczalne jest wprowadzenie wartości w zakresie od 0,001 do 99 999,999.
-
Ilość podaje się z dokładnością maksymalnie do trzech miejsc po przecinku.
-
W celu wprowadzenia ilości należy użyć klawisza
 .
. -
Klawisz C kasuje ostatnio wprowadzoną cyfrę.
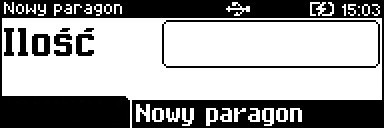
-
Wprowadzoną wartość należy zatwierdzić klawiszem
 lub Razem.
lub Razem. -
Jeżeli kasjer nie poda ilości wówczas przyjmowana jest wartość 1.
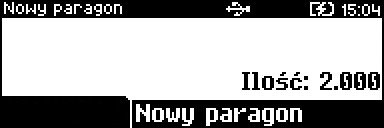
-
Ilość, podobnie jak cenę, przed wybraniem PLU do sprzedaży, można wprowadzać wielokrotnie.
-
Po zatwierdzeniu linii paragonu towar zostanie sprzedany w ostatnio wprowadzonej ilości.
-
Jeżeli podczas sprzedaży wprowadzono ilość w innym formacie niż ustawiony dla danego PLU, wyświetlany jest komunikat o błędzie.
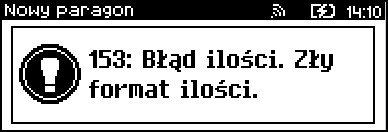

|
|
-
Po skasowaniu komunikatu o błędzie klawiszem C, kasa umożliwi ponowne wprowadzenie ilości.
-
Wprowadzoną wartość należy zatwierdzić klawiszem
 lub Razem.
lub Razem.
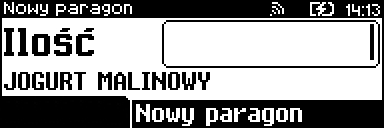
7.4.4. Odczyt ilości z wagi
-
Kasa POSNET ERGO ONLINE umożliwia podłączenie wielu wag (1 wagę DS1 oraz kasy podłączane do innych portów niż COM2).
-
Jeżeli zostanie odczytana wartość z więcej niż jednej wagi, kasjer może dokonać wyboru, z której wagi odczytać wartość.
-
Kasa wyświetla nazwy zdefiniowanych w konfiguracji i podłączonych do niej wag (opis konfiguracji wag znajduje się w rozdziale Skanery / wagi).
-
Wciśnij klawisz
 (w trybie Widoczne nazwy II należy nacisnąć klawisz dwukrotnie), bez wprowadzenia wartości.
(w trybie Widoczne nazwy II należy nacisnąć klawisz dwukrotnie), bez wprowadzenia wartości. -
Nastąpi próba odczytania przez kasę ilości z wagi.
-
Należy wybrać wagę klawiszami
 i
i  .
. -
Zatwierdzić klawiszem Razem.
-
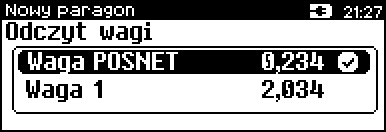

|
Jako skrót do odczytu ilości z wagi może służyć jeden z programowalnych klawiszy. Jest to duże ułatwienie w trybie sprzedaży z widocznymi nazwami towarów, szczególnie w instalacjach, w których do kasy podpięta jest więcej niż jedna waga. |
7.5. Sprzedaż z wagą DS I
7.5.1. Odczytanie ilości z wagi
W celu zatwierdzenia ilości z wagi zintegrowanej, należy użyć klawisza  (w trybie Widoczne nazwy II należy nacisnąć klawisz dwukrotnie).
Jeżeli odczyt z wagi nie jest stabilny, przy próbie zatwierdzenia ilości wyświetlany jest błąd.
(w trybie Widoczne nazwy II należy nacisnąć klawisz dwukrotnie).
Jeżeli odczyt z wagi nie jest stabilny, przy próbie zatwierdzenia ilości wyświetlany jest błąd.
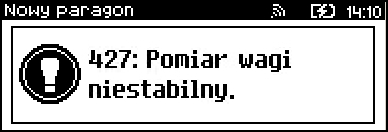
Przy stabilnym odczycie z wagi na wyświetlaczu klienta i operatora wyświetlany jest symbol ![]() .
.
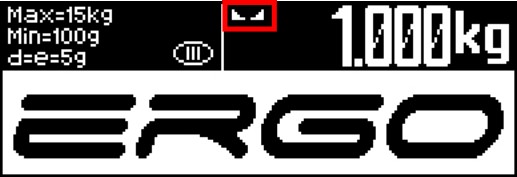
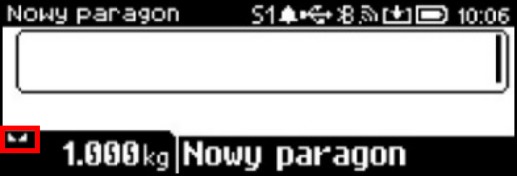
7.5.2. Tarowanie wagi
W celu użycia funkcji tarowania wskazania wagi należy użyć klawiszy Shift oraz 1 lub wybrać pozycję w menu kasjera „Tara”.
Na wyświetlaczach klienta i operatora w polu wagi wyświetlony zostanie symbol potwierdzający tarowanie ![]() .
.
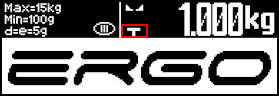
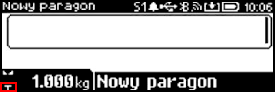

|
Aby tarowanie wagi zintegrowanej było możliwe, muszą być spełnione następujące warunki:
|
7.5.3. Zerowanie wagi
-
W celu użycia funkcji wyzerowania wskazania wagi należy użyć klawiszy Shift oraz 0 lub wybrać pozycję w menu kasjera „Zerowanie wagi”.
-
Po zerowaniu wskazania wagi na wyświetlaczach klienta i operatora pojawia się symbol
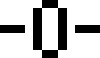 .
.
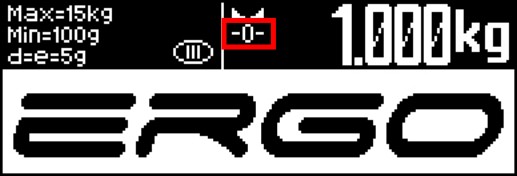
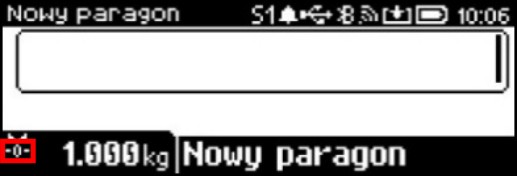

|
Aby zerowanie wagi zintegrowanej było możliwe, muszą być spełnione następujące warunki:
Nie można wykonać zerowania wskazania wagi, jeśli została wywołana funkcja tarowania. |
7.6. Rabaty/narzuty
-
Funkcja ta jest dostępna w zależności od uprawnień operatora. Może on mieć dostęp:
-
do rabatów/narzutów zaprogramowanych w bazie,
-
do rabatów/narzutów określanych na etapie sprzedaży - tzw. z ręki.
-
-
Dodatkowo na możliwość udzielenia rabatu bądź narzutu mają wpływ zdefiniowane limity.

|
Na paragonach z udzielonym rabatem drukowany jest napis OPUST. |
-
Kasa POSNET ERGO ONLINE umożliwia udzielenie rabatu/narzutu do:
-
Pozycji - udzielony rabat lub narzut musi być zdefiniowany przed zatwierdzeniem pozycji transakcji, czyli przed wybraniem towaru, zestawu lub wielopaka.
-
Paragonu - rabaty / narzuty do paragonu wprowadzane są w stanie Podsuma. Rabat lub narzut zostanie udzielony do całej kwoty paragonu.
-
-
Rabat/narzut do pozycji
Jeżeli sprzedawca udziela rabatu/narzutu wówczas kasa wyświetla przy wartości pozycji literę „R” dla rabatu lub „N” dla narzutu.
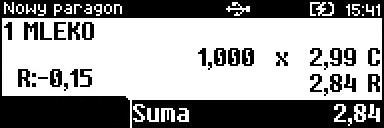
-
Rabat/narzut do paragonu
Kasa wyświetli wartość rabatu lub narzutu oraz kwotę paragonu po udzieleniu rabatu lub naliczeniu narzutu.

7.6.1. Rabat/narzut z ręki
Rabaty/narzuty z ręki to funkcje, których parametry (typ, wartość) kasjer ustala podczas sprzedaży.
Aby dodać rabat/narzut należy:
-
Wcisnąć klawisze Shift i 7.
-
Za pomocą klawisza
 wybrać pozycję 2 z ręki.
wybrać pozycję 2 z ręki. -
Klawiszami
 i
i  (można użyć klawiszy 1, 2, 3, 4) wybrać rodzaj narzutu/rabatu i zatwierdzić klawiszem Razem.
(można użyć klawiszy 1, 2, 3, 4) wybrać rodzaj narzutu/rabatu i zatwierdzić klawiszem Razem. -
Wpisać wartość rabatu/narzutu i zatwierdzić klawiszem Razem.
lub
-
Przejść do menu kasjera za pomocą klawiszy Shift i
 .
. -
Wybrać pozycję „3 Rabaty/narzuty”.
-
Wybrać, narzut/rabat z ręki.
-
Wybrać rodzaj narzutu/rabatu.
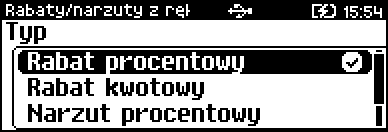
W tym celu należy użyć klawiszy
 i
i  lub 1, 2, 3, 4 i zatwierdzić Razem.
lub 1, 2, 3, 4 i zatwierdzić Razem. -
Należy wprowadzić wartość narzutu/rabatu zgodnie z wybranym rodzajem i zatwierdzić klawiszem Razem.
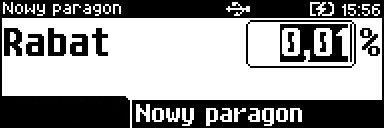
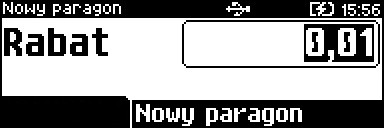
-
Po zatwierdzeniu klawiszem Razem wpisanej wartości rabatu lub narzutu, kasa wyświetla odpowiednią informację.
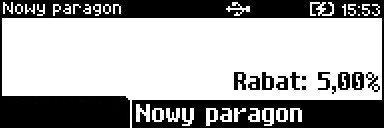

|
W trybie Standardowym można użyć skrótu do pozycji menu.
Po wejściu w tryb sprzedaży wystarczy użyć klawisza Shift + |
7.6.2. Rabat / narzut z bazy
Aby dodać rRabat/narzut z bazy należy:
-
Wcisnąć klawisz Shift, a następnie 7
lub
-
Przejść do menu sprzedawcy, wciskając klawisz Shift, a następnie
 i z menu wybrać pozycję 3 Rabaty /narzuty.
i z menu wybrać pozycję 3 Rabaty /narzuty. -
Wybrać pozycję 1 Rabaty/narzuty z bazy (domyślnie jest wybrana) i zatwierdzić klawiszem Razem. Zostaną wyświetlone wszystkie zdefiniowane rabaty/narzuty.
-
Wybrać narzut/rabat klawiszami
 ,
,  lub wpisać numer rekordu za pomocą klawiatury numerycznej.
lub wpisać numer rekordu za pomocą klawiatury numerycznej. -
Zatwierdzić wybór klawiszem Razem.
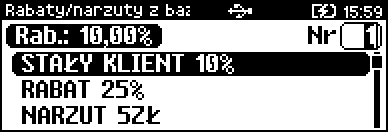

Klawiszem zmiana ID można przełączyć kasę na tryb wyszukiwania po nazwie.
-
Po zatwierdzeniu klawiszem Razem zostanie wyświetlone potwierdzenie.
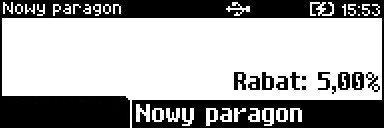

W trybie Standardowym można użyć skrótu do pozycji menu. Po wejściu w tryb sprzedaży wystarczy użyć kolejno klawiszy: Shift,
 i 3.
i 3.
7.6.3. Rabat/narzut automatyczny
-
Do każdego towaru lub do grupy towarowej można przypisać rabat lub narzut, który zostanie wykonany przez kasę automatycznie przy sprzedaży towaru.
-
Dla operacji kwotowych wartość rabatu /narzutu jest proporcjonalna do ilości.
7.6.4. Rabaty czasowe
-
Kasa POSNET ERGO ONLINE umożliwia udzielenie zdefiniowanego rabatu/narzutu czasowego.
-
Kasjer nie ma wpływu na wykonanie tej operacji.
-
Podczas definiowania rabatu/narzutu czasowego określane są ramy czasowe, w których automatycznie będzie wykonywana zdefiniowana operacja (rabat/narzut).
-
Opis definiowania rabatów czasowych znajduje się w rozdziale Definiowanie rabatów czasowych.
7.6.5. Promocje
-
Promocja jest rodzajem rabatu automatycznie udzielanego przez kasę po spełnieniu parametrów określonych w konfiguracji kasy oraz zdefiniowanych w bazach PLU i bazie rabatów/narzutów.
-
Po udzieleniu promocji wyświetlana jest litera P, a na wydruku jest tekst OBNIŻKA.
-
Szczegółowy opis działania tej funkcji znajduje się w rozdziale Definiowanie rabatów/narzutów.
7.7. Wybór towaru/zestawu/wielopaka
Po wprowadzeniu wszystkich elementów (ceny, rabatów itp.) oraz PLU towar jest dodawany do transakcji.
Po zatwierdzeniu klawiszem Razem (w trybie Widoczne nazwy II) lub KOD (w trybie Standardowym) ostatnio dodanego produktu, kasa wyświetla informację o dokonanej sprzedaży.
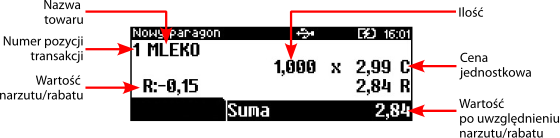
7.7.1. Wyszukiwanie towaru po numerze / kodzie
-
Towar/zestaw/wielopak można wybrać podając jego identyfikator (numer PLU lub przypisany kod kreskowy).
-
Najprostszą metodą jest wpisanie numeru i zatwierdzenie klawiszem KOD.
-
Za pomocą klawisza zmiana ID można zmienić sposób wybierania:
-
po numerze rekordu na według nazwy
-
według nazwy z notatnika.
-
-
Rekord PLU można wybrać używając klawiszy
 ,
,  lub wpisując go z klawiatury.
lub wpisując go z klawiatury. -
Wybór należy zatwierdzić klawiszem Razem.

-
Po zatwierdzeniu rekordu zostanie wyświetlona informacja o jego sprzedaży.
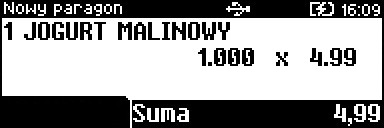
7.7.2. Wyszukiwanie po nazwie
-
Korzystając z klawisza zmiana ID operator może zmienić tryb wyszukiwania PLU na wyszukiwanie po nazwie.
-
Funkcja ta może nie być dostępna, jeżeli operator nie ma nadanych odpowiednich uprawnień (patrz Definiowanie kasjera).
-
-
Po przyciśnięciu klawisza zmiana ID zostanie wyświetlona lista towarów, posortowana alfabetycznie.
-
Nazwę towaru można wyszukiwać wpisując kolejne litery lub przewijać bazę, używając kursorów
 ,
,  .
Wybrany towar należy zatwierdzić klawiszem Razem.
.
Wybrany towar należy zatwierdzić klawiszem Razem.

-
Po zatwierdzeniu rekordu zostanie wyświetlona informacja.
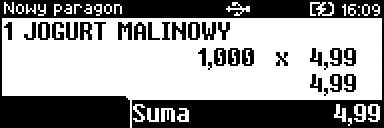
7.7.3. Wyszukiwanie po nazwie z notatnika
-
Kasa POSNET ERGO ONLINE umożliwia zapisanie niektórych towarów w tzw. notatniku. Dzięki temu są one łatwiej dostępne.
-
Funkcja ta działa identycznie jak wyszukiwanie po nazwie, przy czym wyświetlana jest lista towarów zapisanych w notatniku.
-
Towary można dodać do notatnika w menu Programowanie baz.
-
Opis znajduje się w rozdziale Dodawanie towarów do notatnika.
-
Należy przycisnąć klawisz zmiana ID tyle razy (w zależności od aktualnego stanu), by w górnej linii pojawił się napis
 .
. -
Wybrać produkt za pomocą klawiszy
 i
i  .
. -
Zatwierdzić klawiszem Razem
-

Po zatwierdzeniu rekordu zostanie wyświetlona informacja.


|
Jeżeli notatnik jest pusty, wyszukiwanie po nazwie z notatnika będzie nieaktywne. |
7.7.4. Wyszukiwanie po kodzie kreskowym
-
Towar, zestaw lub wielopak może być wybrany na podstawie kodu kreskowego.
-
Kod może być wprowadzony z klawiatury numerycznej lub skanowany czytnikiem kodów kreskowych.
-
Należy zeskanować kod skanerem kodów kreskowych
-
Kod zostanie automatycznie zatwierdzony (nie jest wymagane wciśnięcie klawisza Razem).
-
lub
-
Należy wpisać kod z klawiatury (numeryczny kod znajduje się pod kodem kreskowym).
-
Przycisnąć klawisz Razem lub klawisz KOD, by zatwierdzić produkt.

|
Opis konfiguracji klawisza KOD znajduje się w rozdziale Klawisz KOD. |
7.8. Klawisze szybkiej sprzedaży
-
Do każdego z klawiszy funkcyjnych F1-F9 można przypisać produkt, który zostanie dodany do transakcji.
-
Parametry (ilość, cena, rabat/narzut) dodawanego w ten sposób produktu są definiowane w momencie przypisania produktu do klawisza.
-
Jeśli przed przyciśnięciem klawisza funkcyjnego cena i/lub ilość zostaną wprowadzone ręcznie, to do transakcji produkt zostanie dodany z podanymi ręcznie.

|
Opis programowania sprzedaży szybkiej znajduje się rozdziale Definiowanie klawiszy skrótu. |
-
(opcjonalnie) należy wprowadzić ilość towaru i zatwierdzić klawiszem
 .
. -
(opcjonalnie) należy wprowadzić cenę towaru i zatwierdzić klawiszem
 .
. -
Wcisnąć wcześniej zdefiniowany klawisz F1-F9 odpowiadający sprzedawanemu towarowi.
-
Towar zostanie automatycznie dodany do transakcji.
7.9. NIP nabywcy
-
Podczas transakcji (od momentu wprowadzenia pierwszego produktu do zamknięcia transakcji) możliwe jest podanie NIP-u nabywcy, który zostanie wydrukowany w zakończeniu paragonu.
-
Konfiguracja sposobu drukowania NIP-u nabywcy jest opisana w rozdziale NIP nabywcy.
-
Podczas, gdy jest otwarta transakcja należy przycisnąć klawisz Shift i
 .
. -
Następnie przycisnąć klawisz 6
lub
Za pomocą klawiszy
 i
i  wybrać pozycję 6 NIP nabywcy.
wybrać pozycję 6 NIP nabywcy. -
W polu, które się pojawi wpisać numer NIP nabywcy.
-
Zatwierdzić klawiszem Razem.
Jeśli nie został wpisany NIP (pole pozostało puste), pole NIP nie zostanie wydrukowane na paragonie.
-
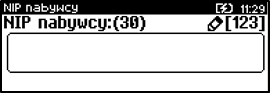

|
Szybszym sposobem wywołania tej funkcji jest przyciśnięcie klawiszy funkcyjnych Shift i ext. NIP nabywcy można podawać dowolnie wiele razy podczas tej samej transakcji. Drukowany jest ostatnio wprowadzony. |

|
Klawisz zmiana ID powoduje zmianę trybu wpisywania alfanumeryczny - numeryczny. Naciśnięcie klawisza ext podczas wpisywania NIP powoduje wyświetlenie tablicy znaków specjalnych. |
7.10. Wydanie / przyjęcie opakowań zwrotnych
-
Funkcja kaucji w kasie służy do rozliczania opakowań zwrotnych.
-
Wydanie opakowania - oznacza sytuację, w której użytkownik kasy nalicza dodatkową należność w związku ze sprzedażą towaru w opakowaniu kaucjonowanym.
-
Przyjęcie opakowania - oznacza sytuację, w której użytkownik kasy zwraca należność za przyjęte opakowanie kaucjonowane.
-
Opakowanie zwrotne i związana z nim kaucja mogą być przypisane na stałe do towaru w bazie PLU, wtedy wydanie kaucji będzie naliczane przez kasę automatycznie.
-
Szczegóły dotyczące wysokości kaucji drukowane są na paragonie po części fiskalnej.
-
Jeżeli wykonywane są tylko operacje na opakowaniach zwrotnych (nie było sprzedaży towarów) drukowane jest niefiskalne rozliczenie opakowań.
-
Opakowania zwrotne muszą być wcześniej zdefiniowane w kasie (opis znajduje się w rozdziale Opakowania zwrotne).
-
W przypadku, jeśli jest więcej niż 1 opakowanie zwrotne, przed wyborem opakowania należy wprowadzić ilość i zatwierdzić klawiszem
 .
.
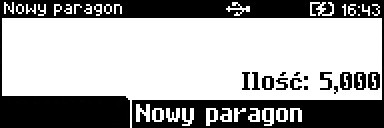
-
Należy przycisnąć klawisz Shift, a następnie
 , by przejść do menu
, by przejść do menu -
Z menu wybrać pozycję 2 Kaucje +/-.
-
Wybrać odpowiednio:
-
Kaucja + (doliczenie kaucji za sprzedawane opakowania zwrotne).
-
Kaucja - (odliczenie kaucji za zwrócone przez klienta opakowania zwrotne).
-

|
Szybszym sposobem wywołania tej funkcji jest przyciśnięcie
Jeśli opakowań jest więcej niż 1, przed przyciśnięciem tych klawiszy należy wprowadzić ilość i zatwierdzić klawiszem |
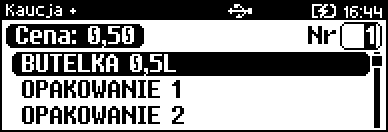
-
Zostanie wyświetlona linia rozliczenia opakowań. Przykładowo, jest to Butelka 0,5l z zaprogramowaną ceną 0,50 zł.

-
Jeżeli wcześniej była naliczona pozycja sprzedaży towaru, po zatwierdzeniu klawiszem Razem kasa podsumowuje wartość transakcji.
-
Po podsumowaniu możliwe jest dodawanie kolejnych pozycji na paragon.
-
Po zakończeniu paragonu kasa drukuje informację o rozliczeniu opakowań zwrotnych, w którym uwzględnia ich wartość.

7.11. Przeglądanie pozycji paragonu
-
W trakcie sprzedaży operator może przeglądać pozycje bieżącej transakcji.
-
W tym celu należy użyć klawiszy
 ,
,  .
.-
Klawisz
 powoduje wyświetlenie pierwszej pozycji, a następnie kolejnych. Po dojściu do końca przeglądanie kontynuowane jest od początku.
powoduje wyświetlenie pierwszej pozycji, a następnie kolejnych. Po dojściu do końca przeglądanie kontynuowane jest od początku. -
Klawisz
 wyświetla ostatnią pozycję, a potem poprzednie. Po dojściu do pierwszej przeglądanie kontynuowane jest od ostatniej.
wyświetla ostatnią pozycję, a potem poprzednie. Po dojściu do pierwszej przeglądanie kontynuowane jest od ostatniej.
-
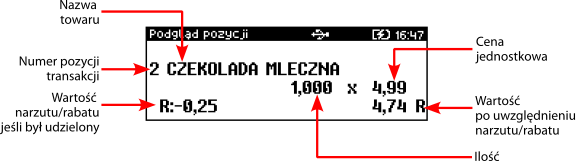
-
Wyjście z trybu przeglądania odbywa się za pomocą klawisza Razem lub C.
7.12. Przegląd pozycji opakowań
-
W trakcie sprzedaży operator może przeglądać pozycje operacji wykonanych na opakowaniach zwrotnych.
-
Przy otwartej transakcji należy przycisnąć
 lub
lub  , by przejść do przeglądu pozycji transakcji.
, by przejść do przeglądu pozycji transakcji. -
Przycisnąć
 . Jeśli w otwartej transakcji były zarejestrowane jakieś operacje na opakowaniach zwrotnych zostanie wyświetlona pierwsza z nich.
. Jeśli w otwartej transakcji były zarejestrowane jakieś operacje na opakowaniach zwrotnych zostanie wyświetlona pierwsza z nich. -
Klawiszami
 i
i  można przeglądać kolejne operacje.
można przeglądać kolejne operacje. -
Wyjście z trybu przeglądu i powrót do transakcji następuje po przyciśnięciu klawisza Razem lub C.
-

|
Jeśli w otwartej transakcji są wyłącznie operacje na opakowaniach zwrotnych, a nie ma towarów to przyciśnięcie  / / od razu przechodzi do przeglądu opakowań, nie trzeba wciskać od razu przechodzi do przeglądu opakowań, nie trzeba wciskać  . .
|
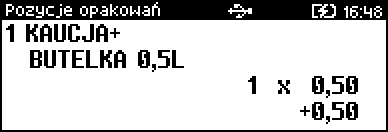
7.13. Usuwanie pozycji (storno)

|
Storno (od wł. stornare - odwracać) - zapis anulujący błędną operację księgową. Sposób poprawiania błędów księgowych, polegający na usunięciu ich wpływu na końcowe saldo konta. Nie dokonuje się przy tym skreślenia mylnego zapisu. W praktyce polega to na dopisaniu tej samej pozycji z taką samą, ale ujemną, ilością. |
-
Możliwe jest usunięcie dowolnej pozycji z paragonu przed jego zakończeniem.
-
Operację storno można wywołać w dowolnym momencie trybu sprzedaży poprzez naciśnięcie klawiszy Shift + 6.
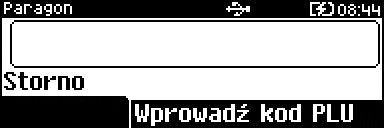
-
Kod usuwanego towaru można wprowadzić przy pomocy skanera lub z klawiatury. Po jego zatwierdzeniu klawiszem Razem, konieczne jest potwierdzenie operacji.
-
Naciśnięcie klawiszy Shift i 6 podczas przeglądania pozycji wywoła polecenie usunięcia przeglądanej pozycji.
-
Należy potwierdzić klawiszem Razem.

W przypadku kasowania pozycji będącej zestawem:


|
Paragon analizowany jest od końca, jeżeli zatem określony towar występuje na paragonie więcej niż raz, anulowana zostanie ostatnio wprowadzona pozycja sprzedaży tego towaru. |
-
Naciśnięcie klawiszy Shift + 6 dwa razy umożliwia wykonanie operacji storno ostatniej sprzedanej pozycji na paragonie.
-
Wyświetlane jest pytanie Stornować pozycję? lub - jeśli ostatnią sprzedaną pozycją był zestaw - Stornować zestaw?.
7.14. Podsuma paragonu
-
Przejście do stanu Podsuma jest możliwe po dodaniu do transakcji przynajmniej jednego towaru.
-
Aby przejść do podsumy należy wcisnąć klawisz Razem bez wcześniejszego wprowadzania danych.
-
Zostanie wyświetlony napis Podsuma paragonu.
-

-
W stanie Podsuma możliwe jest:
-
wprowadzenie rabatu / narzutu do paragonu (opis udzielania rabatu/narzutu jest zamieszczony w rozdziale Rabaty/narzuty),
-
wprowadzenie form płatności,
-
podanie NIP-u nabywcy,
-
zakończenie paragonu.
-
-
Naciśnięcie klawisza C lub sprzedaż kolejnej pozycji powoduje wyjście ze stanu Podsuma.
-
Kasa wraca wówczas do stanu sprzedaży, a informacje na temat wprowadzonych rabatów do paragonu oraz form płatności są kasowane.
7.15. Formy płatności
-
Kasa umożliwia zapłatę kilkoma formami płatności za transakcję (płatność częściowa) i wydawanie reszty.
-
Działanie formy płatności (zapłata częściowa, wydawanie reszty z formy płatności, wydawanie reszty formą płatności, cashback) jest uzależnione od zaprogramowanych dla niej parametrów w bazie form płatności ( opis konfiguracji znajduje się w rozdziale Definiowanie form płatności).
-
Kasa umożliwia zdefiniowanie, czy operator przed zakończeniem paragonu ma obowiązek wprowadzania kwoty wpłaconej przez klienta (opis konfiguracji znajduje się w rozdziale Obowiązkowa wpłata).
7.15.1. Zapłata gotówką
-
Jeżeli nie wykorzystano innej formy płatności niż gotówka, w celu zakończenia paragonu należy zatwierdzić stan Podsuma klawiszem Razem.

-
Kasa wydrukuje paragon i wyświetli potwierdzenie.
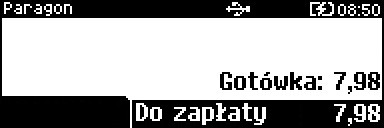
-
Jeżeli w konfiguracji jest ustawiona obowiązkowa wpłata, w stanie Podsuma operator powinien wprowadzić kwotę wpłaty i zatwierdzić ją klawiszem Razem.
-
Jeżeli kwota wpłaty nie zostanie wprowadzona, zostanie wyświetlony komunikat o błędzie.
-
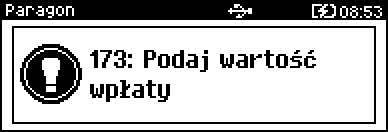
-
Po wprowadzeniu kwoty wpłaty kasa zakończy paragon z płatnością gotówkową i obliczy resztę (jeżeli wprowadzona kwota była wyższa niż kwota do zapłaty).
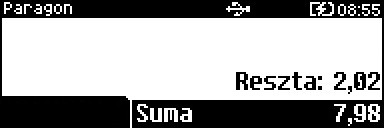
7.15.2. Zapłata innymi formami płatności
-
Na ekranie Podsuma paragonu należy przycisnąć klawisze Shift i 4.
-
Zostanie wyświetlona lista zdefiniowanych w kasie form płatności.
-
Wybrać formę płatności za pomocą klawiszy
 i
i  lub wpisać jej numer na liście.
lub wpisać jej numer na liście.-
Klawiszem zmiana ID można przejść do trybu wyszukiwania po nazwie.
-
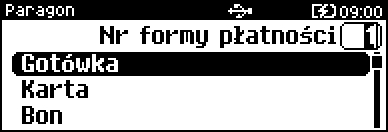
-
Zatwierdzić wybraną formę płatności klawiszem Razem
-
Podać kwotę zapłaty tą formą.

-
Kasa zakończy transakcję z płatnością wybraną formą płatności.
-
Jeżeli wprowadzona kwota była wyższa niż kwota do zapłaty i ustawienia w bazie dla użytej formy płatności umożliwiają wydawanie z niej reszty to zostanie obliczona reszta.
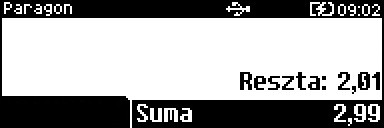
-
Domyślnie, z form płatności innych niż gotówka i waluty nie może być wydawana reszta.
-
Można podać kwotę przed wybraniem formy płatności:
-
Na ekranie Podsuma paragonu należy wprowadzić wpłaconą kwotę.
-
Przycisnąć klawisze Shift i 4 .
-
Wybrać formę płatności i zatwierdzić ją klawiszem Razem.
-
Transakcja zostanie zakończona. W tym przypadku nie ma pola na wpisanie wartości, przyjmowana jest ta wpisana wcześniej.
-

|
Wpisywana wartość musi uwzględniać wybraną formę płatności np. przy płatności walutą wpisuje się wartość w walucie, a nie w złotówkach! |
7.15.3. Zapłata walutą
-
Waluta jest szczególnym typem formy płatności.
-
Wybór waluty odbywa się w ten sam sposób, co pozostałych form.
-
Kasa przelicza wprowadzoną wartość na aktualną walutę ewidencyjną wg podanego wcześniej kursu (patrz rozdział Waluta).


|
Istnieje możliwość zdefiniowania klawisza skrótu Przelicznik walut (opis przypisania klawisza znajduje się w rozdziale Definiowanie klawiszy skrótu), który umożliwia wyświetlenie wartości w przypisanej do niego walucie. |
7.15.4. Zapłata elektroniczną formą płatności
-
Wybór tej formy odbywa się w ten sam sposób, co pozostałych form.
-
Po wybraniu elektronicznej formy płatności i wartości zapłaty tą formą, można wprowadzić kwotę cashback i zatwierdzić klawiszem Razem.
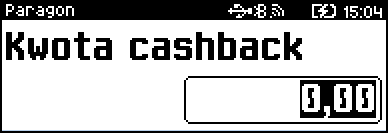
-
Jeśli wystąpią problemy z płatnością to w awaryjnych przypadkach komunikację z terminalem można przerwać naciskając klawisz C.
Po odczekaniu wymaganego czasu należy potwierdzić chęć przerwania klawiszem Razem.

|
Ustawienie dla formy elektronicznej w bazie maks. kwoty cashback równej 0.00 oznacza, że ta forma nie obsługuje funkcji cashback i pole do podania tej wartości nie jest wyświetlane. |
7.15.5. Reszta
-
Kasa POSNET ERGO ONLINE może również automatycznie wyliczyć resztę należną klientowi.
-
Jeżeli w kasie, poza gotówką, zdefiniowana jest inna forma płatności, w której możliwe jest wydawanie reszty, należy dokonać wyboru formy wypłaty reszty.
7.16. Wpłata i wypłata
-
Należy przycisnąć klawisze Shift i
 , by przejść do menu
, by przejść do menu -
Wybrać pozycję 1 Wpłata/Wypłata (domyślnie zazanczona).

Szybszym sposobem jest wciśnięcie klawiszy Shift i 3 - jeśli nie ma otwartej transakcji. 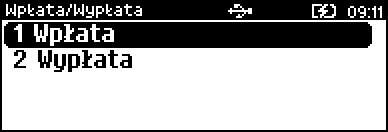
-
Należy wybrać formę płatności spośród zdefiniowanych w kasie.
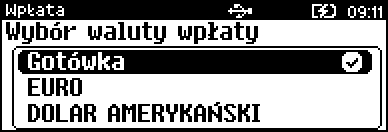
-
Jeśli w bazie są zdefiniowane opisy wpłaty/wypłaty (patrz rozdział Definiowanie opisów wpłat i wypłat) to zostanie wyświetlone pole z możliwością wyboru opisu.

-
Należy wybrać opis z listy
-
Edytować go jeśli jest taka potrzeba.
-
Zatwierdzić klawiszem Razem

-
Jeżeli jest zdefiniowany jeden opis można go tylko edytować.
-
Jeżeli nie ma zdefiniowanego opisu wpłaty i wypłaty, nie ma możliwości wyboru i edycji.
-
-
-
Wprowadzić kwotę wpłaty/wypłaty.
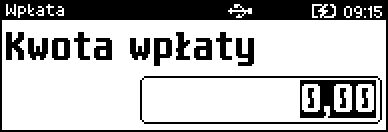
-
Po zatwierdzeniu wpłacanej/wypłacanej kwoty klawiszem Razem kasa wydrukuje potwierdzenie.

|
Wpłata/wypłata może dotyczyć każdej formy płatności mającej status gotówkowej. Standardowo jest to forma domyślna (GOTÓWKA) i waluty. |
7.17. Anulowanie paragonu
-
Anulowanie paragonu możliwe jest w dowolnym momencie przed jego zakończeniem.
-
Należy przytrzymać klawisz C ok. 0,5 s
lub
Przejść do menu, wciskając klawisze Shift i
 i wybrać pozycję 5 Anuluj paragon.
i wybrać pozycję 5 Anuluj paragon. -
Zatwierdzić anulowanie klawiszem Razem
-
Cały paragon zostanie anulowany.
-
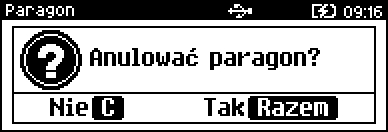
7.18. Sprawdzanie ceny
-
Kasjer może sprawdzić cenę wybranego towaru w dowolnym momencie sprzedaży (o ile posiada takie uprawnienia).
-
Należy przycisnąć klawisze Shift i
 by przejść do menu
by przejść do menu -
Wybrać pozycję 4 Sprawdź cenę.
Szybszym sposobem na dotarcie do tej funkcji jest przyciśnięcie klawiszy Shift i
 .
. -
Zostanie wyświetlona lista rekordów bazy PLU.

Przyciśnięcie klawisza zmiana ID umożliwia przełączenia sposobu wyszukiwania na tryb wyszukiwania:
-
po nazwie,
-
nazwie z notatnika,
-
kodu kreskowego.

-
-
Należy wyszukać towar
-
Jego cena widoczna jest w górnej części wyświetlacza.
-
Przycisnąć klawisz Razem - spowoduje to wyświetlenie ekranu prezentującego dane towaru.
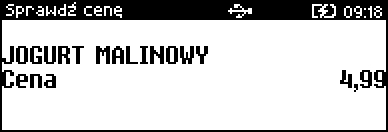
-

|
|
7.19. Szuflada
-
Zalogowany kasjer może otworzyć podłączoną do kasy szufladę w dowolnym momencie sprzedaży, o ile ma do tego uprawnienia:
-
Należy przycisnąć klawisze Shift i
 , by przejść do menu
, by przejść do menu -
Wybrać pozycję 7 Szuflada.
-
Zatwierdzić klawiszem Razem.
-

|
Funkcję otwierania szuflady można również przypisać do klawisza skrótu (patrz rozdział Definiowanie klawiszy skrótu). |
7.20. Autoryzacja operacji
-
Autoryzować operację może każdy kasjer posiadający uprawnienia do wykonania danego typu operacji.
-
Fakt ten zostanie odnotowany w statystykach (w raporcie zmianowym), tak aby istniała pełna kontrola wykonanych autoryzacji.
7.21. Autoryzacja paragonu powyżej limitu
-
W kasie POSNET ERGO ONLINE każdy kasjer może mieć określoną maksymalną wartość paragonu.
-
Wartość ta powinna być określona w oparciu o dane sprzedaży, aby ustalić jaka jest najwyższa, powtarzalna kwota pojedynczego paragonu.
-
Jest to zabezpieczenie przed błędnie wystawionym paragonem na dużą kwotą.
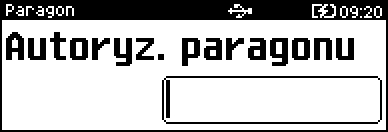
-
Autoryzacji może dokonać każdy operator, który nie ma ustawionego limitu, lub ustawiona dla niego wartość limitu jest wyższa niż kwota autoryzowanego paragonu.

|
Więcej informacji można znaleźć w rozdziale Definiowanie kasjera. |
7.22. E-paragon
-
Pozycja służy do wysłania paragonu w wersji elektronicznej na wprowadzony adres.
-
Należy przycisnąć klawisze Shift i
 , by przejść do menu
, by przejść do menu -
Wybrać pozycję 13 eParagon (można to zrobić, przyciskając klawisze 1 i 3).
-
Zatwierdzić klawiszem Razem.
-
W polu, które się pojawi podać identyfikator klienta (wpisując go z klawiatury lub wprowadzając skanerem).
-
Zatwierdzić klawiszem Razem.
-
8. Raporty
Kasa POSNET ERGO oferuje szeroki zakres raportów. Podzielono je na podstawowe grupy:
-
Fiskalne.
-
Niefiskalne czytające - tylko odczytują statystyki lub bazy danych.
-
Niefiskalne zerujące - powodują zerowanie statystyk, których dotyczą i które zostały wydrukowane.
-
Każdy kasjer ma dostęp do raportu własnych statystyk. Dostęp do tego raportu jest określany na etapie definiowania uprawnień kasjera (patrz rozdział Definiowanie kasjera).

|
Wskazanie myszką ścieżki (tzw. breadcrumbs) spowoduje wyświetlenie sekwencji klawiszy, które trzeba wcisnąć, by dojść do danej funkcji. |
Raport kasjera/zmianowy
lub
-
Raport kasjera/zmianowy jest dostępny w trybie sprzedaży, o ile operator ma uprawnienia do jego wykonania.
-
Należy przycisnąć klawisze Shift i
 , by przejść do menu.
, by przejść do menu. -
Wybrać pozycję 8 Raporty (można przycisnąć klawisz 8)
-
Wybrać pozycję 2 Raport zmianowy.
-
Zatwierdzić klawiszem Razem.
-

-
Możliwe jest wykonanie tego raportu z weryfikacją utargu bądź nie.
-
Opis konfiguracji znajduje się w rozdziale Weryfikacja utargu.
-
Jeżeli włączono weryfikację utargu, wówczas przed wykonaniem raportu kasa żąda od operatora wprowadzenia utargu we wszystkich gotówkowych formach płatności (gotówka, waluty, bony, itp.).
-
Raport może zawierać sekcję STAN KASY - policzone automatycznie środki wpłacone we wszystkich transakcjach.
-
Sekcję tę można wyłączyć. Służy do tego ustawienie Stan kasy dostępne podczas definiowania operatora.
-
Raporty fiskalne
Raport dobowy

|
Wykonanie raportu z błędną datą oznacza wymianę pamięci fiskalnej i chronionej na koszt użytkownika. Jeżeli data jest nieprawidłowa należy wyłączyć kasę i wezwać serwis. |
-
Jest to podstawowy raport fiskalny, który należy wykonać na zakończenie każdego dnia sprzedaży.
-
Po wybraniu funkcji kasa wyświetla ustawioną w niej datę i pyta o poprawność.
-
Data musi być zgodna z aktualną datą.
-
Po zatwierdzeniu daty klawiszem Razem kasa wydrukuje Raport Fiskalny Dobowy.
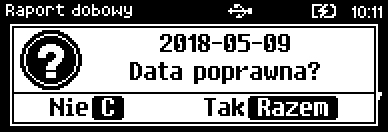
-
Jeżeli w danym dniu wykonano już raport dobowy zerowy (nie było sprzedaży) i kolejny raport dobowy tego dnia również byłby zerowy, wówczas kasa zgłosi błąd i nie wykona raportu.


|
W trybie niefiskalnym powyższe ograniczenie nie działa, można zatem wykonywać wiele raportów zerowych jednego dnia. Wszystkie raporty dobowe wykonywane w trybie niefiskalnym mają numer 1. |
Raport okresowy
-
Raport okresowy jest zestawieniem danych zapisanych w pamięci fiskalnej w podanym okresie lub zakresie czasowym.
Po wybraniu tej funkcji:
-
Należy wybrać rodzaj raportu:
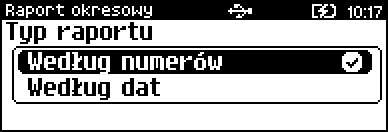
-
Według numerów
-
Podać numer początkowy raportu dobowego
-
Podać numer końcowy raportu dobowego
-
Wybrać, czy drukować raport
-
pełny
-
podsumowanie
-
-
Zatwierdzić wybór klawiszem Razem. Raport zostanie wydrukowany.
-
-
Według dat
-
Należy podać datę początkową raportu dobowego
-
Podać datę końcową raportu dobowego
-
Wybrać, czy drukować raport
-
pełny
-
podsumowanie
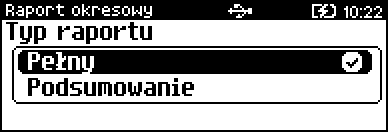
-
-
Zatwierdzić wybór klawiszem Razem. Raport zostanie wydrukowany.
-
-

|
Zarówno raport pełny jak i podsumowanie są dokumentami fiskalnymi. |
Raport miesięczny

|
Raport miesięczny jest formą raportu okresowego, dla którego jako data początkowa przyjmowany jest pierwszy dzień danego miesiąca, a jako końcowa - ostatni dzień tego miesiąca. |
-
Za pomocą klawiszy
 ,
,  należy ustawić migający kursor w polu, które ma być zmienione (miesiąc, rok).
należy ustawić migający kursor w polu, które ma być zmienione (miesiąc, rok). -
Używając klawiszy numerycznych lub
 i
i  , ustawić wartość.
, ustawić wartość. -
Kiedy data będzie właściwie ustawiona, należy zatwierdzić ją klawiszem Razem.
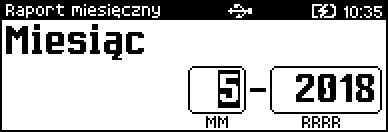
-
Wybrać typ raportu klawiszami
 i
i  lub 1 i 2.
lub 1 i 2. -
Zatwierdzić klawiszem Razem. Po zatwierdzeniu nastąpi wydruk raportu.
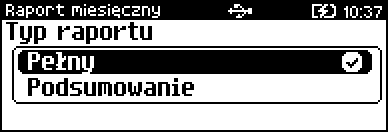

|
Zarówno raport pełny jak i podsumowanie są dokumentami fiskalnymi. |
Raport zdarzeń
-
Należy wybrać, czy raport ma być
-
wg numerów
-
Należy wprowadzić numer początkowy zdarzenia i zatwierdzić klawiszem Razem.
-
Wprowadzić numer końcowy zdarzenia i zatwierdzić klawiszem Razem.
-
Wybrać rodzaj raportu
-
Łączny zdarzeń - będą raportowane wszystkie zdarzenia z danego zakresu numerów
-
Wybór zdarzenia - zostaną wydrukowane jedynie zdarzenia wybranego typu.
-
-
-
wg dat
-
Należy wprowadzić datę pierwszego zdarzenia i zatwierdzić klawiszem Razem.
-
Wprowadzić datę ostatniego zdarzenia i zatwierdzić klawiszem Razem.
-
Wybrać rodzaj raportu i zatwierdzić klawiszem Razem
-
Wybrać, czy wydrukować raport pełny, czy podsumowanie i zatwierdzić klawiszem Razem.
-
-
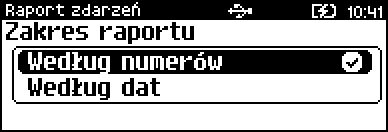
Raporty niefiskalne czytające
Raport sprzedaży (PLU, wielopaków, zestawów)
-
Raport pozwala na wydrukowanie informacji na temat ilości, wartości sprzedaży i średniej ceny wybranych towarów, wielopaków, zestawów z wybranego zakresu statystyk.
-
Jeżeli statystyki danego towaru/zestawu/wielopaka są zerowe, informacja o średniej cenie nie jest drukowana.
-
Pierwsze trzy raporty: Raport sprzedaży PLU, Raport wielopaków i Raport zestawów towarów są statystykami sprzedaży i obsługuje się je tak samo:
-
Należy wybrać raport (PLU, wielopaków lub zestawów towarów)
-
Wybrać klawiszami
 i
i  , dla jakich wartości ma być zestawiony raport:
, dla jakich wartości ma być zestawiony raport:-
niezerowych,
-
dowolnych,
-
zerowych.
i zatwierdzić wybór klawiszem Razem
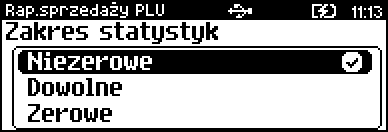
-
-
Wybrać zakres rekordów, które mają być wydrukowane:
-
wszystkich
Nastąpi wydruk raportu dla wszystkich towarów/zestawów/wielopaków o wybranym zakresie statystyk.
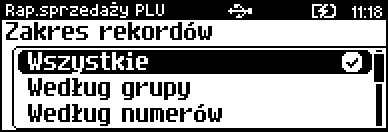
przypisanych do wybranej grupy towarowej,
Wyświetlana jest lista grup towarowych zaprogramowanych w kasie.
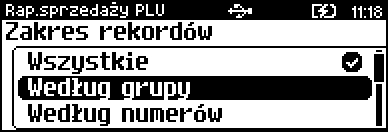
Klawiszami  i
i  (lub wpisując numer z klawiatury) należy wybrać grupę, dla której ma być wykonany raport i zatwierdzić klawiszem Razem.
(lub wpisując numer z klawiatury) należy wybrać grupę, dla której ma być wykonany raport i zatwierdzić klawiszem Razem.
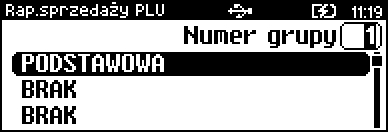
według zakresu numerów,
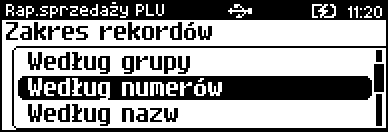
Należy podać zakres numerów towarów/zestawów/wielopaków, których statystyki mają być wydrukowane na raporcie.
-
Podać numer początkowy (klawiszami
 i
i  lub klawiszami numerycznymi) i zatwierdzić klawiszem Razem
lub klawiszami numerycznymi) i zatwierdzić klawiszem Razem -
Podać numer końcowy (klawiszami
 i
i  lub klawiszami numerycznymi) i zatwierdzić klawiszem Razem.
lub klawiszami numerycznymi) i zatwierdzić klawiszem Razem. -
Po zatwierdzeniu numeru końcowego następuje wydruk raportu.
według zakresu nazw,
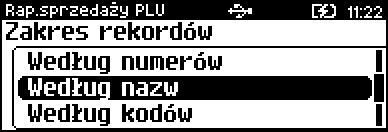
Należy podać zakres nazw towarów/zestawów/wielopaków, których statystyki mają być wydrukowane na raporcie.
-
Wybrać nazwę początkową (klawiszami
 i
i  lub klawiszami numerycznymi) i zatwierdzić klawiszem Razem
lub klawiszami numerycznymi) i zatwierdzić klawiszem Razem -
Wybrać nazwę końcową (klawiszami
 i
i  lub klawiszami numerycznymi)i zatwierdzić klawiszem Razem
lub klawiszami numerycznymi)i zatwierdzić klawiszem Razem -
Po zatwierdzeniu nazwy końcowej następuje wydruk raportu.
według zakresu kodów kreskowych,
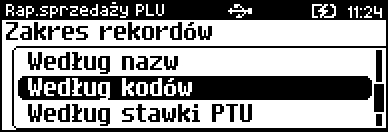
Należy podać zakres kodów kreskowych towarów/zestawów/wielopaków, których statystyki mają być wydrukowane na raporcie.
-
Podać kod początkowy (klawiszami
 i
i  lub klawiszami numerycznymi) i zatwierdzić klawiszem Razem
lub klawiszami numerycznymi) i zatwierdzić klawiszem Razem -
Podać kod końcowy (klawiszami
 i
i  lub klawiszami numerycznymi) i zatwierdzić klawiszem Razem.
lub klawiszami numerycznymi) i zatwierdzić klawiszem Razem. -
Po zatwierdzeniu kodu końcowego następuje wydruk raportu.

|
Kody można zeskanować lub wprowadzić ręcznie za pomocą klawiatury i zatwierdzić klawiszem Razem. |
w danej stawce PTU (opcja nie dotyczy „Raportu zestawów towarów”),
Należy wybrać stawkę PTU, dla której zostanie sporządzony raport.
-
Za pomocą klawiszy
 i
i  należy wybrać stawkę z wyświetlonej listy.
należy wybrać stawkę z wyświetlonej listy. -
Zatwierdzić ją klawiszem Razem.

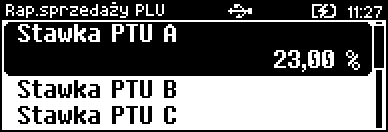
pojedynczego, wybranego towaru/zestawu/wielopaka.
Należy wybrać konkretny towar/zestaw/wielopak.
-
Za pomocą klawiszy
 i
i  (lub wpisując numer z klawiatury) należy wybrać produkt.
(lub wpisując numer z klawiatury) należy wybrać produkt. -
Zatwierdzić klawiszem Razem.
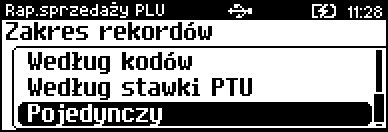

Raport kasjerów
-
Raport zawiera takie statystyki, jakie są na raporcie zmianowym (opis znajduje się w rozdziale Raport kasjera/zmianowy).
-
Można go wykonać dla wszystkich operatorów, pojedynczego lub aktualnie zalogowanego.
-
Raport może być wydrukowany dla statystyk:
-
niezerowych,
-
dowolnych,
-
zerowych.
-
-
Klawiszami
 i
i  lub 1 / 2 / 3 należy wybrać odpowiedni zakres statystyk i zatwierdzić klawiszem Razem.
lub 1 / 2 / 3 należy wybrać odpowiedni zakres statystyk i zatwierdzić klawiszem Razem.

-
W ten sam sposób należy wybrać zakres, dla którego raport ma być wydrukowany. Raport można wykonać dla operatorów:
-
wszystkich,
-
pojedynczego,
-
zalogowanego.
-
Raporty grup towarowych
-
Raporty grup towarowych umożliwiają sprawdzenie obrotu w poszczególnych grupach.
-
Raport tygodniowy pozwala na sprawdzenie obrotu w rozbiciu na poszczególne dni tygodnia.
-
Raport grup roczny - w rozbiciu na miesiące.

|
Domyślnie naliczanie tygodniowych i rocznych statystyk grup towarowych jest włączone (aktywne). |
Raport grup towarowych
-
Klawiszami
 i
i  lub 1 / 2 / 3 należy wybrać rodzaj statystyk:
lub 1 / 2 / 3 należy wybrać rodzaj statystyk:-
niezerowych,
-
dowolnych,
-
zerowych.
-
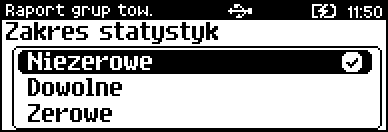
-
W ten sam sposób należy wybrać zakres rekordów, dla których ma być drukowany raport
-
wszystkich,
-
pojedynczej.
-
Raport grup tygodniowy
-
W tym raporcie drukowane są informacje na temat statystyk grup towarowych zdefiniowanych w kasie, z podziałem na dni tygodnia.
-
Klawiszami
 i
i  lub 1 / 2 / 3 należy wybrać rodzaj statystyk:
lub 1 / 2 / 3 należy wybrać rodzaj statystyk:-
niezerowych,
-
dowolnych,
-
zerowych.
-
-
W ten sam sposób należy wybrać zakres rekordów, dla których ma być drukowany raport. Raport można wykonać dla grup:
-
wszystkich,
-
pojedynczej.
-
-
Raport grup roczny
W tym raporcie drukowane są informacje na temat statystyk grup towarowych zaprogramowanych w kasie, z podziałem na miesiące.
-
Klawiszami
 i
i  lub 1 / 2 / 3 należy wybrać rodzaj statystyk:
lub 1 / 2 / 3 należy wybrać rodzaj statystyk:-
niezerowych,
-
dowolnych,
-
zerowych.
-
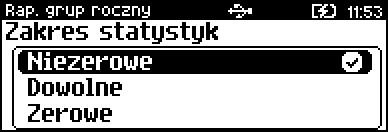
-
W ten sam sposób należy wybrać zakres rekordów, dla których ma być drukowany raport. Raport można wykonać dla grup:
-
wszystkich,
-
pojedynczej.
-
-
Należy wybrać rok, za który mają być wydrukowane statystyki. Do wyboru jest:
-
rok bieżący,
-
rok poprzedni,
-
rok bieżący i rok poprzedni.
-
-
Po zatwierdzeniu klawiszem Razem wybranej opcji następuje wydruk raportu.

Raport opakowań
Raport ten umożliwia prześledzenie przyjęć i wydań opakowań zwrotnych w ujęciu ilościowo wartościowym.
-
Klawiszami
 i
i  lub 1 / 2 / 3 należy wybrać rodzaj statystyk:
lub 1 / 2 / 3 należy wybrać rodzaj statystyk:-
niezerowych,
-
dowolnych,
-
zerowych.
-
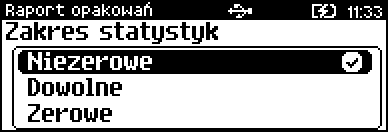
-
W ten sam sposób należy wybrać zakres rekordów, dla których ma być drukowany raport. Raport można wykonać dla opakowań:
-
wszystkich,
-
pojedynczego.
-
Raport form płatności
Zawiera informacje o obrotach wykonanych w poszczególnych zdefiniowanych w kasie formach płatności
-
Klawiszami
 i
i  lub 1 / 2 / 3 należy wybrać rodzaj statystyk:
lub 1 / 2 / 3 należy wybrać rodzaj statystyk:-
niezerowych,
-
dowolnych,
-
zerowych.
-
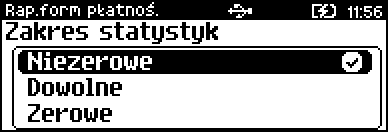
-
W ten sam sposób należy wybrać zakres rekordów, dla których ma być drukowany raport. Raport można wykonać dla form:
-
wszystkich,
-
pojedynczej.
-
Raport rabatów/narzutów
Zawiera informacje o obrocie i użyciu poszczególnych rabatów/narzutów z bazy i rabatów/narzutów z ręki.
-
Klawiszami
 i
i  lub 1 / 2 / 3 należy wybrać rodzaj statystyk:
lub 1 / 2 / 3 należy wybrać rodzaj statystyk:-
niezerowych,
-
dowolnych,
-
zerowych.
-
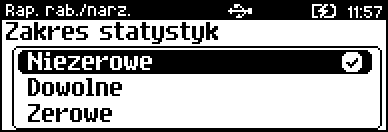
-
W ten sam sposób należy wybrać zakres rekordów, dla których ma być drukowany raport. Raport można wykonać dla narzutów/rabatów:
-
wszystkich,
-
pojedynczego,
-
standardowych,
-
progresywnych,
-
promocji,
-
z ręki.
-
Raport godzinowy
-
Raport ten umożliwia prześledzenie sprzedaży w poszczególnych godzinach.
-
Pokazuje wartość sprzedaży, ilość pozycji oraz ilość paragonów wystawionych w poszczególnych godzinach.
-
Dane są zliczane od ostatniego zerującego raportu godzinowego.
-
Klawiszami
 i
i  lub 1 / 2 / 3 należy wybrać rodzaj statystyk:
lub 1 / 2 / 3 należy wybrać rodzaj statystyk:-
niezerowych,
-
dowolnych,
-
zerowych.
-
-
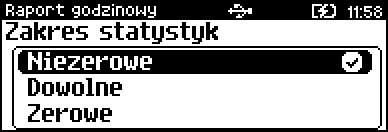
Raport PLU nieaktywnych
-
Raport umożliwia uzyskanie informacji, które towary nie były sprzedawane od podanej daty.
-
Wszystkie towary, których ostatnia data sprzedaży jest wcześniejsza niż podana, zostaną wydrukowane na raporcie.
-
Należy wpisać datę z klawiatury lub wybrać klawiszami
 i
i  .
. -
Zatwierdzić datę klawiszem Razem.
-

|
Po wprowadzeniu wartości dwucyfrowych kursor automatycznie przeskoczy do następnego pola.+
Klawiszami  , ,  można przejść do edycji następnego pola. można przejść do edycji następnego pola.
|
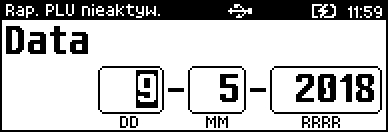
Raport poglądowy
-
Raport ten ma wygląd zbliżony do raportu dobowego.
-
Pokazuje aktualny stan totalizerów, ale ich nie zeruje.
-
Można go wykonywać dowolną ilość razy.
Raporty baz
-
Raporty te umożliwiają wydrukowanie wszystkich lub wybranych zaprogramowanych rekordów baz danych wraz z przypisanymi im ustawieniami.
-
Dla bazy PLU można wykonać raport
-
pełny (zawierający wszystkie dane)
-
skrócony (zawierający jedynie numer PLU, nazwę i stawkę PTU).
-
Raporty magazynowe
Raporty braków, stanów PLU
-
Raport braków PLU - drukowany jest dla tych PLU z wybranego zakresu, których stany magazynowe są mniejsze lub równe ich minimalnym stanom magazynowym.
-
Raport stanów PLU - zawiera stany magazynowe raportowanych rekordów.
-
Należy wybrać opcję
-
1 Raport braków PLU
lub
-
3 Raport stanów PLU
-
-
Klawiszami
 i
i  należy wybrać zakres rekordów do wydrukowania na raporcie:
należy wybrać zakres rekordów do wydrukowania na raporcie:
wszystkich,
Następuje wydruk raportu dla wszystkich rekordów PLU.
przypisanych do wybranej grupy towarowej,
Wyświetlana jest lista grup towarowych zdefiniowanych w kasie.
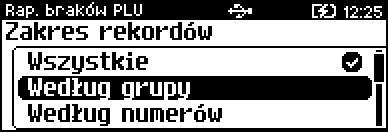
-
Klawiszami
 i
i  (lub wpisując numer z klawiatury) należy wybrać grupę, dla której ma być wykonany raport
(lub wpisując numer z klawiatury) należy wybrać grupę, dla której ma być wykonany raport -
Zatwierdzić klawiszem Razem.
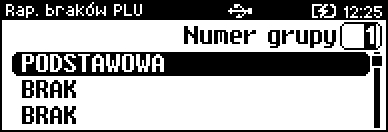
według zakresu numerów,
Należy podać zakres numerów rekordów PLU, o których informacje mają być wydrukowane na raporcie.
-
numer początkowy i zatwierdzić klawiszem Razem.
-
numer końcowy i zatwierdzić klawiszem Razem.
-
Po zatwierdzeniu numeru końcowego następuje wydruk raportu.

|
Wyboru należy dokonać klawiszami  i i  lub wpisując go z klawiatury i zatwierdzić klawiszem Razem. lub wpisując go z klawiatury i zatwierdzić klawiszem Razem.
|
według zakresu nazw,
Należy podać zakres nazw towarów, o których informacje mają być wydrukowane na raporcie.
-
nazwę początkową i zatwierdzić klawiszem Razem
-
nazwę końcową i zatwierdzić klawiszem Razem.
-
Po zatwierdzeniu nazwy końcowej następuje wydruk raportu.

|
Nazwę można wpisać za pomocą klawiatury lub wybrać odpowiedni rekord za pomocą klawiszy  i i  i zatwierdzić klawiszem Razem.+
Nazwy są posortowane alfabetycznie. i zatwierdzić klawiszem Razem.+
Nazwy są posortowane alfabetycznie.
|
według zakresu kodów kreskowych,
Należy podać zakres kodów rekordów PLU, o których informacje mają być wydrukowane na raporcie.
-
Kod początkowy i zatwierdzić klawiszem Razem.
-
Kod końcowy i zatwierdzić klawiszem Razem.
-
Po zatwierdzeniu kodu końcowego następuje wydruk raportu.

|
Kody można zeskanować lub wprowadzić ręcznie za pomocą klawiatury i zatwierdzić klawiszem Razem. |
według stawki PTU,
Wyświetlane są stawki zdefiniowane w kasie.
Za pomocą klawiszy  i
i  należy wybrać stawkę PTU i zatwierdzić ją klawiszem Razem.
należy wybrać stawkę PTU i zatwierdzić ją klawiszem Razem.
pojedynczego, wybranego rekordu PLU.
Po zatwierdzeniu (klawiszem Razem) pozycji „Pojedynczy” wyświetlana jest lista towarów zaprogramowanych w kasie.
Za pomocą klawiszy  i
i  (lub wpisując numer z klawiatury) należy wybrać rekord, o którym informacje należy wydrukować i zatwierdzić klawiszem Razem.
(lub wpisując numer z klawiatury) należy wybrać rekord, o którym informacje należy wydrukować i zatwierdzić klawiszem Razem.
Raport braków, stanów opakowań
Raport braków opakowań - drukowany jest dla tych opakowań z wybranego zakresu, których stany magazynowe są mniejsze lub równe ich minimalnym stanom magazynowym.
Raport stanów opakowań - Drukowany jest dla wszystkich opakowań z bazy lub wybranego opakowania.
Klawiszami  i
i  lub 1 / 2 należy wybrać odpowiedni zakres rekordów i zatwierdzić klawiszem Razem.
lub 1 / 2 należy wybrać odpowiedni zakres rekordów i zatwierdzić klawiszem Razem.
Raport może być wydrukowany dla rekordów:
-
wszystkich,
-
pojedynczego.
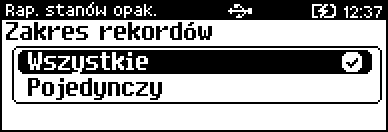
Raporty konfiguracji
Konfiguracja sprzedaży
Raport konfiguracji sprzedaży zawiera informacje na temat ustawień dotyczących:
-
kwot w groszach,
-
rabatów z ręki,
-
domyślnej formy płatności,
-
obowiązkowej wpłaty,
-
trybu sprzedaży,
-
i innych funkcji.
Konfiguracja sprzętu
Raport ten zawiera informacje o ustawieniach dotyczących sprzętu:
-
wyświetlaczy,
-
wydruku,
-
klawiatury,
-
szuflady,
-
konfiguracji kasy.
Konfiguracja wejścia / wyjścia
Raport konfiguracji wejścia/wyjścia zawiera informacje o ustawieniach
-
połączeń z PC,
-
połączeń sieciowych
-
konfiguracji urządzeń zewnętrznych.
Raport USB Host
Raport USB Host zawiera informacje o urządzeniach podłączonych do gniazda USB.
Raport autoryzacji
Raport autoryzacji zawiera informacje na temat skonfigurowanych autoryzacji kart klienta.
Raport przypomnień
Raport przypomnień zawiera informacje na temat przypomnień zaprogramowanych w kasie.
Raport grafik
Jest to raport zawierający aktualnie zaprogramowane w kasie grafiki. Mogą być one drukowane w nagłówku lub stopce dokumentów.
Raport online
Raport zawiera
-
aktualne ustawienia przesłane z repozytorium (harmonogram, drukowanie kodu QR),
-
adresy serwerów,
-
certyfikaty zapisane w kasie. Dla certyfikatów drukowane są skróty i daty ważności.
Raport serwisowy
Raport serwisowy zawiera informacje o:
-
nazwie kasy i wersji programu pracy,
-
trybie pracy,
-
danych zapisanych w pamięci fiskalnej,
-
numerze aktualnej pamięci chronionej,
-
stanie baz,
-
połączeniu wagi zintegrowanej i ewentualnie terminie ważności jej legalizacji.
Raporty zerujące
Wszystkie raporty zerujące są wykonywane w analogiczny sposób, jak opisane wyżej raporty czytające (z wyjątkiem braku możliwości wyboru stanu statystyk „Statystyki zerowe”).

|
Dane statystyczne, których dotyczy raport (obroty, ilości) są kasowane/zerowane po jego wykonaniu. Jeżeli raport zostanie przerwany, skasowaniu ulegną te dane, które zostały wydrukowane. |
9. Wprowadzanie danych do baz
-
Dane, np. dane towarów, kasjerów, informacje o rabatach i formach płatności są przechowywane w bazach danych.
-
Informacje do baz można wprowadzić
-
bezpośrednio na kasie (za pomocą klawiatury bądź skanera)
-
za pomocą programu OPS dostępnego na stronie Posnet.
-
9.1. Wprowadzanie danych - informacje ogólne
-
Każdy klawisz numeryczny ma przyporządkowany zbiór liter.
-
Wciśnięcie klawisza określoną liczbę razy odpowiada wprowadzeniu odpowiedniej litery.
-
Ponadto pod klawiszami 7, 0 oraz ext umieszczone są symbole:
. , : ; < > ? / | () [ ]{ } ! @ # $ % ^ & * - + = _ ε -
W trakcie pisania można przesuwać kursor klawiszami w:
 lub
lub  .
. -
Kasowanie wpisanych znaków wykonuje się klawiszem C.
-
Klawisz Shift służy do przełączania między pisaniem wielkich i małych liter.
-
Klawisz zmiana ID służy do przełączania między pisaniem liter i cyfr.
-
Polskie znaki dostępne są pod klawiszami zawierającymi litery, od których te znaki pochodzą np. litera: „ę” jest pod klawiszem: 9 (tam. gdzie „e”), litera „ł” pod klawiszem 6 (tam, gdzie „l”) itd.
-
Litery ż i ź uzyskuje się za pomocą klawisza 3.
-
Przykład:
Wprowadzamy nazwę towaru: MLEKO.
W tym celu należy wcisnąć następującą kombinację klawiszy:
1 x 6 |
3 x 6 |
2 x 9 |
2 x 6 |
3 x 6 |
litera M |
litera L |
litera E |
litera K |
litera O |
9.2. Procedura edycji/kasowania istniejącego rekordu
-
Pozycję w bazie danych np. towar lub kasjera nazywamy rekordem.
-
Kasa POSNET ERGO ONLINE umożliwia edycję lub skasowanie wcześniej zdefiniowanego rekordu.
-
Po wybraniu zdefiniowanego wcześniej rekordu zostanie wyświetlony komunikat.
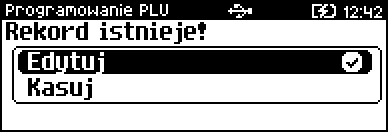
Należy zaznaczyć odpowiednią pozycję klawiszami
 ,
,  i potwierdzić klawiszem Razem.
i potwierdzić klawiszem Razem. -
Edycja jest analogiczna do procedury wprowadzania nowego rekordu do bazy.

|
Trzeba jednak pamiętać, że w przypadku zmiany np. nazwy, ceny, należy najpierw skasować starą wartość klawiszem C, po czym wpisać nową. |
-
Przy kasowaniu rekordu zostanie wyświetlone pytanie, czy dany rekord ma być skasowany.

-
W celu potwierdzenia należy wcisnąć klawisz Razem.
-
W celu rezygnacji należy wcisnąć klawisz C.
-
9.3. PLU/wielopaki/zestawy
-
Każdy towar/wielopak/zestaw, którego sprzedaż ma być rejestrowana musi być najpierw wprowadzony do pamięci kasy.
-
Każdy towar/wielopak/zestaw, który jest wprowadzony do pamięci kasy, zapisany jest w osobnym rekordzie.
-
Rekord zawiera m. in. takie informacje jak: nazwa, stawka VAT, która tego towaru dotyczy, numer kodu kreskowego itd.
-
Baza PLU oznacza zbiór rekordów, w których zapisane są informacje o poszczególnych towarach/wielopakach/zestawach.
-
9.3.1. Wprowadzanie PLU
-
Po wejściu w menu PLU/wielopaki/zastawy zostanie podświetlony pierwszy wolny (niezdefiniowany) rekord
-
W przypadku zapełnienia całej bazy (4000 pozycji) zostanie podświetlony rekord numer 1.
-
-
Wybór rekordu:
-
Za pomocą klawiszy
 i
i  można wybrać dowolny rekord (zdefiniowany lub nie)
można wybrać dowolny rekord (zdefiniowany lub nie) -
Wpisując numer z klawiatury można szybko przejść do dowolnego rekordu (numer rekordu jest wyświetlany w prawym górnym rogu ekranu)
-
Klawiszami
 i
i  można wybierać kolejne wolne rekordy.
można wybierać kolejne wolne rekordy. -
Wybór należy zatwierdzić klawiszem Razem.
-
-
Klawiszem zmiana ID można zmienić sposób wyboru rekordu na według nazwy lub według kodu kreskowego.
-
Ponieważ inne tryby wyszukiwania (po nazwie lub kodzie) wyświetlają wyłącznie zdefiniowane rekordy to w tych trybach możliwa jest wyłącznie edycja.
-
Aby wprowadzić nowy rekord należy przełączyć tryb wyszukiwania na numery PLU.
-
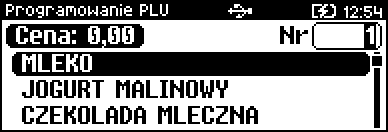
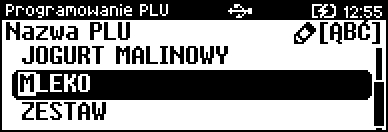
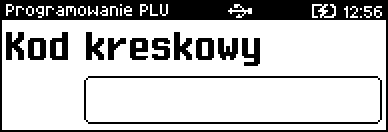
-
Aby zdefiniować nowy PLU
-
Należy wybrać wolny rekord (oznaczony napisem
 )
) -
Po wybraniu numeru niezdefiniowanego PLU określić jego typ: Towar, Wielopak lub Zestaw klawiszami
 i
i  lub 1 / 2 / 3
lub 1 / 2 / 3 -
Zatwierdzić wybór klawiszem Razem.
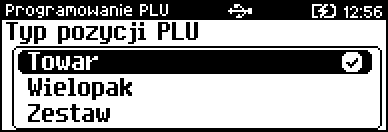
-
Wprowadzić nazwę towaru
-
Przycisnąć klawisz Razem, by przejść do edycji/wprowadzania
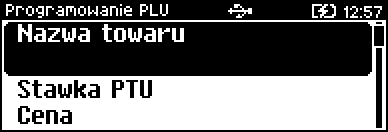
-
za pomocą klawiatury wprowadzić nazwę towaru (informacje o wprowadzaniu danych znajdują się na początku tego rozdziału)
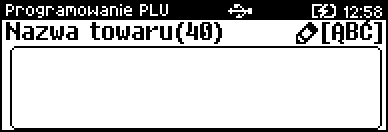
-
Zatwierdzić wprowadzoną nazwę klawiszem Razem.

-
Nazwa towaru może mieć maksymalnie 40 znaków.
-
Nazwa towaru musi być unikalna w obrębie bazy PLU i musi zawierać przynajmniej jeden znak z zestawu:
litery, cyfry, przecinek, kropka, ukośnik (lewy lub prawy), procent.
-
Wielkie i małe litery nie są rozróżniane, spacje są pomijane.
-
-
-
Należy przypisać stawkę PTU (VAT) do towaru:
-
klawiszami
 i
i  wybrać pozycję Stawka PTU
wybrać pozycję Stawka PTU -
za pomocą klawiszy
 i
i  wybrać stawkę PTU (bez konieczności wchodzenia do menu)
wybrać stawkę PTU (bez konieczności wchodzenia do menu)

Klawiszem Razem można przejść do listy stawek, wybrać jedną za pomocą klawiszy  i
i  i zatwierdzić klawiszem Razem.
i zatwierdzić klawiszem Razem.
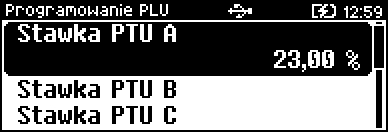

-
Poszczególne stawki PTU przyporządkowane są do kolejnych liter alfabetu (od A do G).
-
Przyporządkowanie stawek do liter jest ściśle określone rozporządzeniem Ministra Finansów.
-
Stawki PTU powinny być już zdefiniowane przez serwis.
-
W przypadku braku zdefiniowanych przez producenta stawek należy postępować zgodnie z zaleceniami opisanymi w rozdziale Stawki PTU.
-
-
-
Podać cenę towaru:
-
Przejść do pozycji Cena i przycisnąć klawisz Razem.
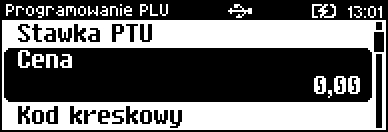
-
Wprowadzić cenę i zatwierdzić ją klawiszem Razem. Zatwierdzenie ceny zerowej powoduje konieczność podania ceny podczas sprzedaży.
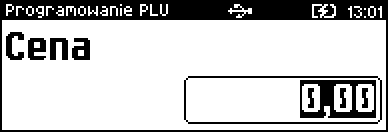
-
-
Wprowadzić kod kreskowy
-
Przejdź do pozycji Kod kreskowy i przycisnąć klawisz Razem.
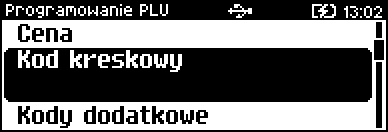

-
Kod można zeskanować skanerem lub wprowadzić ręcznie z klawiatury.
-
Po wpisaniu kodu z klawiatury należy zatwierdzić go klawiszem Razem.
-
Zatwierdzenie pustego pola oznacza, że towar nie będzie miał przypisanego kodu kreskowego.
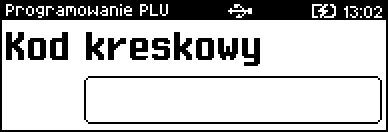
-
-
-
Dodatkowe kody
-
Możliwe jest zdefiniowanie do 10 dodatkowych kodów do każdego towaru. Każdemu kodowi może być przyporządkowana inna cena (promocje itp.)
-
Użycie takiego kodu przy sprzedaży powoduje naliczenie przyporządkowanej do niego ceny.
-
Po wejściu do pozycji Kody dodatkowe pojawia się przewijane menu umożliwiające definiowanie kodów.
-
W celu dodania kodu należy przejść do pozycji Nowy kod i przycisnąć klawisz Razem.
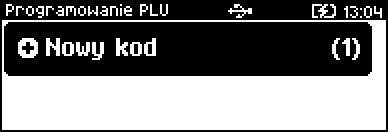
-
Kod można zeskanować lub wprowadzić ręcznie z klawiatury i zatwierdzić Razem.
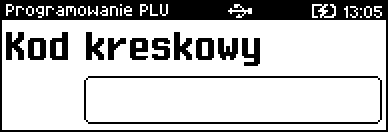
-
Po wprowadzeniu kodu kasa wyświetla listę umożliwiającą wybór, czy do kodu ma być przypisana cena.
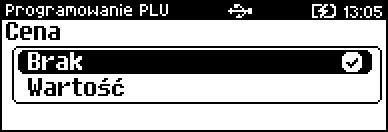
-
Brak - do kodu nie będzie przypisana cena.
-
Wartość - należy podać cenę, która będzie przypisana do kodu i zatwierdzić ją klawiszem Razem.
-
-
Po zatwierdzeniu ceny dodatkowy kod zostanie przypisany do towaru.
-
W celu zakończenia wprowadzania dodatkowych kodów należy nacisnąć klawisz C. Zostanie wyświetlona informacja o ilości zdefiniowanych kodów.


Kody kreskowe muszą być unikatowe w obrębie całej bazy PLU.
-
-
-
Opakowanie zwrotne.
-
Należy wybrać pozycję Opakowanie zwrotne i zatwierdzić klawiszem Razem.

-
Klawiszami
 /
/  (lub wpisując numer z klawiatury) należy wybrać odpowiednie opakowanie z zapisanych w pamięci kasy i zatwierdzić Razem.
(lub wpisując numer z klawiatury) należy wybrać odpowiednie opakowanie z zapisanych w pamięci kasy i zatwierdzić Razem. -
Dla towaru, który nie posiada opakowania zwrotnego, pole Nr, należy ustawić na 0 - pozycja - - - BRAK - - -.
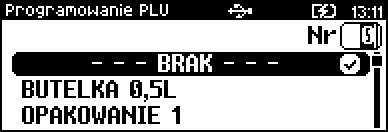

-
Przypisywanie opakowań zwrotnych dotyczy towarów, które sprzedawane są wraz z opakowaniem kaucjonowanym (np. w butelce).
-
Programowanie opakowań przedstawione jest szczegółowo w części Opakowania zwrotne.
-
-
-
Format ilości.
-
Dla każdego towaru należy określić, z jaką dokładnością określana jest jego ilość.
-
-
Należy przejść do pozycji Format ilości i zatwierdzić klawiszem Razem.
-
Klawiszami
 i
i  (lub z klawiatury) ustawić wartość 0 - 3, która określa, z dokładnością do ilu miejsc po przecinku będzie wprowadzana ilość danego towaru, np.:
(lub z klawiatury) ustawić wartość 0 - 3, która określa, z dokładnością do ilu miejsc po przecinku będzie wprowadzana ilość danego towaru, np.:-
liczba całkowita - sztuki (wartość 0),
-
liczba ułamkowa, np. w przypadku towarów na wagę (wartości 1-3 ).

-
-
Rabat/narzut do PLU.
-
Pozycja ta określa zezwolenie na udzielanie rabatu/narzutu do towaru.
-
Klawiszami
 i
i  należy wybrać Tak lub Nie - bez konieczności wchodzenia do menu
należy wybrać Tak lub Nie - bez konieczności wchodzenia do menu
lub po wejściu do menu (klawiszem Razem) wybrać ustawienie (klawiszami
 i
i  )
)
-
Zatwierdzić klawiszem Razem.
-
-
-
Rabat/narzut przypisany do towaru
-
Należy przejść do pozycji Rabat/narzut i zatwierdzić klawiszem Razem.
-
Klawiszami
 ,
,  (lub wpisując numer z klawiatury) należy wybrać odpowiedni rabat/narzut z zapisanych w pamięci kasy i zatwierdzić Razem.
(lub wpisując numer z klawiatury) należy wybrać odpowiedni rabat/narzut z zapisanych w pamięci kasy i zatwierdzić Razem.
-
Dla towaru, do którego ma nie być przypisany rabat/narzut, pole Numer rabatu/narzutu, należy ustawić na 0 - pozycja - - - BRAK - - -.
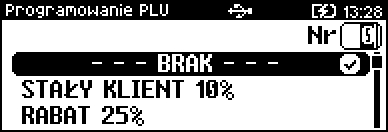
-
-
-
Parametr ceny sztywnej
-
cena sztywna Tak - modyfikacja ceny podczas sprzedaży nie jest możliwa, jeśli kasjer nie posiada odpowiednich uprawnień.
-
cena sztywna Nie - zmiana ceny podczas sprzedaży jest możliwa.
-
Należy przejść do pozycji Cena sztywna
-
Klawiszami
 i
i  (bez konieczności wchodzenia do menu) wybrać ustawienie.
(bez konieczności wchodzenia do menu) wybrać ustawienie.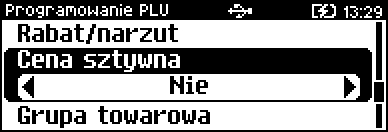
lub po wejściu do menu należy wybrać je klawiszami
 i
i  i zatwierdzić klawiszem Razem
i zatwierdzić klawiszem Razem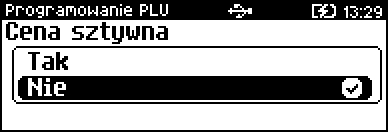

Ważne jest, aby towar zdefiniowany z ceną 0,00, miał ten parametr ustawiony na NIE, w przeciwnym razie nie będzie możliwa jego sprzedaż przez kasjera, który nie ma uprawnień do zmiany ceny podczas sprzedaży.
-
-
-
Grupa towarowa.
-
Należy przejść do pozycji Grupa towarowa i zatwierdzić klawiszem Razem.
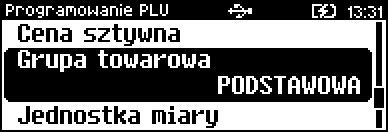
-
-
Klawiszami
 ,
,  (lub wpisując numer z klawiatury) wybrać odpowiednią grupę z zapisanych w pamięci kasy i zatwierdzić Razem.
(lub wpisując numer z klawiatury) wybrać odpowiednią grupę z zapisanych w pamięci kasy i zatwierdzić Razem.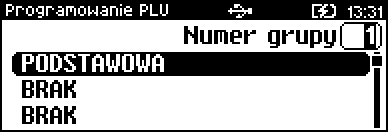

-
Każdy towar zapisany w bazie PLU musi być przypisany do grupy towarowej (np. pieczywo, nabiał, słodycze).
-
Dzięki temu można np. generować raporty sprzedaży w obrębie danej grupy.
-
Wywołanie raportu jest opisane w rozdziale Raporty grup towarowych
-
-
Jednostka miary
-
Należy przejść do pozycji Jednostka miary i zatwierdzić klawiszem Razem.

-
Wybrać jednostkę klawiszami
 i
i  (lub wpisując numer z klawiatury) i zatwierdzić klawiszem Razem.
(lub wpisując numer z klawiatury) i zatwierdzić klawiszem Razem.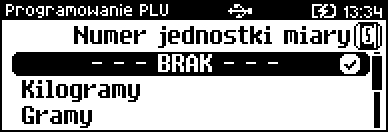

Dla towaru, który nie posiada jednostki miary, pole Numer jednostki miary należy ustawić na 0 - pozycja - - - BRAK - - -.
-
-
PLU w notatniku
-
Ustawienie TAK lub NIE określa, czy towar zostanie dodany do notatnika.
-
Za pomocą notatnika można skrócić ścieżkę dostępu do popularnych towarów, a tym samym sprzedawać je szybciej.
-
Należy przejść do pozycji PLU w notatniku
-
Klawiszami
 i
i  (bez konieczności wchodzenia do menu) wybrać Tak lub Nie
(bez konieczności wchodzenia do menu) wybrać Tak lub Nie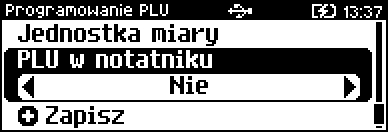
lub - po wejściu do menu (klawiszem Razem) wybrać odpowiednie ustawienie za pomocą klawiszy
 i
i  i zatwierdzić klawiszem Razem.
i zatwierdzić klawiszem Razem.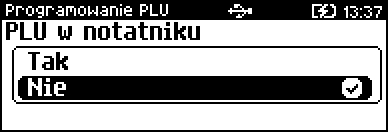
-
-
-
Po podaniu wszystkich parametrów należy potwierdzić zapisanie towaru w bazie PLU zatwierdzając pozycję Zapisz klawiszem Razem.

-

|
Jeśli pozycja Zapisz nie zostanie zatwierdzona to rekord nie zostanie zapisany! |

|
Istnieje również możliwość edycji już istniejących wpisów w celu wprowadzenia zmian, bez potrzeby kasowania całego rekordu i tworzenia go na nowo. Opis edycji i kasowania znajduje się w rozdziale Procedura edycji/kasowania istniejącego rekordu. |
9.3.2. Definiowanie wielopaku
-
Jeśli za pomocą kasy ERGO sprzedawane są opakowania zbiorcze np. 6 butelek wody w zgrzewce to należy zdefiniować rekord typu wielopak.
-
Wielopak jest to typ rekordu bazy PLU, który składa się z określonej liczby sztuk danego towaru zdefiniowanego w bazie (tzw. towaru powiązanego).
-
W skład wielopaku nie mogą wchodzić różne towary.

|
W skład wielopaku nie może wchodzić zestaw lub inny wielopak. |
-
Nazwa wielopaku
-
Należy zatwierdzić pierwszą pozycję z listy (Nazwa wielopaku) klawiszem Razem
-
Wprowadzić nazwę wielopaku.
Wprowadzanie danych jest opisane w rozdziale Wprowadzanie danych - informacje ogólne

-
Zatwierdzić wprowadzoną nazwę klawiszem Razem.

-
Nazwa wielopaku może mieć maksymalnie 40 znaków.
-
Nazwa wielopaku musi być unikatowa w obrębie bazy PLU i musi zawierać przynajmniej jeden znak z zestawu:
litery, cyfry, przecinek, kropka, ukośnik (lewy lub prawy), procent.
-
Wielkie i małe litery nie są rozróżniane, spacje są pomijane.
-
-
-
Towar powiązany
-
Należy przejść do pozycji Towar powiązany klawiszami
 i
i  i zatwierdzić wybór klawiszem Razem.
i zatwierdzić wybór klawiszem Razem.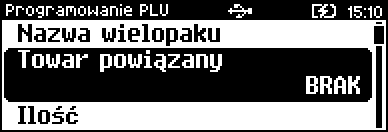
-
klawiszami
 i
i  lub wpisując numer z klawiatury należy wybrać towar, który będzie powiązany z wielopakiem.
lub wpisując numer z klawiatury należy wybrać towar, który będzie powiązany z wielopakiem.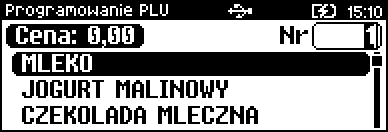
-
Zatwierdzić wybór klawiszem Razem.
-
-
Ilość
-
Klawiszami
 i
i  należy przejść do pozycji Ilość i zatwierdzić klawiszem Razem.
należy przejść do pozycji Ilość i zatwierdzić klawiszem Razem.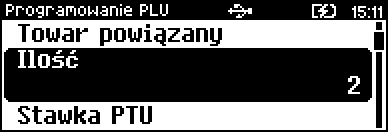
-
Za pomocą klawiatury lub klawiszy
 i
i  podać ilość towaru w wielopaku i zatwierdzić Razem.
podać ilość towaru w wielopaku i zatwierdzić Razem.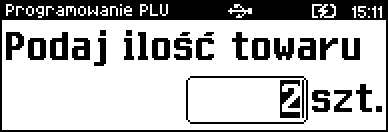
-
-
Stawka PTU

Stawki PTU nie można zmienić. Wyświetlana jest stawka przypisana do powiązanego towaru. 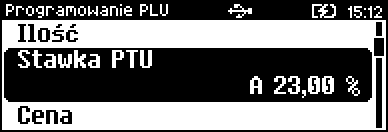
-
Cena wielopaku
-
Należy przejść do pozycji Cena i zatwierdzić wybór klawiszem Razem.
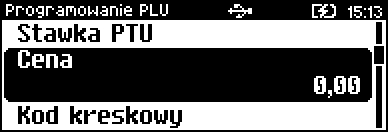
-
Podać cenę wielopaku, używając klawiszy numerycznych lub
 i
i  .
.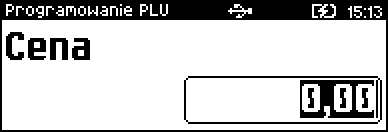
-
Zatwierdzić wprowadzoną cenę klawiszem Razem.

-
Jeżeli podczas sprzedaży nie zostanie podana inna cena, wielopak będzie sprzedawany z ceną zdefiniowaną w bazie.
-
Zatwierdzenie ceny zerowej powoduje konieczność podania ceny podczas sprzedaży.
-
-
-
Kod kreskowy wielopaku
-
Należy przejść do pozycji Kod kreskowy i zatwierdzić klawiszem Razem.
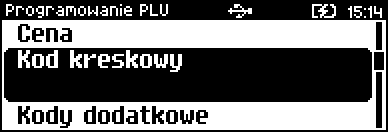
-
Wprowadzić kod - zeskanować skanerem lub wpisać z klawiatury.
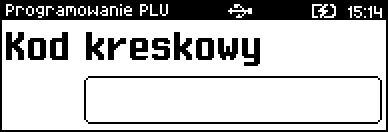
-
Zatwierdzić wprowadzony kod klawiszem Razem.

Zatwierdzenie pustego pola oznacza, że wielopak nie będzie miał przypisanego kodu kreskowego.
-
-
Dodatkowe kody
-
Każdy wielopak może mieć do 10 dodatkowych kodów z ceną lub bez.
-
Zdefiniowanie kodów z różnymi cenami umożliwia sprzedaż tego samego wielopaku z ceną zależną od naklejonej na nim naklejki z kodem (np. promocje).
-
Należy przejść do pozycji Kody dodatkowe i zatwierdzić klawiszem Razem.
-
Wybrać Nowy kod (domyślnie zaznaczony) i zatwierdzić klawiszem Razem.
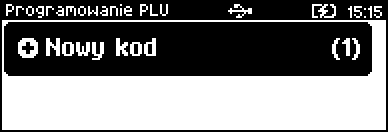
-
Kod można zeskanować lub wprowadzić ręcznie z klawiatury i zatwierdzić Razem.
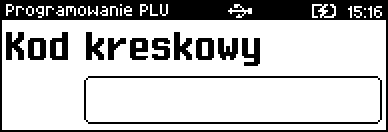
-
Po wprowadzeniu kodu kasa wyświetla pytanie, czy do kodu ma być przypisana cena. Do wyboru jest:
-
Brak - do kodu nie będzie przypisana cena.
-
Wartość - należy podać cenę, która będzie przypisana do kodu i zatwierdzić ją klawiszem Razem.
Po zatwierdzeniu ceny dodatkowy kod zostanie przypisany do wielopaku.
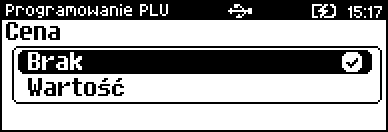
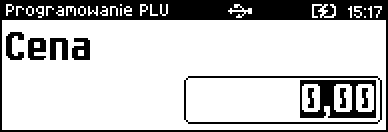
-
-
Aby powrócić do definiowania wielopaku należy nacisnąć klawisz C.
Nastąpi powrót do menu definiowania wielopaku, a w pozycji Dodatkowe kody zostanie wyświetlona informacja o ilości zdefiniowanych kodów.

Kody kreskowe muszą być unikatowe w całej bazie PLU (dotyczy towarów, wielopaków, zestawów).
-
-
Opakowanie zwrotne
-
Należy przejść do pozycji Opakowanie zwrotne i zatwierdzić klawiszem Razem.

-
Klawiszami
 ,
,  (lub wpisując numer z klawiatury) wybrać odpowiednie opakowanie z zapisanych w pamięci kasy i zatwierdzić Razem.
(lub wpisując numer z klawiatury) wybrać odpowiednie opakowanie z zapisanych w pamięci kasy i zatwierdzić Razem.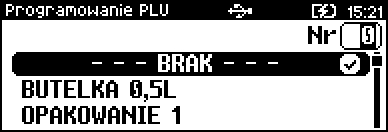

-
Przypisywanie opakowań zwrotnych dotyczy wielopaków, w których towary sprzedawane są wraz z opakowaniem kaucjonowanym.
-
Dla wielopaku, który nie ma opakowania zwrotnego, pole Numer opakowania, należy ustawić na 0 - pozycja - - - BRAK - - -.
-
Definiowanie opakowań przedstawione jest szczegółowo w części Opakowania zwrotne.
-
-
-
Rabat/narzut do PLU
-
Klawiszami
 i
i  należy wybrać Tak lub Nie (bez wchodzenia do menu) lub - po wejściu do menu (klawiszem Razem) wybrać odpowiednie ustawienie klawiszami
należy wybrać Tak lub Nie (bez wchodzenia do menu) lub - po wejściu do menu (klawiszem Razem) wybrać odpowiednie ustawienie klawiszami  i
i  , po czym zatwierdzić klawiszem Razem.
, po czym zatwierdzić klawiszem Razem.
-
-
Rabat/narzut przypisany do wielopaku
-
Należy przejść do pozycji Rabat/narzut i zatwierdzić klawiszem Razem.

-
Klawiszami
 ,
,  (lub wpisując numer z klawiatury) wybrać rabat/narzut z zapisanych w pamięci kasy i zatwierdzić Razem.
(lub wpisując numer z klawiatury) wybrać rabat/narzut z zapisanych w pamięci kasy i zatwierdzić Razem.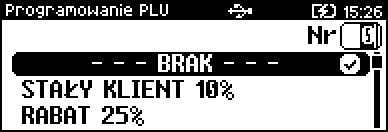

Dla wielopaku, do którego ma nie być przypisany rabat/narzut, pole Numer rabatu/narzutu, należy ustawić na 0 - pozycja - - - BRAK - - -.
-
-
Parametr ceny sztywnej.
-
Tak - modyfikacja ceny podczas sprzedaży nie jest możliwa, jeśli kasjer nie posiada odpowiednich uprawnień.
-
Nie - zmiana ceny podczas sprzedaży jest możliwa.
-
Należy ustawić opcję klawiszami
 /
/  bez wchodzenia do menu lub - po wejściu do menu za pomocą klawisza Razem - wybrać odpowiednie ustawienie klawiszami
bez wchodzenia do menu lub - po wejściu do menu za pomocą klawisza Razem - wybrać odpowiednie ustawienie klawiszami  i
i  i zatwierdzić klawiszem Razem.
i zatwierdzić klawiszem Razem.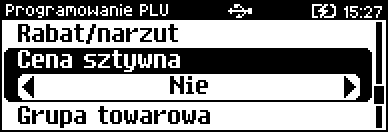

Ważne jest, aby wielopak z ceną 0,00, miał ten parametr ustawiony na NIE, w przeciwnym razie nie będzie możliwa jego sprzedaż przez kasjera, który nie ma uprawnień do zmiany ceny podczas sprzedaży.
-
-
-
Grupa towarowa.
-
Należy przejść do pozycji Grupa towarowa i zatwierdzić klawiszem Razem.
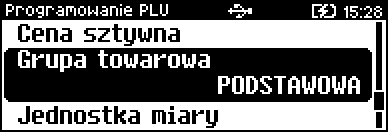
-
Klawiszami
 ,
,  (lub wpisując numer z klawiatury) wybrać grupę towarową, do której ma być przypisany wielopak i zatwierdzić klawiszem Razem.
(lub wpisując numer z klawiatury) wybrać grupę towarową, do której ma być przypisany wielopak i zatwierdzić klawiszem Razem.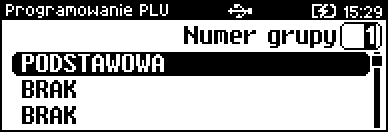

-
Każdy wielopak musi być przypisany do grupy towarowej (np. pieczywo, nabiał, słodycze).
-
Dzięki temu można np. generować raporty sprzedaży w obrębie danej grupy.
-
Wywołanie raportu jest opisane w rozdziale Raporty grup towarowych.
-
-
-
Jednostka miary.
-
Należy przejść do pozycji Jednostka miary i zatwierdzić klawiszem Razem.

-
Wybrać jednostę miary klawiszami
 i
i  lub wpisując numer z klawiatury i zatwierdzić klawiszem Razem.
lub wpisując numer z klawiatury i zatwierdzić klawiszem Razem.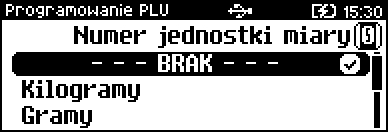

Dla wielopaku, który nie posiada jednostki miary, pole Numer jednostki miary, należy ustawić na 0 - pozycja - - - BRAK - - -.
-
-
Wielopak w notatniku.
Należy wybrać Tak lub Nie klawiszami /
/  bez konieczności wchodzenia do menu lub - po wejściu do menu klawiszem Razem wybrać - klawiszami
bez konieczności wchodzenia do menu lub - po wejściu do menu klawiszem Razem wybrać - klawiszami  i
i  i zatwierdzić Razem.
i zatwierdzić Razem.
-
Zapis do bazy Po podaniu wszystkich parametrów należy potwierdzić zapisanie wielopaku w bazie PLU kasy, zatwierdzając pozycję Zapisz klawiszem Razem.


|
Jeśli pozycja Zapisz nie zostanie zatwierdzona to rekord nie zostanie zapisany! |

|
Zdefiniowanie wielopaku jest potwierdzane jest wydrukiem, jeśli w konfiguracji wydruku zostało wykonane ustawienie drukowania potwierdzeń programowania baz. |
9.3.3. Definiowanie zestawu
-
Nazwa zestawu
-
Należy zatwierdzić pozycję Nazwa zestawu (domyślnie zaznaczona) klawiszem Razem.

-
Za pomocą klawiatury wprowadzić nazwę zestawu i zatwierdzić ją klawiszem Razem.

Nie można dodawać do zestawu składnika, który jest wielopakiem, zestawem lub jest już składnikiem tego zestawu. 
-
Informacje o wprowadzaniu danych za pomocą klawiatury znajdują się w rozdziale Wprowadzanie danych - informacje ogólne.
-
Nazwa towaru może mieć maksymalnie 40 znaków.
-
Nazwa towaru musi być unikalna w obrębie bazy PLU i musi zawierać przynajmniej jeden znak z zestawu:
litery, cyfry, przecinek, kropka, ukośnik (lewy lub prawy), procent.
-
Wielkie i małe litery nie są rozróżniane, spacje są pomijane.
-
-
-
Rabat/narzut do zestawu - zezwolenie na udzielanie rabatu/narzutu do zestawu
-
Wybrać Tak lub Nie klawiszami
 /
/  bez wchodzenia do menu lub - po wejściu do menu klawiszem Razem - wybrać ustawienie klawiszami
bez wchodzenia do menu lub - po wejściu do menu klawiszem Razem - wybrać ustawienie klawiszami  i
i  i zatwierdzić klawiszem Razem.
i zatwierdzić klawiszem Razem.
-
-
Rabat/narzut przypisany do zestawu
-
Należy przejść do pozycji Rabat/narzut i zatwierdzić klawiszem Razem.

-
Za pomocą klawiszy
 ,
,  lub wpisując numer z klawiatury wybrać rabat/narzut z listy i zatwierdzić klawiszem Razem.
Dla zestawu, do którego ma nie być przypisany rabat/narzut, pole Numer rabatu/narzutu, należy ustawić na 0 - pozycja - - - BRAK - - -.
lub wpisując numer z klawiatury wybrać rabat/narzut z listy i zatwierdzić klawiszem Razem.
Dla zestawu, do którego ma nie być przypisany rabat/narzut, pole Numer rabatu/narzutu, należy ustawić na 0 - pozycja - - - BRAK - - -.
-
-
Grupa towarowa
-
Należy przejść do pozycji Grupa towarowa i zatwierdzić klawiszem Razem.
-
Za pomocą klawiszy
 ,
,  lub wpisując numer z klawiatury wybrać grupę towarową, do której ma być przypisany zestaw i zatwierdzić Razem.
lub wpisując numer z klawiatury wybrać grupę towarową, do której ma być przypisany zestaw i zatwierdzić Razem.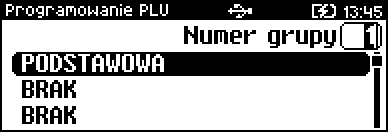

-
Każdy zestaw musi być przypisany do grupy towarowej (np. pieczywo, nabiał, słodycze). Dzięki temu można np. generować raporty sprzedaży w obrębie danej grupy.
-
Wywołanie raportu jest opisane w rozdziale Raporty grup towarowych.
-
-
-
Kod kreskowy zestawu
-
Należy przejść do pozycji Kod kreskowy i zatwierdzić klawiszem Razem.
-
Zeskanować kod lub wprowadzić go z klawiatury.
-
Po wpisaniu kodu z klawiatury należy zatwierdzić go klawiszem Razem.
-
Zatwierdzenie pustego pola oznacza, że zestaw nie będzie miał przypisanego kodu kreskowego.
-
-
-
Dodatkowe kody
-
Każdy zestaw może mieć do 10 dodatkowych kodów kreskowych.
-
W przypadku zestawów kod kreskowy nie jest powiązany z ceną.
-
Należy przejść do pozycji Kody dodatkowe i zatwierdzić klawiszem Razem.
-
Wybrać Nowy kod (domyślnie zaznaczony) i zatwierdzić klawiszem Razem.
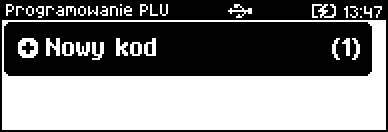
-
Kod można zeskanować lub wprowadzić ręcznie z klawiatury i zatwierdzić Razem.
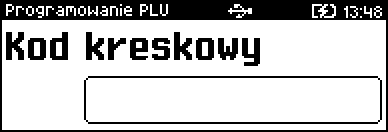
-
Po zatwierdzeniu ceny dodatkowy kod zostanie przypisany do wielopaku.
-
Aby powrócić do definiowania zestawu Naciśnij klawisz C.
Nastąpi powrót do menu definiowania zestawu, a w pozycji Dodatkowe kody zostanie wyświetlona informacja o ilości zdefiniowanych kodów.
Kody kreskowe muszą być unikatowe w całej bazie PLU (dotyczy towarów, wielopaków, zestawów).
-
-
Zestaw w notatniku
-
Klawiszami
 i
i  , bez wchodzenia do menu lub, po wejściu do menu klawiszem Razem, klawiszami
, bez wchodzenia do menu lub, po wejściu do menu klawiszem Razem, klawiszami  i
i  należy wybrać:
należy wybrać:-
Tak - zestaw zostanie umieszczony w notatniku.
-
Nie - zestaw nie zostanie umieszczony w notatniku.
-
-
Wybór dokonany po wejściu do menu należy zatwierdzić klawiszem Razem.
-
-
Towary w zestawie
-
Należy przejść do pozycji Towary w zestawie i zatwierdzić klawiszem Razem.
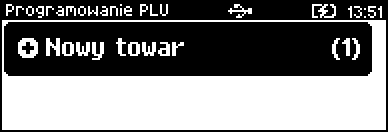
-
Zatwierdzić pozycję Nowy towar (domyślnie zaznaczona) klawiszem Razem.
Zostanie wyświetlona lista zdefiniowanych towarów.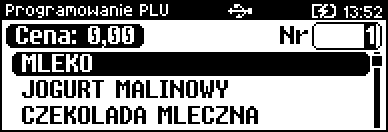
-
Klawiszami
 i
i  wybrać towar i zatwierdzić klawiszem Razem.
wybrać towar i zatwierdzić klawiszem Razem. -
Podać i zatwierdzić cenę towaru w zestawie.
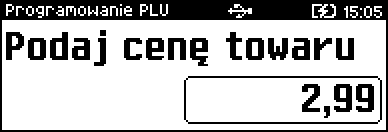
-
Podać i zatwierdzić ilość towaru w zestawie.
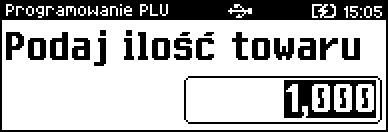
-
Klawiszami
 i
i  lub 1 / 2 należy określić, czy ma być liczony rabat/narzut do składnika zestawu.
lub 1 / 2 należy określić, czy ma być liczony rabat/narzut do składnika zestawu.
-
Po zatwierdzeniu klawiszem Razem zezwolenia (lub nie) udzielania rabatu/narzutu do składnika, towar zostanie dodany do zestawu.
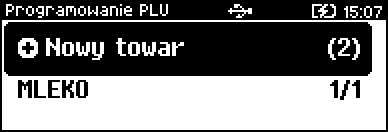
-
W celu wyjścia z dodawania towarów i powrócić do definiowania zestawu należy wcisnąć klawisz C.
-
Po podaniu wszystkich parametrów należy potwierdzić zapisanie zestawu w bazie PLU kasy, zatwierdzając pozycję Zapisz klawiszem Razem.

-

|
Jeśli pozycja Zapisz nie zostanie zatwierdzona to rekord nie zostanie zapisany! |

|
Zdefiniowanie zestawu jest potwierdzane wydrukiem, jeśli w konfiguracji wydruku zostało wykonane ustawienie drukowania potwierdzeń programowania baz. |
9.4. Dodawanie towarów do notatnika
-
Funkcja ta umożliwia dodanie PLU do notatnika, a co za tym idzie możliwość wyszukiwania go w notatniku podczas sprzedaży przez uprawnionych kasjerów.
-
Należy przejść do pozycji 2 Notatnik (patrz ścieżka powyżej) i zatwierdzić klawiszem Razem. Zostanie wyświetlona lista zdefiniowanych rekordów bazy PLU.
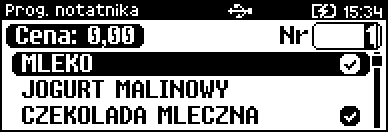
-
Należy wpisać za pomocą klawiatury lub wybrać klawiszami numer rekordu, który ma być dodany do notatnika.
-
Zatwierdzić wybór klawiszem Razem.

Klawiszem zmiana ID można zmienić sposób wyszukiwania na według nazwy. Jeżeli rekord PLU znajduje się już w notatniku, wówczas po nazwie wyświetlany jest znak
 .
.
9.5. Opakowania zwrotne
-
W bazie opakowań zapisane są opakowania kaucjonowane - maksymalnie 65 pozycji.
-
Chcąc przyporządkować opakowanie zwrotne do towaru, trzeba je najpierw zdefiniować w bazie danych.
-
Opakowania nie są podzielne na części, można je sprzedawać wyłącznie na sztuki.
-
Aby wprowadzić nowe opakowanie zwrotne należy zaznaczyć na liście pustą pozycję (
 ) za pomocą klawiszy
) za pomocą klawiszy  i
i  i zatwierdzić wybór klawiszem Razem
i zatwierdzić wybór klawiszem Razem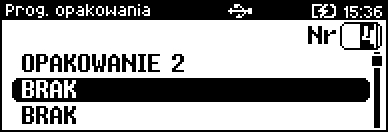
-
Zatwierdzić pozycję Nazwa opakowania klawiszem Razem.
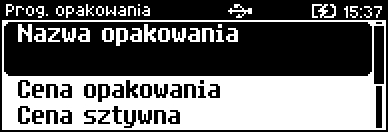
-
Wprowadzić nazwę opakowania za pomocą klawiatury.
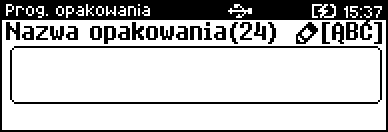
-
Zatwierdzić wprowadzoną nazwę klawiszem Razem.

-
Błędnie wpisany znak można usunąć klawiszem C.
-
Nazwa opakowania może mieć maksymalnie 24 znaki.
-
Nazwa opakowania nie może być pusta ani składać się z samych spacji.
-
-
Przejść do pozycji Cena opakowania i zatwierdzić klawiszem Razem.
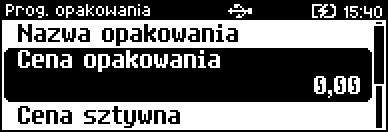
-
Zatwierdzić wprowadzoną cenę klawiszem Razem.

Zatwierdzenie ceny zerowej powoduje konieczność podania ceny podczas sprzedaży.
-
Przejść do pozycji Cena sztywna.
-
Klawiszami
 i
i  , bez wchodzenia do pozycji lub po wejściu do pozycji (klawiszem Razem) wybrać odpowiednie
ustawienie (klawiszami
, bez wchodzenia do pozycji lub po wejściu do pozycji (klawiszem Razem) wybrać odpowiednie
ustawienie (klawiszami  i
i  ) i zatwierdzić Razem:
) i zatwierdzić Razem: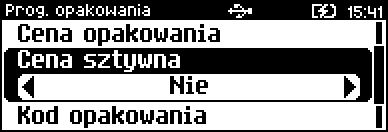
-
cena sztywna Tak - modyfikacja ceny podczas sprzedaży nie jest możliwa, jeśli kasjer nie posiada odpowiednich uprawnień.
-
cena sztywna Nie - zmiana ceny opakowania podczas sprzedaży jest możliwa.
-
-
Przejść do pozycji Kod opakowania i zatwierdzić klawiszem Razem.
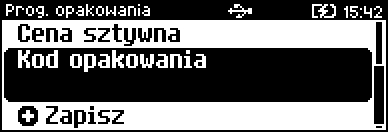
-
Wprowadzić kod kreskowy - można zeskanować go skanerem lub wprowadzić klawiatury.
-
Zatwierdzić kod klawiszem Razem.

Zatwierdzenie pustego pola oznacza, że opakowanie nie będzie miało przypisanego kodu kreskowego. 
Kody kreskowe muszą być unikatowe w obrębie bazy.
-
Po podaniu wszystkich parametrów należy potwierdzić zapisanie opakowania naciskając klawisz Razem na pozycji Zapisz.
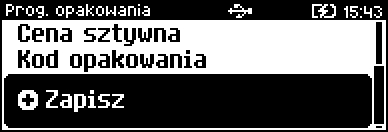

Zdefiniowanie opakowania jest potwierdzane wydrukiem, jeśli w konfiguracji wydruku zostało wykonane ustawienie drukowania potwierdzeń programowania baz. -
Po podaniu wszystkich parametrów, należy potwierdzić zapisanie rabatu/narzutu naciskając klawisz Razem na pozycji Zapisz.

|
Jeśli pozycja Zapisz nie zostanie zatwierdzona to rekord nie zostanie zapisany! |
9.6. Definiowanie kasjera
-
W kasie może być zdefiniowanych maksymalnie 16 operatorów.
-
Operatorzy mogą mieć rolę kierownik lub kasjer.
-
Operator o roli kierownik ma dostęp do menu głównego kasy, a kasjer tylko do menu sprzedaży.
-
Kierownik może wprowadzać do pamięci towary, przydzielać uprawnienia kasjerom itd.
-
Domyślnie, w kasie zdefiniowany jest predefiniowany operator numer 1, o roli kierownik i nazwie KIEROWNIK.
-
Operatora tego nie można skasować ani zmienić jego roli, ale można zmienić jego nazwę, hasło i uprawnienia.
-
Dodawanie kasjera
Aby dodać nowego kasjera należy wybrać pustą pozycję ( ).
).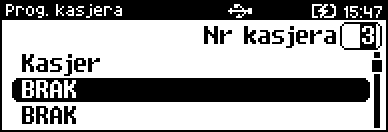

-
Numer pozycji na liście można wpisać za pomocą klawiatury lub wybrać klawiszami
 i
i  i zatwierdzić klawiszem Razem.
i zatwierdzić klawiszem Razem. -
Klawiszem zmiana ID można zmienić sposób wyszukiwania kasjera na „według nazwy”.
-
-
Nazwa kasjera
-
Zatwierdzić pierwszą pozycję z listy (Nazwa kasjera) klawiszem Razem.
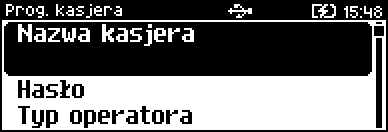
-
Za pomocą klawiatury wprowadzić nazwę kasjera.
-
Potwierdzić wprowadzoną nazwę klawiszem Razem.

-
Informacje o wprowadzaniu danych z klawiatury znajdują się w rozdziale Wprowadzanie danych - informacje ogólne.
-
Aby usunąć błędnie wpisany znak należy nacisnąć klawisz C.
-
Nazwa kasjera może zawierać maksymalnie 24 znaki, nie może być pusta ani składać się z samych spacji.
-
-
-
Hasło
-
Należy wybrać pozycję Hasło klawiszami
 i
i  i zatwierdzić klawiszem Razem.
i zatwierdzić klawiszem Razem.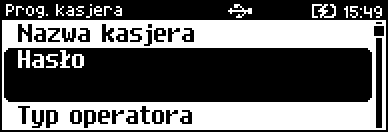
-
Wpisać hasło o długości od 1 - 8 cyfr (litery nie są dozwolone) i zatwierdzić klawiszem Razem.

-
Hasło nie może być puste.
-
Hasło musi być unikatowe - różni operatorzy nie mogą mieć takich samych haseł.
-
-
-
Typ operatora
-
Należy przejść do pozycji Typ operatora klawiszami
 i
i  i zatwierdzić klawiszem Razem.
i zatwierdzić klawiszem Razem.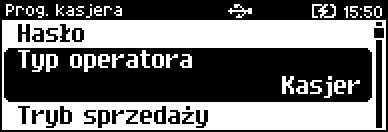
-
Klawiszami
 i
i  wybrać typ operatora:
wybrać typ operatora:-
kierownik
-
Kasjer
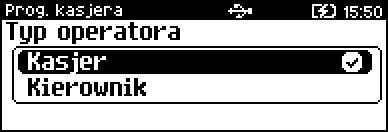
-
-
Zatwierdzić Razem.
-
-
Tryb sprzedaży
-
Należy wybrać pozycję klawiszem Razem.
-
Przejść do pozycji Tryb sprzedaży klawiszami
 i
i  i zatwierdzić klawiszem Razem.
i zatwierdzić klawiszem Razem.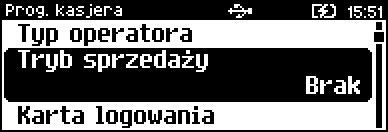
-
Wybrać tryb sprzedaży za pomocą klawiszy
 i
i  i zatwierdzić klawiszem Razem. Tryby sprzedaży są opisane w rozdziale Tryby sprzedaży.
i zatwierdzić klawiszem Razem. Tryby sprzedaży są opisane w rozdziale Tryby sprzedaży.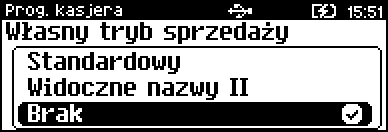

-
Jeżeli operator nie ma przypisanego trybu sprzedaży, sprzedaje w trybie wybranym podczas konfiguracji sprzedaży.
-
Po wyborze trybu Widoczne nazwy II należy dodatkowo określić funkcję klawisza Razem.
-
-
-
Karta logowania
-
Należy przejść do pozycji Karta logowania klawiszami
 i
i  i zatwierdzić klawiszem Razem.
i zatwierdzić klawiszem Razem.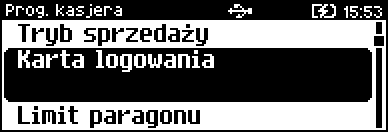
-
Za pomocą klawiatury wprowadzić numer karty i zatwierdzić klawiszem Razem.

Jest to ID karty, za pomocą której, przy odpowiednich ustawieniach w konfiguracji, będzie możliwe logowanie i w zależności od uprawnień - autoryzacja operacji.
-
-
Limit paragonu
-
Należy przejść do pozycji Limit paragonu klawiszami
 i
i  i zatwierdzić klawiszem Razem.
i zatwierdzić klawiszem Razem.
-
Za pomocą klawiatury lub klawiszami
 i
i  wprowadzić wartość i zatwierdzić ją klawiszem Razem.
wprowadzić wartość i zatwierdzić ją klawiszem Razem.
-
Umożliwia to określenie maksymalnej wartości paragonu (przed przejściem do podsumy), jaką może wystawić dany kasjer.
-
Może to potencjalnie uchronić przed dużymi stratami w przypadku pomyłki.
-
Limit 0,00 oznacza brak ograniczeń.
-
-
-
Rabaty/narzuty z bazy.
-
Należy przejść do pozycji Rabaty/narzuty z bazy klawiszami
 i
i  .
. -
Wybrać wartość:
-
Klawiszami
 i
i  (bez wchodzenia do menu)
(bez wchodzenia do menu)
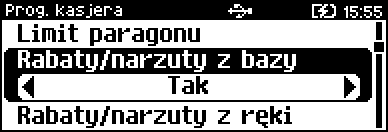
-
Klawiszami
 i
i  (po wejściu do menu) i zatwierdzić klawiszem Razem
(po wejściu do menu) i zatwierdzić klawiszem Razem
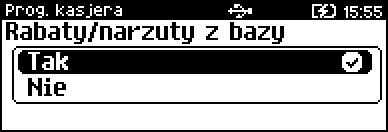
-
Tak - kasjer może przypisać do sprzedawanego produktu narzut/rabat, zdefiniowany wcześniej w bazie.
-
Nie - kasjer nie może użyć narzutów/rabatów zdefiniowanych w bazie.
-
-
-
Rabaty/narzuty z ręki.
-
Należy przejść do pozycji Rabaty/narzuty z ręki klawiszami
 i
i  .
. -
Wybrać wartość:
-
Klawiszami
 i
i  (bez wchodzenia do menu)
(bez wchodzenia do menu)

-
Klawiszami
 i
i  (po wejściu do menu) i zatwierdzić klawiszem Razem
(po wejściu do menu) i zatwierdzić klawiszem Razem
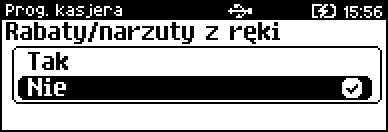
-
Tak - kasjer może przypisać do sprzedawanego produktu narzut/rabat, wpisując go w trakcie sprzedaży.
-
Nie - kasjer nie może użyć narzutów/rabatów wpisywanych ręcznie.
-
-
-
Rabat/narzut do każdego PLU.
-
Należy przejść do pozycji Rabat/narzut do wszystkich PLU klawiszami
 i
i  .
. -
Wybrać wartość:
-
Klawiszami
 i
i  (bez wchodzenia do menu)
(bez wchodzenia do menu)

-
Klawiszami
 i
i  (po wejściu do menu) i zatwierdzić klawiszem Razem
(po wejściu do menu) i zatwierdzić klawiszem Razem

-
Tak - kasjer może przypisać narzut/rabat do wszystkich towarów, niezależnie od ustawienia flagi w bazie PLU, która nie pozwala udzielać rabatów.
-
Nie - kasjer nie może dowolnie przypisywać narzutów/rabatów.
-
-
-
Storno pozycji.
-
Należy przejść do pozycji Storno pozycji klawiszami
 i
i  .
. -
Wybrać wartość:
-
Klawiszami
 i
i  (bez wchodzenia do menu)
(bez wchodzenia do menu)

-
Klawiszami
 i
i  (po wejściu do menu) i zatwierdzić klawiszem Razem
(po wejściu do menu) i zatwierdzić klawiszem Razem
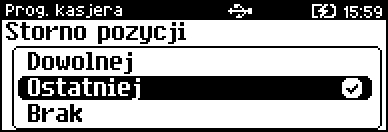
-
Dowolnej - kasjer może skasować (wystornować) dowolną pozycję w ramach transakcji.
-
Ostatniej - kasjer może skasować (wystornować) tylko ostatnio wprowadzoną pozycję w ramach transakcji.
-
Brak - kasjer nie może usunąć żadnej pozycji z transakcji (wymagana jest autoryzacja).
-
-
-
Powtórzenie linii.
-
Należy przejść do pozycji Powtórzenie linii klawiszami
 i
i  .
. -
Wybrać wartość:
-
Klawiszami
 i
i  (bez wchodzenia do menu)
(bez wchodzenia do menu)

-
Klawiszami
 i
i  (po wejściu do menu) i zatwierdzić klawiszem Razem
(po wejściu do menu) i zatwierdzić klawiszem Razem
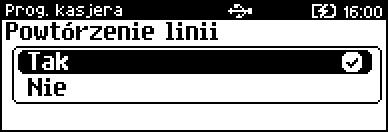
-
Tak - kasjer może powtórzyć ostatnią pozycję w trybie sprzedaży.
-
Nie - kasjer nie może powtórzyć ostatnią pozycję w trybie sprzedaży.

Jest to zabezpieczenie przed pomyłkowym wprowadzeniem dwa razy tej samej pozycji.
-
-
-
Anulowanie paragonu.
-
Należy przejść do pozycji Anulowanie paragonu klawiszami
 i
i  .
. -
Wybrać wartość:
-
Klawiszami
 i
i  (bez wchodzenia do menu)
(bez wchodzenia do menu)

-
Klawiszami
 i
i  (po wejściu do menu) i zatwierdzić klawiszem Razem
(po wejściu do menu) i zatwierdzić klawiszem Razem
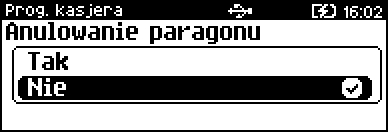
-
Tak - kasjer może anulować paragon.
-
Nie - kasjer nie może anulować paragonu (wymagana jest autoryzacja osoby uprawnionej).
-
-
-
Raport kasjera.
-
Należy przejść do pozycji Raport kasjera klawiszami
 i
i  .
. -
Wybrać wartość:
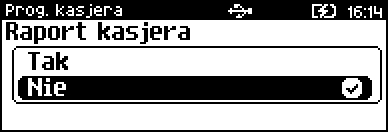
-
Klawiszami
 i
i  (bez wchodzenia do menu)
(bez wchodzenia do menu)
-
-

-
Klawiszami
 i
i  (po wejściu do menu) i zatwierdzić klawiszem Razem
(po wejściu do menu) i zatwierdzić klawiszem Razem-
Tak - kasjer może wykonać raport kasjera zawierający jego statystyki (z menu w trybie sprzedaży).
-
Nie - kasjer nie może wykonać raport kasjera.
-
Raport zmianowy.
-
Należy przejść do pozycji Raport zmianowy klawiszami
 i
i  .
. -
Wybrać wartość:
-
Klawiszami
 i
i  (bez wchodzenia do menu)
(bez wchodzenia do menu)
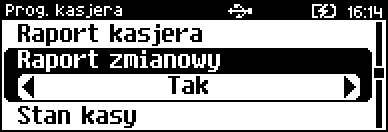
-
Klawiszami
 i
i  (po wejściu do menu) i zatwierdzić klawiszem Razem
(po wejściu do menu) i zatwierdzić klawiszem Razem
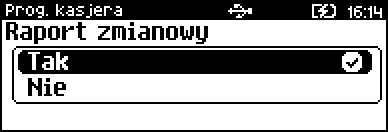
-
-
-
-
Tak - kasjer może wykonać raport zmianowy (z menu w trybie sprzedaży).
-
Nie - kasjer nie może wykonać raport zmianowego.
-
Stan kasy.

Pozycja określa czy na raportach statystyk wykonywanych przez tego operatora ma być drukowany stan kasy.
Stan kasy to stan wszystkich zdefiniowanych form płatności, których statystyki są niezerowe.-
Należy przejść do pozycji Stan kasy klawiszami
 i
i  .
. -
Wybrać wartość:
-
Klawiszami
 i
i  (bez wchodzenia do menu)
(bez wchodzenia do menu)

-
Klawiszami
 i
i  (po wejściu do menu) i zatwierdzić klawiszem Razem
(po wejściu do menu) i zatwierdzić klawiszem Razem
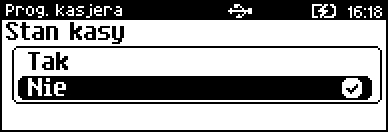
-
-
-
-
Tak - na raportach statystyk wykonywanych przez tego operatora będzie drukowany stan kasy.
-
Nie - stan kasy nie będzie drukowany.
-
Otwieranie szuflady.
-
Należy przejść do pozycji Otwieranie szuflady klawiszami
 i
i  .
. -
Wybrać wartość:
-
Klawiszami
 i
i  (bez wchodzenia do menu)
(bez wchodzenia do menu)

-
Klawiszami
 i
i  (po wejściu do menu) i zatwierdzić klawiszem Razem
(po wejściu do menu) i zatwierdzić klawiszem Razem

-
-
-
-
Tak - kasjer może w trakcie sprzedaży otworzyć szufladę z poziomu menu kasjera lub zdefiniowanego klawisza.
-
Nie - kasa będzie otwierana wyłącznie przy płatnościach.
-
Obsługa magazynu.
-
Należy przejść do pozycji Obsługa magazynu klawiszami
 i
i  .
. -
Wybrać wartość:
-
Klawiszami
 i
i  (bez wchodzenia do menu)
(bez wchodzenia do menu)

-
Klawiszami
 i
i  (po wejściu do menu) i zatwierdzić klawiszem Razem
(po wejściu do menu) i zatwierdzić klawiszem Razem
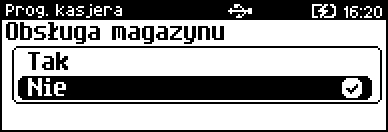
-
-
-
-
Tak - kasjer będzie miał dostęp do operacji magazynowych takich jak przyjęcia i wydania towarów oraz opakowań.
-
Nie - kasjer nie będzie miał dostępu do operacji magazynowych.
-
Zmiana cen sztywnych.
-
Należy przejść do pozycji Zmiana cen sztywnych klawiszami
 i
i  .
. -
Wybrać wartość:
-
Klawiszami
 i
i  (bez wchodzenia do menu)
(bez wchodzenia do menu)

-
Klawiszami
 i
i  (po wejściu do menu) i zatwierdzić klawiszem Razem
(po wejściu do menu) i zatwierdzić klawiszem Razem
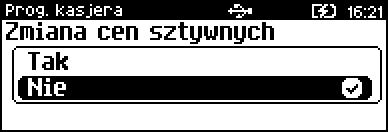
-
-
-
-
Tak - kasjer może zmieniać ceny, określone w bazie jako sztywne.
-
Nie - kasjer nie może zmieniać sztywnych cen.
-
Dostęp do zestawu (1 - 5).
-
Należy przejść do pozycji Dostęp do zestawu klawiszami
 i
i  .
. -
wybrać wartość:
-
Klawiszami
 i
i  (bez wchodzenia do menu)
(bez wchodzenia do menu)

-
Klawiszami
 i
i  (po wejściu do menu) i zatwierdzić klawiszem Razem
(po wejściu do menu) i zatwierdzić klawiszem Razem
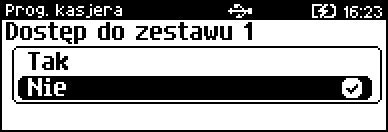
-
-
-
-
Tak - kasjer ma dostęp do określonego (1-5) zestawu raportów.
-
Nie - kasjer nie ma dostępu do określonego zestawu raportów.
-
PLU po nazwie.
-
Należy przejść do pozycji PLU po nazwie klawiszami
 i
i  i zatwierdzić.
i zatwierdzić. -
Wybrać wartość:
-
Klawiszami
 i
i  (bez wchodzenia do menu)
(bez wchodzenia do menu)

-
Klawiszami
 i
i  (po wejściu do menu) i zatwierdzić klawiszem Razem
(po wejściu do menu) i zatwierdzić klawiszem Razem
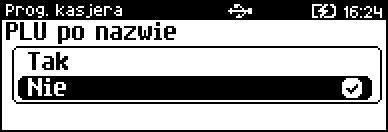
-
-
-
-
Tak - kasjer może wyszukiwać towary po nazwie.
-
Nie - kasjer nie może wyszukiwać towarów po nazwie.
-
PLU po nazwie z notatnika.
-
Należy przejść do pozycji PLU po nazwie z notatnika klawiszami
 i
i  .
. -
Wybrać wartość:
-
Klawiszami
 i
i  (bez wchodzenia do menu)
(bez wchodzenia do menu)

-
Klawiszami
 i
i  (po wejściu do menu) i zatwierdzić klawiszem Razem
(po wejściu do menu) i zatwierdzić klawiszem Razem

-
-
-
-
Tak - kasjer może skorzystać z PLU zapisanych w notatniku.
-
Nie - kasjer nie ma dostępu do notatnika.
-
Zmiana ilości z wagi.
-
Należy przejść do pozycji Zmiana ilości z wagi klawiszami
 i
i  .
. -
Wybrać wartość:
-
Klawiszami
 i
i  (bez wchodzenia do menu)
(bez wchodzenia do menu)

-
Klawiszami
 i
i  (po wejściu do menu) i zatwierdzić klawiszem Razem
(po wejściu do menu) i zatwierdzić klawiszem Razem

-
-
-
-
Tak - kasjer może zmienić, za pomocą klawiatury, wartość odczytaną z wagi.
-
Nie - kasjer nie może zmienić odczytu z wagi.
-
Poziom uprawnień.
-
Należy przejść do pozycji Poziom uprawnień klawiszami
 i
i  i zatwierdzić klawiszem Razem.
i zatwierdzić klawiszem Razem. -
Wybrać - klawiszami
 i
i  lub wpisując z klawiatury, jak kasjer będzie mógł użyć klawiszy skrótu:
lub wpisując z klawiatury, jak kasjer będzie mógł użyć klawiszy skrótu:
-
-
-
-
0 - brak dostępu do klawiszy skrótu,
-
1 - dostęp do klawiszy skrótu od [F1] do [F9],
-
2 - dostęp do klawiszy skrótu z poziomu 1 oraz klawiszy skrótu z jednokrotnym naciśnięciem klawisza Shift czyli od [F1] do Shift + [F9]
-
3 - dostęp do wszystkich klawiszy skrótu od [F1] do 2x Shift + [F9]

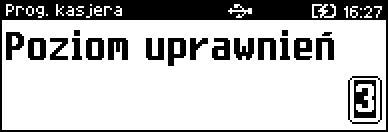
-
Po podaniu wszystkich parametrów, należy potwierdzić zapisanie danych w bazie, naciskając klawisz Razem na pozycji Zapisz.
-

|
Jeśli pozycja Zapisz nie zostanie zatwierdzona to rekord nie zostanie zapisany! |
9.7. Definiowanie form płatności
-
Oprócz transakcji płaconych gotówką, kasa umożliwia również sprzedaż przy wykorzystaniu innych form płatności:
-
Karta,
-
Czek,
-
Bon,
-
Kredyt,
-
Przelew,
-
Inne.
-
-
Można zdefiniować łącznie 16 różnych form płatności i walut.
-
W przypadku waluty podczas programowania oprócz nazwy podawany jest także symbol waluty i kurs przeliczeniowy.

|
|
-
Po wybraniu pozycji 5 Formy płatności zostanie wyświetlona lista rekordów form płatności.

-
Numer formy płatności należy wpisać za pomocą klawiatury lub klawiszami
 i
i  i zatwierdzić Razem.
i zatwierdzić Razem. -
Klawiszem zmiana ID można zmienić sposób wyszukiwania form płatności na według nazwy.
-
Już zdefiniowane formy płatności można edytować po zatwierdzeniu pozycji Edytuj.
-
Nie można zmienić rodzaju płatności raz zdefiniowanej formy. Aby zmienić rodzaj trzeba usunąć zdefiniowaną formę i wprowadzić ją ponownie, ze zmienionymi danymi.
-
Aby zdefiniować formę płatności:
-
Należy wybrać wolny rekord (oznaczony napisem
 ) i zatwierdzić klawiszem Razem.
) i zatwierdzić klawiszem Razem.
-
Określić rodzaj klawiszami
 i
i  lub 1 i 2 i 3:
lub 1 i 2 i 3:-
standardowa forma płatności,
-
waluta
-
płatność elektroniczna.
-
-
Zatwierdzić klawiszem Razem.
9.7.1. Forma płatności
-
Nazwa formy płatności.
-
Należy zatwierdzić pierwszą pozycję z listy (Nazwa formy płat.) klawiszem Razem.
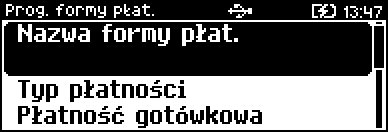
-
Za pomocą klawiatury wprowadzić nazwę formy płatności.
-
Potwierdzić wprowadzoną nazwę, naciskając klawisz Razem.

-
W celu usunięcia błędnie wpisanego znaku należy nacisnąć klawisz C.
-
Nazwa formy może mieć maksymalnie 24 znaki.
-
Nazwa nie może być pusta ani składać się z samych spacji.
-
-
-
Typ płatności.
-
Należy przejść do pozycji Typ płatności klawiszami
 i
i  i zatwierdzić klawiszem Razem.
i zatwierdzić klawiszem Razem.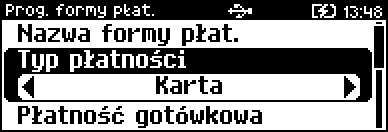
-
Wybrać typ płatności:
-
Klawiszami
 i
i  (bez wchodzenia do menu)
(bez wchodzenia do menu) -
Klawiszami
 i
i  (po wejściu do menu) i zatwierdzić klawiszem Razem
(po wejściu do menu) i zatwierdzić klawiszem Razem-
Karta,
-
Czek,
-
Bon,
-
Kredyt,
-
Przelew,
-
Inne.
-
-
-
-
Płatność gotówkowa.
-
Należy przejść do pozycji Płatność gotówkowa klawiszami
 i
i  .
.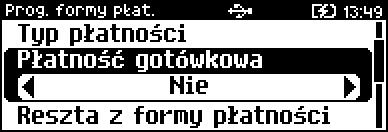
-
Wybrać wartość:
-
Klawiszami
 i
i  (bez wchodzenia do menu)
(bez wchodzenia do menu) -
Klawiszami
 i
i  (po wejściu do menu) i zatwierdzić klawiszem Razem
(po wejściu do menu) i zatwierdzić klawiszem Razem
-
Tak - płatność ma być traktowana jak gotówka (płatność fizyczna, banknotami, monetami, bonami itp.)
-
Nie - płatność niematerialna np. kartą.

Płatność określona jako gotówkowa podlega wówczas takim zasadom jak gotówka (np. wydruk na raporcie kasjerskim).
-
-
-
Reszta z formy płatności.
-
Należy przejść do pozycji Reszta z formy płatności klawiszami
 i
i  .
.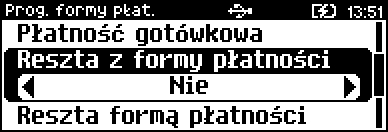
-
Wybrać wartość:
-
Klawiszami
 i
i  (bez wchodzenia do menu)
(bez wchodzenia do menu) -
Klawiszami
 i
i  (po wejściu do menu) i zatwierdzić klawiszem Razem
(po wejściu do menu) i zatwierdzić klawiszem Razem
-
Tak - z tej formy płatności może być wydawana reszta.
-
Nie - wpłacanie większej kwoty niż suma do zapłaty będzie powodowało błąd.
-
-
-
Reszta formą płatności.
-
Należy przejść do pozycji Reszta formą płatności klawiszami
 i
i  .
.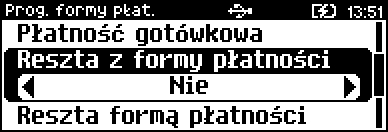
-
Wybrać wartość:
-
Klawiszami
 i
i  (bez wchodzenia do menu)
(bez wchodzenia do menu) -
Klawiszami
 i
i  (po wejściu do menu) i zatwierdzić klawiszem Razem
(po wejściu do menu) i zatwierdzić klawiszem Razem
-
Tak - tą formą płatności może być wydawana reszta.
-
Nie - nie można wydawać reszty tą formą płatności.
-
-
-
Zapłata częściowa.
-
Należy przejść do pozycji Zapłata częściowa klawiszami
 i
i  .
.
-
Wybrać wartość:
-
Klawiszami
 i
i  (bez wchodzenia do menu)
(bez wchodzenia do menu) -
Klawiszami
 i
i  (po wejściu do menu) i zatwierdzić klawiszem Razem
(po wejściu do menu) i zatwierdzić klawiszem Razem
-
Tak - tą formą płatności można zapłacić część opłaty, a pozostałość inną formą.
-
Nie - płatność tą formą musi obejmować całą kwotę do zapłaty.
-
-
-
Po podaniu wszystkich parametrów, potwierdzić zapisanie formy płatności naciskając klawisz Razem na pozycji Zapisz.


|
Jeśli pozycja Zapisz nie zostanie zatwierdzona to rekord nie zostanie zapisany! |
9.7.2. Waluta
-
Nazwa waluty.
-
Należy zatwierdzić pierwszą pozycję z listy (Nazwa waluty) klawiszem Razem.
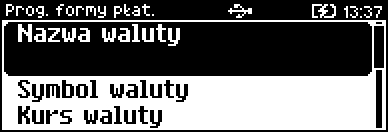
-
Za pomocą klawiatury należy wprowadzić nazwę waluty.
-
Potwierdzić wprowadzoną nazwę naciskając klawisz Razem.

-
W celu usunięcia błędnie wpisanego znaku należy nacisnąć klawisz C.
-
Nazwa formy może mieć maksymalnie 24 znaki.
-
Nazwa nie może być pusta ani składać się z samych spacji.
-
-
-
Symbol waluty.
-
Należy przejść do pozycji Symbol waluty klawiszami
 i
i  i zatwierdzić klawiszem Razem.
i zatwierdzić klawiszem Razem.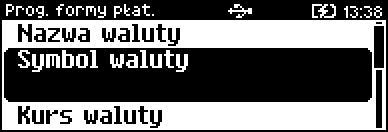
-
Za pomocą klawiatury wprowadzić symbol waluty.
-
Potwierdzić wprowadzony symbol naciskając klawisz Razem.

Symbol waluty może zawierać maksymalnie 3 znaki.
-
-
Kurs waluty.
-
Należy przejść do pozycji Kurs waluty klawiszami
 i
i  i zatwierdzić klawiszem Razem.
i zatwierdzić klawiszem Razem.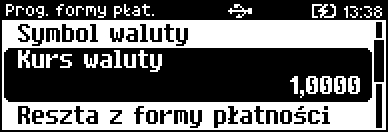
-
Klawiszami
 i
i  lub za pomocą klawiatury wprowadzić wartość z zakresu 0,0001 - 9999,9999
lub za pomocą klawiatury wprowadzić wartość z zakresu 0,0001 - 9999,9999 -
Zatwierdzić wartość klawiszem Razem.
-
-
Reszta z formy płatności.
-
Należy przejść do pozycji Reszta z formy płatności klawiszami
 i
i  .
.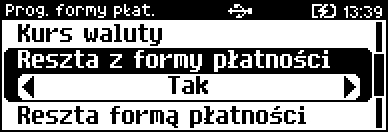
-
Wybrać wartość:
-
Klawiszami
 i
i  (bez wchodzenia do menu)
(bez wchodzenia do menu) -
Klawiszami
 i
i  (po wejściu do menu) i zatwierdzić klawiszem Razem
(po wejściu do menu) i zatwierdzić klawiszem Razem
-
Tak - z tej formy płatności można wydawać resztę.
-
Nie - wpłacanie większej kwoty niż suma do zapłaty będzie powodowało błąd
-
-
-
Reszta formą płatności.
-
Należy przejść do pozycji Reszta formą płatności klawiszami
 i
i  .
.
-
Wybrać wartość:
-
Klawiszami
 i
i  (bez wchodzenia do menu)
(bez wchodzenia do menu) -
Klawiszami
 i
i  (po wejściu do menu) i zatwierdzić klawiszem Razem
(po wejściu do menu) i zatwierdzić klawiszem Razem
-
Tak - tą formą płatności można wydawać resztę.
-
Nie - ta forma płatnośni nie pojawi się na liście wyboru do wydawania reszty.
-
-
-
Zapłata częściowa.
-
Należy przejść do pozycji Zapłata częściowa klawiszami
 i
i  .
.
-
Wybrać wartość:
-
Klawiszami
 i
i  (bez wchodzenia do menu)
(bez wchodzenia do menu) -
Klawiszami
 i
i  (po wejściu do menu) i zatwierdzić klawiszem Razem
(po wejściu do menu) i zatwierdzić klawiszem Razem
-
Tak - tą formą płatności można zapłacić część opłaty, a pozostałość inną formą.
-
Nie - płatność tą formą musi obejmować całą kwotę do zapłaty.
-
-
-
Po podaniu wszystkich parametrów, należy potwierdzić zapisanie waluty, naciskając klawisz Razem na pozycji Zapisz.


|
Jeśli pozycja Zapisz nie zostanie zatwierdzona to rekord nie zostanie zapisany! |
9.7.3. Elektroniczna forma płatności
-
Nazwa formy płatności.
-
Należy zatwierdzić pierwszą pozycję z listy (Nazwa formy płat.) klawiszem Razem.
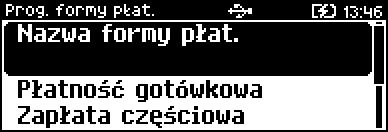
-
Za pomocą klawiatury wprowadzić nazwę waluty.
-
Potwierdzić wprowadzoną nazwę naciskając klawisz Razem.

-
W celu usunięcia błędnie wpisanego znaku należy nacisnąć klawisz C.
-
Nazwa formy może mieć maksymalnie 24 znaki.
-
Nazwa nie może być pusta ani składać się z samych spacji.
-
-
-
Płatność gotówkowa.
-
Należy przejść do pozycji Płatność gotówkowa klawiszami
 i
i  .
.
-
Wybrać wartość:
-
Klawiszami
 i
i  (bez wchodzenia do menu)
(bez wchodzenia do menu) -
Klawiszami
 i
i  (po wejściu do menu) i zatwierdzić klawiszem Razem
(po wejściu do menu) i zatwierdzić klawiszem Razem
-
Tak - płatność ma być traktowana jak gotówka. Podlega takim zasadom jak gotówka (np. wydruk na raporcie kasjerskim).
-
Nie - inny rodzaj płatności.
-
-
-
Zapłata częściowa.
-
Należy przejść do pozycji Zapłata częściowa klawiszami
 i
i  .
.
-
Wybrać wartość:
-
Klawiszami
 i
i  (bez wchodzenia do menu)
(bez wchodzenia do menu) -
Klawiszami
 i
i  (po wejściu do menu) i zatwierdzić klawiszem Razem
(po wejściu do menu) i zatwierdzić klawiszem Razem
-
Tak - tą formą będzie można dokonywać płatności częściowych (w połączeniu z innymi formami płatności).
-
Nie - tą formą płatności należy zapłacić pełną kwotę paragonu.
-
-
-
Maksymalna kwota cashback.
-
Należy przejść do pozycji Max. cashback klawiszami
 i
i  i zatwierdzić klawiszem Razem.
i zatwierdzić klawiszem Razem.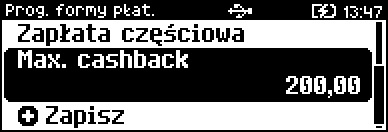
-
Klawiszami
 i
i  lub za pomocą klawiatury wprowadzić wartość z zakresu 0,01 - 999999,99
lub za pomocą klawiatury wprowadzić wartość z zakresu 0,01 - 999999,99 -
Zatwierdzić wprowadzoną kwotę klawiszem Razem.

Ustawienie kwoty cashback na 0,00, powoduje, że wypłata gotówki przy płatności właśnie definiowaną formą płatności nie będzie możliwa.
-
Po podaniu wszystkich parametrów, należy potwierdzić zapisanie formy płatności naciskając klawisz Razem na pozycji Zapisz.
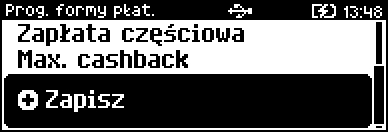
9.7.4. BLIK
-
Kasa Ergo obsługuje płatności za pomocą BLIK.
-
Aby obsługiwać płatności BLIK należy zarejestrować się w Portalu Klienta Posnet.
-
Opis rejestracji wraz z potrzebnymi dokumentami znajduje się na stronie https://dokumentacja.posnet.com/blik/.
9.8. Definiowanie rabatów/narzutów
-
Operator ma możliwość udzielania w trakcie sprzedaży rabatów i narzutów zarówno uprzednio zdefiniowanych przez kierownika, jak i dodawanych w trakcie sprzedaży, tzw. z ręki.
-
Operator, który nie posiada uprawnień do wystawiania rabatów/narzutów z ręki, może udzielać wyłącznie zdefiniowanych rabatów/narzutów.
-
W kasie przewidziana jest możliwość zdefiniowania w bazie łącznie 16 rabatów lub narzutów.
-
Kasa umożliwia zdefiniowanie rabatów, narzutów, rabatów progresywnych i promocji.
-
Po wybraniu pozycji 6 Rabaty/narzuty zostanie wyświetlona lista rekordów rabatów/narzutów.
-
Zdefiniowane wcześniej rabaty/narzuty można edytować, wybierając Edytuj i zatwierdzając klawiszem Razem.
Aby zdefiniować nowy rabat/narzut
-
Za pomocą klawiszy
 i
i  należy wybrać wolny rekord i przycisnąć klawisz Razem.
należy wybrać wolny rekord i przycisnąć klawisz Razem. -
Określ rodzaj:
-
Standardowy - opust lub narzut na cenę sprzedawanego produktu, naliczany kwotowo lub procentowo.
-
Progresywny - rabat udzielany w zależności od wartości zakupu. Można zdefiniować do 6 progów, przy przekroczeniu których naliczany jest przypisany do nich rabat.
-
Promocja - rabat typu „kup x, a zapłać z y” - definiowana jest liczba sztuk sprzedanego towaru oraz liczba sztuk, za którą zapłaci klient. Liczba sprzedanych musi być większa od liczby, za którą klient płaci.
-
-
Zatwierdzić klawiszem Razem.

9.8.1. Standardowy
-
Nazwa rabatu/narzutu
-
Należy zatwierdzić pierwszą pozycję z listy (Nazwa rab./narz.) klawiszem Razem.
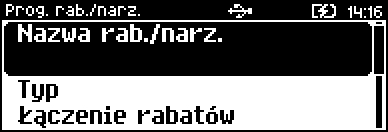
-
Za pomocą klawiatury wprowadzić nazwę rabatu/narzutu.
-
Potwierdzić wprowadzoną nazwę, naciskając klawisz Razem.

-
W celu usunięcia błędnie wpisanego znaku należy nacisnąć klawisz C.
-
Nazwa rabatu/narzutu może mieć maksymalnie 24 znaki.
-
Nazwa nie może być pusta ani składać się z samych spacji.
-
-
-
Typ rabatu/narzutu
-
Należy przejść do pozycji Typ klawiszami
 i
i  .
.
-
Wybrać wartość:
-
Klawiszami
 i
i  (bez wchodzenia do menu)
(bez wchodzenia do menu) -
Klawiszami
 i
i  (po wejściu do menu) i zatwierdzić klawiszem Razem
(po wejściu do menu) i zatwierdzić klawiszem Razem
-
Rabat procentowy
-
Rabat kwotowy
-
Narzut procentowy
-
Narzut kwotowy
-
-
-
Łączenie rabatów
-
Należy przejść do pozycji Łączenie rabatów klawiszami
 i
i  .
.
-
Wybrać wartość:
-
Klawiszami
 i
i  (bez wchodzenia do menu)
(bez wchodzenia do menu) -
Klawiszami
 i
i  (po wejściu do menu) i zatwierdzić klawiszem Razem
(po wejściu do menu) i zatwierdzić klawiszem Razem
-
Tak - rabat będzie mógł zostać udzielony wraz z innym.
-
Nie - brak możliwości przypisania tego rabatu razem z innym.
-
-
-
Łączenie narzutów
-
Należy przejść do pozycji Łączenie narzutów klawiszami
 i
i  .
.
-
Wybrać wartość:
-
Klawiszami
 i
i  (bez wchodzenia do menu)
(bez wchodzenia do menu) -
Klawiszami
 i
i  (po wejściu do menu) i zatwierdzić klawiszem Razem
(po wejściu do menu) i zatwierdzić klawiszem Razem
-
Tak - tego narzutu można użyć razem z innym narzutem.
-
Nie - tego narzutu nie można użyć, gdy do produktu jest przypisany inny (ani przypisać innego, gdy jest przypisany ten)
-
-
-
Wartość
-
Należy przejść do pozycji Wartość klawiszami
 i
i  i zatwierdzić klawiszem Razem.
i zatwierdzić klawiszem Razem.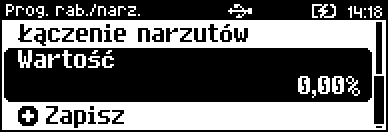
-
Za pomocą klawiatury wprowadzić wartość procentową lub kwotową (zależnie od typu rabatu/narzutu).
-
Potwierdzić wprowadzoną wartość naciskając klawisz Razem.
-
-
Po podaniu wszystkich parametrów, należy potwierdzić zapisanie rabatu/narzutu naciskając klawisz Razem na pozycji Zapisz.
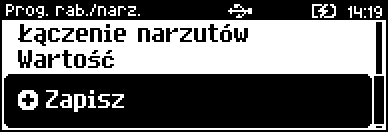

|
Jeśli pozycja Zapisz nie zostanie zatwierdzona to rekord nie zostanie zapisany! |
9.8.2. Progresywny
-
Nazwa rabatu/narzutu
-
Należy zatwierdzić pierwszą pozycję z listy (Nazwa rab./narz.) klawiszem Razem.
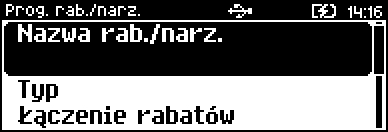
-
Za pomocą klawiatury wprowadzić nazwę rabatu/narzutu.
-
Potwierdzić wprowadzoną nazwę, naciskając klawisz Razem.

-
W celu usunięcia błędnie wpisanego znaku należy nacisnąć klawisz C.
-
Nazwa rabatu/narzutu może mieć maksymalnie 24 znaki.
-
Nazwa nie może być pusta ani składać się z samych spacji.
-
-
-
Typ rabatu/narzutu.
-
Należy przejść do pozycji Typ klawiszami
 i
i  .
.
-
Wybrać wartość:
-
Klawiszami
 i
i  (bez wchodzenia do menu)
(bez wchodzenia do menu) -
Klawiszami
 i
i  (po wejściu do menu) i zatwierdzić klawiszem Razem
(po wejściu do menu) i zatwierdzić klawiszem Razem
-
Rabat procentowy
-
Rabat kwotowy
-
Narzut procentowy
-
Narzut kwotowy
-
-
-
Łączenie rabatów.
-
Należy przejść do pozycji Łączenie rabatów klawiszami
 i
i  .
.
-
Wybrać wartość:
-
Klawiszami
 i
i  (bez wchodzenia do menu)
(bez wchodzenia do menu) -
Klawiszami
 i
i  (po wejściu do menu) i zatwierdzić klawiszem Razem
(po wejściu do menu) i zatwierdzić klawiszem Razem
-
Tak - rabat będzie mógł zostać udzielony wraz z innym.
-
Nie - brak możliwości przypisania tego rabatu razem z innym.
-
-
-
Łączenie narzutów.
-
Należy przejść do pozycji Łączenie narzutów klawiszami
 i
i  .
.
-
Wybrać wartość:
-
Klawiszami
 i
i  (bez wchodzenia do menu)
(bez wchodzenia do menu) -
Klawiszami
 i
i  (po wejściu do menu) i zatwierdzić klawiszem Razem
(po wejściu do menu) i zatwierdzić klawiszem Razem
-
Tak - tego narzutu można użyć razem z innym narzutem.
-
Nie - tego narzutu nie można użyć, gdy do produktu jest przypisany inny (ani przypisać innego, gdy jest przypisany ten)
-
-
-
Zakres rabatów.
-
Należy przejść do pozycji Zakres rabatów klawiszami
 i
i  .
.
-
Wybrać wartość:
-
Klawiszami
 i
i  (bez wchodzenia do menu)
(bez wchodzenia do menu) -
Klawiszami
 i
i  (po wejściu do menu) i zatwierdzić klawiszem Razem
(po wejściu do menu) i zatwierdzić klawiszem Razem
-
Wszystkie PLU - niezależnie od ustawień.
-
Tylko dozwolone PLU - te, które w bazie PLU mają ustawioną flagę zezwolenia na udzielenie rabatów/narzutów.

Aby działało ustawienie Tylko dozwolone PLU, operator nie może mieć zdefiniowanego zezwolenia na udzielanie rabatów/narzutów do wszystkich PLU.
-
-
-
Progi
-
Należy przejść do pozycji Progi klawiszami
 i
i  i zatwierdzić klawiszem Razem.
i zatwierdzić klawiszem Razem.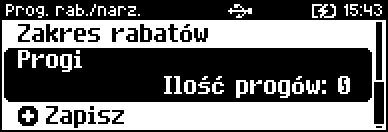
-
Za pomocą klawiatury wprowadzić symbol waluty.
-
Potwierdzić wprowadzony symbol naciskając klawisz Razem.
-
W celu dodania progu należy zatwierdzić pozycję Nowy próg klawiszem Razem.
-
Wprowadzić wartość progu za pomocą klawiatury lub klawiszami
 i
i 
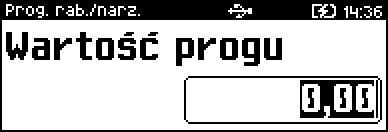
-
Zatwierdzić klawiszem Razem.
-
Wprowadzić wartość rabatu/narzutu, który zostanie udzielony po przekroczeniu progu za pomocą klawiatury lub klawiszami
 i
i  .
.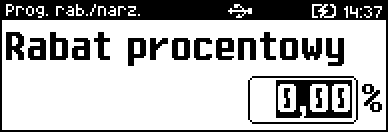
-
Zatwierdzić klawiszem Razem.
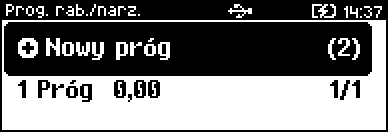
-
W ten sam sposób należy zdefiniować kolejne progi.

Wartość kolejnego progu nie może być niższa od poprzedniego.
-
Aby wyjść z definiowania progów należy użyć klawisza C.

Kasa umożliwia zdefiniowanie do 6 progów.
-
-
Po podaniu wszystkich parametrów, należy potwierdzić zapisanie rabatu/narzutu naciskając klawisz Razem na pozycji Zapisz.

|
Jeśli pozycja Zapisz nie zostanie zatwierdzona to rekord nie zostanie zapisany! |
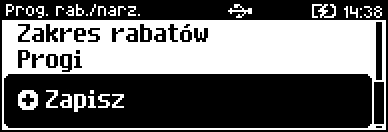
9.8.3. Promocja
-
Promocja jest traktowana jak typ rabatu.
-
Może być udzielana wyłącznie do pozycji paragonu.
-
Można ją zatem przypisać jako rabat automatyczny do PLU.
-
Nie może być jednak automatyczną operacją czasową.
-
Przykładem promocji jest: Zakup 3 sztuk w cenie 2 sztuk.
-
Nazwa rabatu/narzutu
-
Należy zatwierdzić pierwszą pozycję z listy (Nazwa rab./narz.) klawiszem Razem.
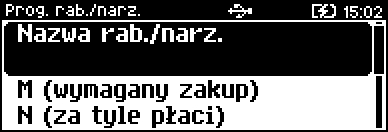
-
Za pomocą klawiatury wprowadzić nazwę promocji.
-
Potwierdzić wprowadzoną nazwę, naciskając klawisz Razem.

-
W celu usunięcia błędnie wpisanego znaku należy nacisnąć klawisz C.
-
Nazwa formy może mieć maksymalnie 24 znaki.
-
Nazwa nie może być pusta ani składać się z samych spacji.

-
-
-
M (wymagany zakup)
-
Należy przejść do pozycji M (wymagany zakup) klawiszami
 i
i  i zatwierdzić klawiszem Razem.
i zatwierdzić klawiszem Razem.
-
Wprowadzić wartość z zakresu od 2 do 100.
-
Potwierdzić wprowadzoną wartość naciskając klawisz Razem.
-
-
N (za tyle płaci)
-
Należy przejść do pozycji N (za tyle płaci) klawiszami
 i
i  i zatwierdzić klawiszem Razem.
i zatwierdzić klawiszem Razem.
-
Wprowadzić wartość z zakresu od 1 do 99.
-
Potwierdzić wprowadzoną wartość, naciskając klawisz Razem.
-
-
Łączenie rabatów.
-
Należy przejść do pozycji Łączenie rabatów klawiszami
 i
i  .
.
-
Wybrać wartość:
-
Klawiszami
 i
i  (bez wchodzenia do menu)
(bez wchodzenia do menu) -
Klawiszami
 i
i  (po wejściu do menu) i zatwierdzić klawiszem Razem
(po wejściu do menu) i zatwierdzić klawiszem Razem
-
Tak - rabat będzie mógł zostać udzielony wraz z innym.
-
Nie - brak możliwości przypisania tego rabatu razem z innym.
-
-
-
Łączenie narzutów.
-
Należy przejść do pozycji Łączenie narzutów klawiszami
 i
i  .
.
-
Wybrać wartość:
-
Klawiszami
 i
i  (bez wchodzenia do menu)
(bez wchodzenia do menu) -
Klawiszami
 i
i  (po wejściu do menu) i zatwierdzić klawiszem Razem
(po wejściu do menu) i zatwierdzić klawiszem Razem
-
Tak - tego narzutu można użyć razem z innym narzutem.
-
Nie - tego narzutu nie można użyć, gdy do produktu jest przypisany inny (ani przypisać innego, gdy jest przypisany ten)
-
-
-
Po podaniu wszystkich parametrów, należy potwierdzić zapisanie rabatu/narzutu naciskając klawisz Razem na pozycji Zapisz.
-

|
Jeśli pozycja Zapisz nie zostanie zatwierdzona to rekord nie zostanie zapisany! |
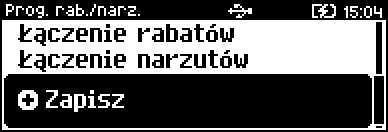

|
Następnie rabat promocja można przypisać konkretnemu PLU (patrz Definiowanie klawiszy skrótu). |
9.9. Definiowanie jednostek miary
-
Kasa umożliwia zdefiniowanie jednostek miary, które następnie można przyporządkować poszczególnym towarom.
-
Wybór jednostki miary
-
Należy przejść do pozycji 7 Jednostki miary i zatwierdzić klawiszem Razem. Zostanie wyświetlona lista zdefiniowanych rekordów jednostek miar.
-
Wybrać numer jednostki miary wpisując go za pomocą klawiatury lub wybierając klawiszami
 i
i  .
. -
Zatwierdzić wybór klawiszem Razem.
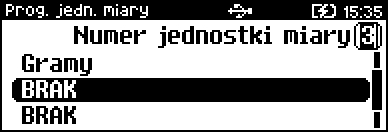

-
Kasa podpowiada pierwszy niezdefiniowany numer.
-
Klawiszem zmiana ID można zmienić sposób wyszukiwania jednostki miary na według nazwy.
-
-
-
Nazwa jednostki miary
-
Należy przejść do opcji Nazwa jm (domyślnie zaznaczona) i zatwierdzić klawiszem Razem.
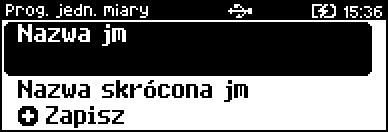
-
Za pomocą klawiatury wprowadzić nazwę.
-
Zatwierdzić nazwę, przyciskając klawisz Razem.

-
Błędnie wpisany znak można usunąć klawiszem C.
-
Nazwa może zawierać maksymalnie 24 znaki.
-
-
-
Nazwa skrócona jednostki miary
-
Należy przejść do opcji Nazwa skrócona jm i zatwierdzić wybór klawiszem Razem.
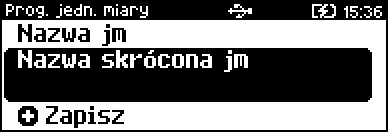
-
Za pomocą klawiatury wprowadzić nazwę skróconą.
-
Zatwierdzić nazwę, przyciskając klawisz Razem.

Nazwa skrócona może mieć maksymalnie 4 znaki.
-
-
Należy przejść do pozycji Zapisz i zatwierdzić klawiszem Razem.
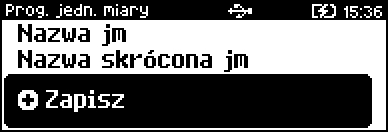

|
Jeśli pozycja Zapisz nie zostanie zatwierdzona to rekord nie zostanie zapisany! |
9.10. Definiowanie klawiszy skrótu
-
Kasa POSNET ERGO ONLINE pozwala na zdefiniowanie do 27 klawiszy skrótu, do których można przyporządkować operacje sprzedaży towarów, udzielanie rabatów, form płatności i wiele innych funkcji.
W trybie sprzedaży dostęp do zdefiniowanych numerów klawiszy skrótu następuje po naciśnięciu:
| Numer klawisza skrótu | Klawisze |
|---|---|
Od 1 do 9 |
Od [F1] do [F9] |
Od 10 do 18 |
Od [F1] do [F9] poprzedzone naciśnięciem klawisza Shift |
Od 19 do 27 |
Od [F1] do [F9] poprzedzone dwukrotnym naciśnięciem klawisza Shift |
Procedura definiowania klawiszy skrótu:
-
Należy wybrać z listy klawisz skrótu do zdefiniowania za pomocą klawiszy
 i
i  (lub wpisując numer z klawiatury)
(lub wpisując numer z klawiatury) -
Zatwierdzić wybór klawiszem Razem.

-
Przypisać do klawisza jedną z dostępnych opcji:
-
Szybka sprzedaż
-
Rabat / narzut
-
Forma płatności
-
Przelicznik walut
-
Opakowanie
-
Połączenie wychodzące
-
Raport
-
Zestaw raportów
-
Ostatni paragon
-
Skrót do funkcji
-
Szuflada
-
Karta klienta
-
Weryfikacja karty
-
Waga
-
Anulowanie paragonu
-
Wydanie opakowania
-
Przyjęcie opakowania
-
Sprawdzenie ceny
-
Rabat/narzut 'z ręki'
-
Rabat/narzut z bazy
-
Wpłata
-
Wypłata
-
Sprawdzenie stanu
-
Storno ostatn. pozycji
-
Szybkie wylogowanie
-
Wybór opisu towaru
-
Inwentaryzacja/Zamówienie
-
Pamięć USB
-
NIP nabywcy
-
Połączenia wychodzące
-
Wysuw papieru
-
eParagon
-
Aplikacja terminala
-
Rozliczenie zaliczki
-
Modem - Włącz/Wyłącz
-
Połącz z repozytorium
-
-
Nieaktywny

-
-
Należy postępować zgodnie z wyświetlanymi informacjami - zależnie od wybranej opcji.
-
Potrzebne wartości należy wybrać klawiszami
 i
i  lub wpisać z klawiatury, a następnie zatwierdzić klawiszem Razem.
lub wpisać z klawiatury, a następnie zatwierdzić klawiszem Razem.
Np. w przypadku opcji Rabat/narzut należy wybrać spośród zdefiniowanych rabatów i narzutów ten, do którego skrót ma być zdefiniowany pod tym klawiszem.

-
Jeśli klawisz skrótu jest przypisany do szybkiej sprzedaży to format ilości (całkowita lub ułamkowa) musi być zgodny z parametrem podanym w zdefiniowanym towarze.
-
Możliwe jest także ustawienie opcji zakończenia paragonu po wykonaniu sprzedaży wybranego towaru:
-
W pozycji Tryb zamknięcia ustaw wartość Paragon - wtedy po sprzedaży klawiszem skrótu nastąpi zamknięcie paragonu.
-
-
9.11. Definiowanie grup towarowych
-
Kasa umożliwia zdefiniowanie grup towarowych, do których można następnie przyporządkować towary.
-
Każdy towar musi być przypisany do jakiejś grupy towarowej.
-
Domyślnie jest zdefiniowana grupa PODSTAWOWA, której nie można skasować, ale można zmieniać jej dane.
-
Jeżeli jakaś grupa zostanie skasowana, towary, które były do niej przypisane, zostają automatycznie przypisane do grupy PODSTAWOWEJ.
-
Abu dodać nową grupę należy wybrać wolny numer (
 ).
). -
Numer grupy należy wpisać za pomocą klawiatury lub klawiszami
 i
i  i zatwierdzić klawiszem Razem.
i zatwierdzić klawiszem Razem. -
Kasa podpowiada pierwszy niezdefiniowany numer.
-
Klawiszem zmiana ID można zmienić sposób wyszukiwania grup towarowych na według nazwy.

Wybranie zdefiniowanej grupy i przyciśnięcie klawisza Razem pozwala na jej edycję lub usunięcie.
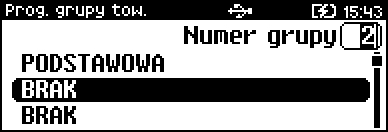
-
Nazwa grupy
-
Należy zatwierdzić pierwszą pozycję z listy (Nazwa grupy) klawiszem Razem.

-
Za pomocą klawiatury wprowadzić nazwę grupy towarowej.
-
Potwierdzić wprowadzoną nazwę, naciskając klawisz Razem.

-
W celu usunięcia błędnie wpisanego znaku należy nacisnąć klawisz C.
-
Nazwa formy może mieć maksymalnie 24 znaki.
-
Nazwa nie może być pusta ani składać się z samych spacji.
-
-
-
Rabat/narzut przypisany do grupy
-
Należy przejść do pozycji Rabat/narzut do grupy klawiszami
 i
i  i zatwierdzić klawiszem Razem.
i zatwierdzić klawiszem Razem.
-
Za pomocą klawiszy
 i
i  lub wpisując numer z klawiatury wybrać z listy rabat/narzut, który ma być przypisany do grupy.
lub wpisując numer z klawiatury wybrać z listy rabat/narzut, który ma być przypisany do grupy. -
Potwierdzić wybór, naciskając klawisz Razem.
-
-
Maksymalna cena
-
Należy przejść do pozycji Maksymalna cena klawiszami
 i
i  i zatwierdzić klawiszem Razem.
i zatwierdzić klawiszem Razem.
-
Za pomocą klawiatury należy wprowadzić maksymalną cenę, jaką można przypisać do towarów w tej grupie.
-
Potwierdzić wprowadzoną wartość, naciskając klawisz Razem.

Wartość 0,00 oznacza brak limitu. Towar może być sprzedany w cenie z bazy PLU, jeśli jest wyższa od maksymalnej ceny w grupie, pod warunkiem, że sprzedaż nastąpi automatycznie, bez podawania ceny podczas sprzedaży.
-
-
Towary ważone
-
Należy przejść do pozycji Towary ważone klawiszami
 i
i  .
.
-
Wybrać wartość:
-
Klawiszami
 i
i  (bez wchodzenia do menu)
(bez wchodzenia do menu) -
Klawiszami
 i
i  (po wejściu do menu) i zatwierdzić klawiszem Razem
(po wejściu do menu) i zatwierdzić klawiszem Razem
-
Tak - po wybraniu przez operatora towaru przypisanego do danej grupy kasa automatycznie odczyta ilość z wagi.
-
Nie - w grupie nie ma towarów ważonych.
-
-
-
Wydruk kodu PLU
-
Należy przejść do pozycji Wydruk kodu PLU klawiszami
 i
i  .
.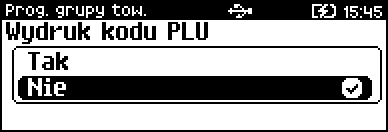
-
Wybrać wartość:
-
Klawiszami
 i
i  (bez wchodzenia do menu)
(bez wchodzenia do menu) -
Klawiszami
 i
i  (po wejściu do menu) i zatwierdzić klawiszem Razem
(po wejściu do menu) i zatwierdzić klawiszem Razem
-
Tak - na paragonie będą drukowane kody kreskowe, za pomocą których dane PLU zostało sprzedane.
-
Nie - kody nie będą drukowane.
-
-
-
Po podaniu wszystkich parametrów, należy potwierdzić zapisanie grupy towarowej naciskając klawisz Razem na pozycji Zapisz.


|
Jeśli pozycja Zapisz nie zostanie zatwierdzona to rekord nie zostanie zapisany! |
9.12. Definiowanie rabatów czasowych
-
Kasa umożliwia zdefiniowanie rabatów czasowych spośród uprzednio zdefiniowanych w bazie rabatów / narzutów z wyjątkiem promocji.
-
Po wybraniu pozycji 10 Rabaty czasowe zostanie wyświetlona lista rekordów rabatów czasowych.
-
Numer rabatu czasowego należy wybrać klawiszami
 i
i  i zatwierdzić klawiszem Razem.
i zatwierdzić klawiszem Razem.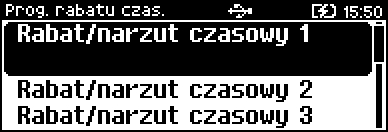
-
Po zatwierdzeniu numeru rabatu czasowego należy przypisać do niego jeden z zdefiniowanych rabatów/narzutów w bazie.
-
Numer rabatu/narzutu z bazy można wpisać za pomocą klawiatury lub klawiszami
 i
i  i zatwierdzić klawiszem Razem.
i zatwierdzić klawiszem Razem.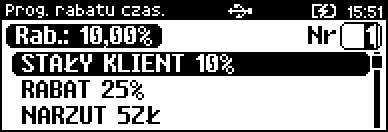
-
-
Następnie należy określić czy rabat będzie udzielany do Podsumy czy Towaru/grupy. Wyboru należy dokonać klawiszami
 i
i  lub 1 / 2 i zatwierdzić klawiszem Razem.
lub 1 / 2 i zatwierdzić klawiszem Razem.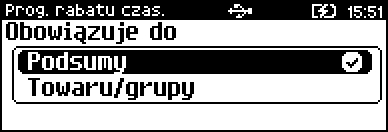

Do Towaru/grupy - rabat/narzut jest udzielany automatycznie w danym przedziale czasowym, jeśli będzie przypisany również do towaru lub grupy towarowej.
Podsumy - rabat/narzut jest udzielany automatycznie do paragonu, bez konieczności przypisywania go do towaru lub grupy towarowej. -
W dalszej kolejności należy określić zakres dla danego rabatu. Wyboru należy dokonać klawiszami
 i
i  lub 1 / 2
i zatwierdzić klawiszem Razem.
lub 1 / 2
i zatwierdzić klawiszem Razem.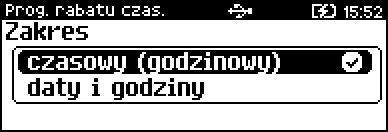
-
-
Czasowy (godzinowy)
-
Należy podać czas od - do godziny, w której rabat będzie aktywny.
-
Godzinę należy wpisać za pomocą klawiatury numerycznej lub klawiszami
 i
i  .
. -
Po wprowadzeniu wartości dwucyfrowej kursor przeskoczy automatycznie do następnego okna (np. MM). W innym przypadku kursor można przesunąć klawiszami
 /
/  lub ext.
lub ext.
-
-
Wprowadzony czas należy potwierdzić klawiszem Razem.
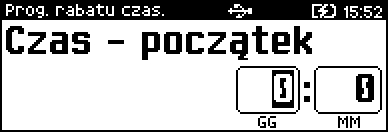
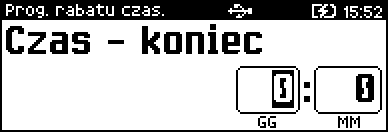
-
Po zatwierdzeniu czasu - koniec następuje zapisanie danych. Zakres od 0:0 do 0:0 oznacza, że rabat obowiązuje cały czas.
-
-
Daty i godziny
-
Dla tego zakresu należy podać datę i godzinę. Działanie klawiszy jest identyczne jak w przypadku zakresu Czasowy (godzinowy).
-
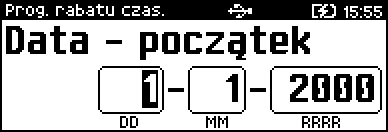
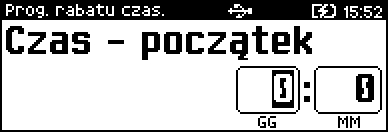
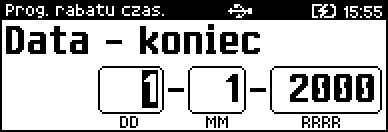
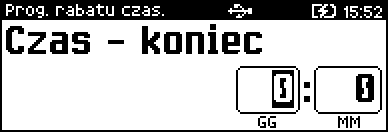
9.13. Definiowanie kart klienta
-
Kasa POSNET ERGO ONLINE umożliwia zdefiniowanie do 5 formatów kart klienta. Format karty należy ustawić wg poniższego opisu:
-
I - cyfra ignorowana;
-
N - numer klienta;
-
R - numer rabatu (jeśli nie podamy nr rabatu karta traktowana jest jako lojalnościowa);
-
D - data ważności reprezentowana jako liczba dni od 01-01-2000 (jeśli nie zostanie podana data ważności, karta będzie traktowana jako bezterminowa);
-
E - suma kontrolna, jedna cyfra na pozycji 13 (suma wyliczona jest zgodnie ze specyfikacją kodów EAN13).
-
-
Jeśli suma kontrolna jest używana kod musi mieć długość 13 znaków.
-
Cyfry 0 - 9 oznaczają wewnętrzne sumy kontrolne, które muszą być zgodne.
Przykłady:
format: NNNNRRDDDDIIE kod 9780112305465 - numer klienta 9780, karta ważna do 2006-04-24, numer rabatu 11.
format: 72NNNRRDDDD kod 72232315302 - numer klienta 232, karta ważna do 2014-07-08, numer rabatu 31.

Formaty kart powinny się różnić np. znakiem niezmiennym lub ciągiem znaków.
Zapobiegnie to sytuacjom, że jedna karta może pasować do więcej niż jednego formatu.
-
Po wybraniu pozycji 11 Karty klienta zostanie wyświetlona lista rekordów kart klienta.
-
Numer formatu karty należy wybrać klawiszami
 i
i  i zatwierdzić klawiszem Razem.
i zatwierdzić klawiszem Razem.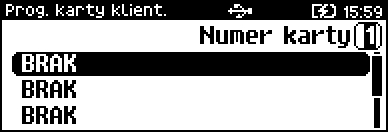
-
Po zatwierdzeniu numeru rekordu należy wprowadzić za pomocą klawiatury format karty i zatwierdzić klawiszem Razem.
-
W celu usunięcia wpisanego znaku należy użyć klawisza C.
-
Klawiszem zmiana ID można zmienić sposób wprowadzania znaków z liter na cyfry i odwrotnie.
-
-
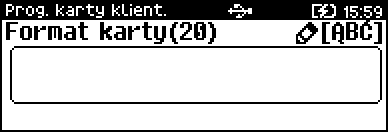
9.14. Definiowanie formatów kodów ważonych
-
Kasa umożliwia zdefiniowanie 10 formatów kodów ważonych.
-
Kod ważony jest rodzajem kodu kreskowego, w którym zawarty jest identyfikator towaru (numer albo kod kreskowy z bazy PLU) oraz cena lub ilość towaru.
-
Kod ważony składa się z prefiksu i formatu.
-
Pełny kod ma długość 13 znaków - długość kodu kreskowego EAN 13.
-
Prefiks to dwie cyfry: na pierwszej pozycji cyfra 2, na drugiej pozycji identyfikator w bazie kodów ważonych - cyfra od 0 do 9.
-
Format kodu ważonego musi mieć długość 11 cyfr.
-
Podczas wprowadzania formatu kodu używa się znaków:
-
0 - dla oznaczenia numeru PLU;
-
1 - dla oznaczenia ceny (cena z dokładnością 2 miejsc po przecinku);
-
2 - dla oznaczenia ilości (ilość z dokładnością 3 miejsc po przecinku);
-
3 - dla oznaczenia ilości w opakowaniu zbiorczym (wartość całkowita);
-
4 - dla oznaczenia kodu kreskowego towaru;
-
5 - dla oznaczenia kodu kreskowego towaru z dwoma pierwszymi cyframi danego kodu ważonego;
-
8 - dla oznaczenia sumy kontrolnej EAN13;
-
9 - separator, w kodzie ważonym cyfra na tej pozycji jest ignorowana i może być dowolna.
-
-
Format kodu ważonego powinien zawierać numer PLU albo kod kreskowy oraz cenę lub ilość towaru (może zawierać cenę i ilość towaru jednocześnie).
-
Wprowadzając format kodu należy zarezerwować odpowiednią liczbę pozycji na identyfikator towaru.
Przykład:
Zdefiniowany format: 44444222229, co łącznie z cyfrą 2 i Identyfikatorem kodu ważonego daje ciąg 2744444222229.
Prezentacja na wydruku: Prefiks kodu: 27; Format: KKKKK I I I I I _.;-
7- numer i druga cyfra prefiksu zdefiniowanego formatu kodu;
-
44444 - KKKKK - pięć miejsc zarezerwowanych na kod towaru;
-
22222 - IIIII - pięć miejsc zarezerwowanych na ilość/masę towaru;
-
9- _ - separator, w kodzie kreskowym cyfra na tej pozycji jest ignorowana i może być dowolna.
-
Należy podać drugą cyfrę kodu, która jest jednocześnie numerem kodu ważonego.
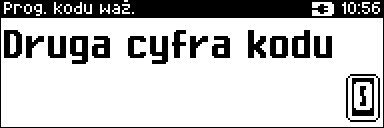
Wyboru należy dokonać klawiszami
 i
i  (lub wpisując z klawiatury) i zatwierdzić klawiszem Razem.
(lub wpisując z klawiatury) i zatwierdzić klawiszem Razem. -
Po ustaleniu prefiksu należy zdefiniować format kodu ważonego i zatwierdzić klawiszem Razem.
-
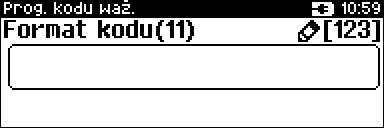
9.15. Zestawy raportów
-
Funkcja umożliwia zdefiniowanie zestawów raportów, które następnie można udostępnić kasjerom (przypisanie zestawów raportów do klawisza jest opisane w rozdziale Definiowanie klawiszy skrótu).
-
Dzięki tej funkcji kasjerzy mogą w prosty sposób wykonać typowe operacje związane z raportowaniem, np. zamknięcie zmiany lub dnia.
-
Można zdefiniować 5 zestawów, po 5 raportów w każdym.
-
Do zestawu mogą być przyporządkowane zarówno raporty fiskalne jak i niefiskalne.
-
Przeglądanie listy wszystkich raportów kasy i wybór parametrów dla nich odbywa się za pomocą klawiszy
 i
i  , zatwierdzenie wybranej opcji klawiszem Razem.
, zatwierdzenie wybranej opcji klawiszem Razem. -
Domyślnie pierwszy zestaw raportów jest zdefiniowany.
-
Klawiszami
 i
i  (lub wpisując z klawiatury) należy wybrać numer zestawu, który będzie programowany i zatwierdzić klawiszem Razem.
(lub wpisując z klawiatury) należy wybrać numer zestawu, który będzie programowany i zatwierdzić klawiszem Razem.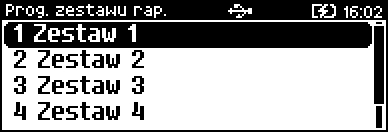
-
Następnie klawiszami
 i
i  (lub wpisując z klawiatury) należy wybrać numer raportu w zestawie, który będzie programowany i zatwierdzić klawiszem Razem.
(lub wpisując z klawiatury) należy wybrać numer raportu w zestawie, który będzie programowany i zatwierdzić klawiszem Razem.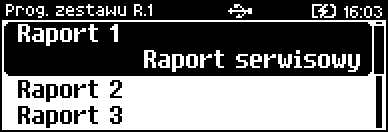

Klawiszem C można wejść do menu o poziom wyżej. -
Klawiszami
 i
i  należy wybrać rodzaj raportu, który ma być umieszczony w zestawie i zatwierdzić klawiszem Razem.
należy wybrać rodzaj raportu, który ma być umieszczony w zestawie i zatwierdzić klawiszem Razem.
-
Po zdefiniowaniu jednego raportu, na liście pojawia się kolejny numer raportu do dyspozycji, który można zdefiniować (max. 5 raportów).
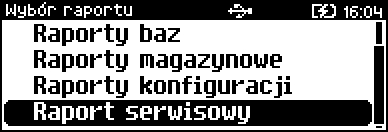
Po zdefiniowaniu wszystkich raportów w zestawie, klawiszami
 i
i  należy wybrać pozycję Zapisz i zatwierdzić klawiszem Razem.
należy wybrać pozycję Zapisz i zatwierdzić klawiszem Razem.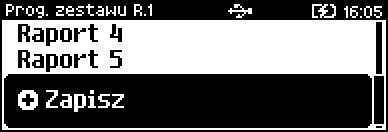

Jeśli pozycja Zapisz nie zostanie zatwierdzona to rekord nie zostanie zapisany!
-
9.16. Definiowanie opisów towarów
-
Kasa POSNET ERGO ONLINE umożliwia zdefiniowanie do 30 opisów sprzedawanych pozycji, które mogą być drukowane na drukarce paragonowej.
-
Podczas sprzedaży kasjer za pomocą klawisza skrótu może wybrać opis (z uprzednio zdefiniowanej listy) do edytowanej aktualnie pozycji.
-
Opis może zostać wybrany i zmieniany dowolną ilość razy do czasu zatwierdzenia towaru.
-
Kasa podpowiada numer pierwszego niezdefiniowanego rekordu.
-
Po zatwierdzeniu należy wpisać opis dla towaru (do 38 znaków).
-
Po wybraniu pozycji 14 Opisy towarów zostanie wyświetlona lista zdefiniowanych rekordów.
-
Numer opisu towaru należy wybrać klawiszami
 i
i  i zatwierdzić klawiszem Razem.
i zatwierdzić klawiszem Razem.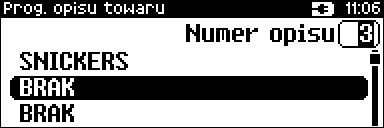
-
Po zatwierdzeniu numeru rekordu należy wprowadzić za pomocą klawiatury opis towaru i zatwierdzić klawiszem Razem.
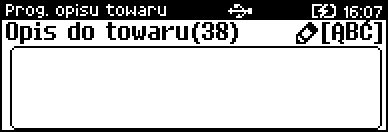
-

|
W celu usunięcia wpisanego znaku należy użyć klawisza C. |
9.17. Definiowanie opisów wpłat i wypłat
-
W kasie POSNET ERGO ONLINE jest możliwość zdefiniowania 10 opisów będących tytułami wpłat/wypłat realizowanych na kasie.
-
Klawiszami
 i
i  (lub wpisując z klawiatury) należy wybrać numer opisu, który ma być programowany i zatwierdzić klawiszem Razem.
(lub wpisując z klawiatury) należy wybrać numer opisu, który ma być programowany i zatwierdzić klawiszem Razem.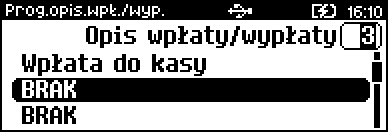
-
Należy wprowadzić opis z klawiatury i zatwierdzić klawiszem Razem.
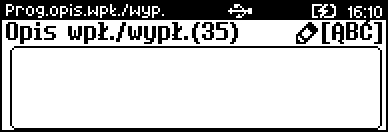
-
9.18. Obsługa błędów
-
Kasa POSNET ERGO ONLINE umożliwia zdefiniowanie 20 własnych komunikatów i przypisanie ich do numerów błędów sygnalizowanych przez kasę.
-
Możliwe też jest zdefiniowanie sposobu ich sygnalizacji.
-
Klawiszami
 i
i  (lub wpisując z klawiatury) należy wybrać opis, który ma być definiowany i zatwierdzić klawiszem Razem.
(lub wpisując z klawiatury) należy wybrać opis, który ma być definiowany i zatwierdzić klawiszem Razem.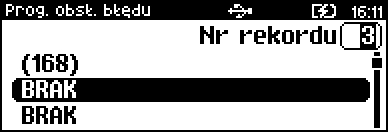
-
Również za pomocą klawiszy
 i
i  (lub wpisując z klawiatury) podać numeru błędu, którego opis ma być dodany/zmieniony i zatwierdzić klawiszem Razem.
(lub wpisując z klawiatury) podać numeru błędu, którego opis ma być dodany/zmieniony i zatwierdzić klawiszem Razem.

-
Następnie należy określić sposób sygnalizacji błędu:
-
komunikat + klaw. C (klawisz kasuje komunikat),
-
komunikat + czas (komunikat zniknie po kilku sekundach),
-
komunikat + dźwięki,
-
dźwięk.
-
-
Klawiszami
 i
i  (bez konieczności wchodzenia do menu) lub po wejściu do menu klawiszem Razem należy wybrać odpowiednie ustawienie i zatwierdzić klawiszem Razem.
(bez konieczności wchodzenia do menu) lub po wejściu do menu klawiszem Razem należy wybrać odpowiednie ustawienie i zatwierdzić klawiszem Razem.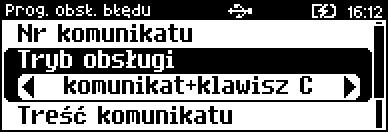
-
Kolejnym krokiem jest wprowadzenie z klawiatury alfanumerycznej treści komunikatu i zatwierdzenie klawiszem Razem.

-
Ostateczne potwierdzenie zapisu następuje po naciśnięciu klawisza Razem na pozycji Zapisz.
-


|
Jeśli pozycja Zapisz nie zostanie zatwierdzona to rekord nie zostanie zapisany! |
10. Kasowanie rekordów baz
-
Istnieje możliwość usuwania rekordów z bazy danych, jeśli nie są już potrzebne - np. dla towarów, które nie będą już sprzedawane.
-
Za pomocą klawiszy
 i
i  należy przejść do bazy, z której ma być skasowany rekord i zatwierdzić klawiszem Razem.
należy przejść do bazy, z której ma być skasowany rekord i zatwierdzić klawiszem Razem. -
Wybrać klawiszami
 /
/  rekord do skasowania.
rekord do skasowania. -
Przycisnąć klawisz Razem.
-
Zostanie wyświetlony komunikat.
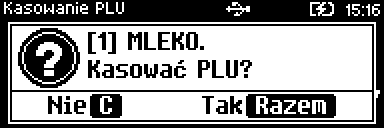
-
Aby skasować rekord należy przycisnąć klawisz Razem.
-
Przyciśnięcie klawisza Razem potwierdzi kasowanie rekordu, przyciśnięcie klawisza C - anuluje kasowanie.
-
-
Jeżeli statystyki kasowanej pozycji nie są zerowe, zostanie wyświetlony komunikat z ostrzeżeniem.
-
Aby zrezygnować i wrócić do listy rekordów należy przycisnąć klawisz C.

-
-
Jeżeli rekord jest powiązany z innymi bazami zostanie wyświetlony dodatkowy komunikat.

-
Przyciśnięcie klawisza Razem potwierdzi kasowanie rekordu, przyciśnięcie klawisza C - anuluje kasowanie.
-
-
-
Kasowanie rekordów można przeprowadzić również z poziomu menu Programowanie baz:
-
Należy przejść do menu programowania baz.
-
Przejść do bazy, z której ma być usunięty rekord
-
Wybrać niepusty rekord klawiszami
 i
i  i przycisnąć klawisz Razem. Pojawi się menu.
i przycisnąć klawisz Razem. Pojawi się menu.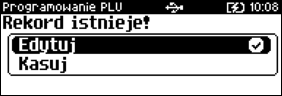
-
Należy przycisnąć klawisz
 , by przejść do opcji Kasuj.
, by przejść do opcji Kasuj. -
Potwierdzić kasowanie klawiszem Razem.
-
Dalej procedura jest identyczna jak opisana powyżej - jeśli rekord ma być usunięty, należy potwierdzić wszystkie komunikaty klawiszem Razem.
-
11. Konfiguracja - parametry ogólne
11.1. Nagłówek kasy
-
Zdefiniowanie nagłówka kasy jest jedną z podstawowych czynności, które należy wykonać przed przystąpieniem do rejestracji sprzedaży.
-
Definiowanie i edycja nagłówka możliwe jest wyłącznie przy zerowych totalizerach, czyli po wykonaniu raportu dobowego.
-
Nagłówek musi zawierać nazwę firmy i adres miejsca instalacji kasy.
-
Linie nagłówka mogą być drukowane czcionką standardową (do 40 znaków w wierszu) lub czcionką pogrubioną (do 20 znaków w wierszu).
-
Nagłówek jest automatycznie formatowany na podstawie wprowadzonych danych.
-
Samodzielne formatowanie możliwe jest przy programowaniu nagłówka paragonu za pomocą programu OPS dostępnego na stronie Posnet.
-
W rozdziale opisano programowanie dostępne w kasie.
Aby zdefiniować lub zmienić nagłówek:
-
Należy wybrać w menu pozycję pozycji 1 Nagłówek kasy i zatwierdzić klawiszem klawiszem Razem.
-
Wyświetlony zostanie komunikat dotyczący edycji nagłówka.
-
Należy potwierdzić edycję klawiszem Razem.
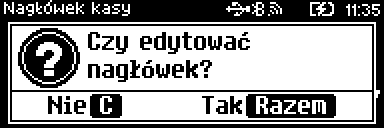
-
Wybrać z listy linię, która ma być edytowana. Dostępne są:
-
Nazwa firmy,
-
Kod pocztowy,
-
Miejscowość,
-
Poczta,
-
Ulica,
-
Numer domu,
-
Numer lokalu,
-
Dane dodatkowe.

Linie Nazwa firmy, Kod pocztowy, Miejscowość są obowiązkowe, muszą być uzupełnione.
-
-
Wyboru linii należy dokonać klawiszami
 i
i  i zatwierdzić klawiszem Razem.
i zatwierdzić klawiszem Razem.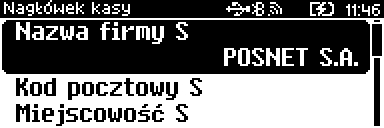
-
Wybrać klawiszami
 i
i  lub 1 / 2 / 3 / 4 atrybuty wskazanej linii. Do wyboru są czcionki:
lub 1 / 2 / 3 / 4 atrybuty wskazanej linii. Do wyboru są czcionki:-
Standardowa - normalny rozmiar,
-
Szeroka - podwyższona,
-
Standardowa z podkreśleniem - normalny rozmiar z podkreśleniem,
-
Szeroka z podkreśleniem - podwyższona z Podkreśleniem.
-
-
Zatwierdzić klawiszem Razem.
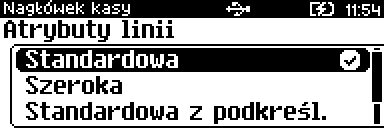
-
Wprowadzić za pomocą klawiatury tekst linii nagłówka i zatwierdzić klawiszem Razem.
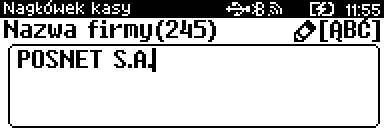
-
Analogicznie wybrać i przeedytować pozostałe linie które muszą być zmienione.
-
Aby zapisać wprowadzone zmiany należy wybrać pozycję Zapisz i zatwierdzić klawiszem Razem.

-
Wyświetlone zostanie pytanie Dane na wydruku poprawne? i nastapi wydruk testowy z nową treścią nagłowka.
-
Należy sprawdzić poprawność wprowadzonych danych i zatwierdzić klawiszem Razem.
-
Wyświetlony zostanie komunikat Zaprogramować nagłówek?, aby potwierdzić należy użyć klawisza Razem.
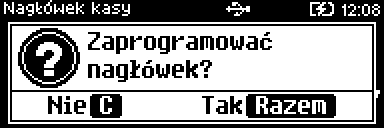
-
Potwierdzenie tego komunikatu powoduje zapisanie nagłówka.
11.2. Data i czas
-
Ręczna zmiana czasu, o nie więcej niż 2 godziny w stosunku do aktualnego wskazania zegara kasy, jest możliwa po każdym raporcie dobowym i przed rozpoczęciem transakcji następnego dnia.
-
Bezpośrednio po raporcie dobowym jest możliwe przesunięcie zegara wstecz, o ile nie spowoduje to zmiany daty w urządzeniu na wcześniejszą, niż data ostatniego zapisu do pamięci fiskalnej.

|
Zerowe totalizery (stan po wykonaniu raportu dobowego) to warunek konieczny do wykonania zmiany ustawienia zegara. |

|
Ręczne zmiany czasu wykonane przez użytkownika mogą skutkować zakłóceniami połączeń z CRK. |

|
W przypadku, gdy zmiana czasu jest konieczna, a nie można jej wykonać ręcznie (z menu) i nie ma możliwości wykonania synchronizacji czasu, należy bezwzględnie wezwać serwis. |
11.2.1. Zmień datę i czas
Aby ustawić w kasie datę i czas:
-
Należy wybrać w menu pozycję 1 Zmień datę i czas i zatwierdzić klawiszem Razem.
-
Zostanie wyświetlone pole do wprowadzenia daty.
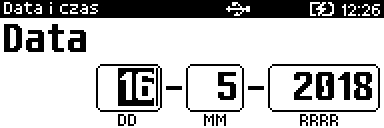
-
Wprowadzić aktualną datę za pomocą klawiatury numerycznej lub klawiszy
 i
i  .
.-
Po wprowadzeniu wartości dwucyfrowej kursor przeskoczy automatycznie do następnego pola (np. MM).
-
Kursor można także przesunąć klawiszami
 /
/  lub ext.
lub ext.
-
-
Wprowadzoną datę zatwierdzić klawiszem Razem.
-
Analogicznie należy wprowadzić aktualny czas.
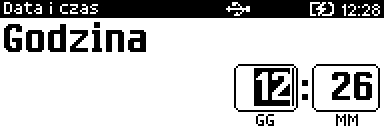
-
Wprowadzony czas należy zatwierdzić klawiszem Razem.
-
W kolejnym kroku należy sprawdzić, czy data jest właściwie ustawiona.

-
Jeśli data i czas są prawidłowe - należy zatwierdzić datę klawiszem Razem.
11.2.2. Synchronizacja czasu
-
Po wybraniu pozycji 2 Synchronizuj czas i zatwierdzeniu klawiszem Razem następuje połączenie z serwerem GUM i automatyczna korekta czasu.
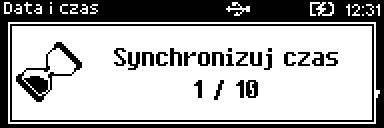
11.3. Stawki PTU
11.3.1. Programowanie PTU
-
Funkcja umożliwia konfigurację stawek PTU (VAT) w kasie, które przyporządkowuje się do poszczególnych liter alfabetu (od A do G).
-
Istnieje możliwość zaplanowania automatycznej zmiany stawek z ustaloną datą.
-
Programowanie stawek PTU możliwe jest jedynie przy zdefiniowanym nagłówku i zerowych totalizerach.
Aby zdefiniować lub zmienić stawki PTU:
-
Należy wybrać w menu pozycję 1 Programowanie PTU i zatwierdzić klawiszem Razem, zostanie wyświetlona lista stawek.
-
Klawiszami
 i
i  lub za pomocą klawiszy numerycznych należy wybrać stawkę do zdefiniowana i zatwierdzić klawiszem Razem.
lub za pomocą klawiszy numerycznych należy wybrać stawkę do zdefiniowana i zatwierdzić klawiszem Razem.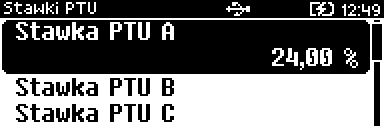
-
Określić typ stawki (wartość, zwolniona, nieaktywna) klawiszami
 i
i  lub 1 / 2 / 3 i zatwierdzić klawiszem Razem.
lub 1 / 2 / 3 i zatwierdzić klawiszem Razem.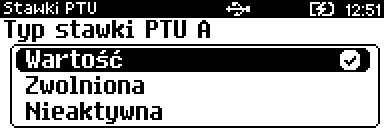
-
Po wybraniu typu Wartość, należy określić ją klawiszami
 i
i  lub wpisać za pomocą klawiatury i zatwierdzić klawiszem Razem.
lub wpisać za pomocą klawiatury i zatwierdzić klawiszem Razem.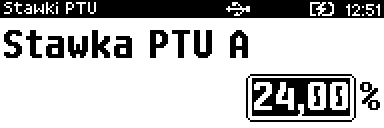
-
-
Po zatwierdzeniu kasa wraca do listy wyboru stawek.
-
Analogicznie należy zdefiniować pozostałe stawki.
-
Aby zapisać wprowadzone zmiany należy wybrać pozycję Zapisz i zatwierdzić klawiszem Razem.
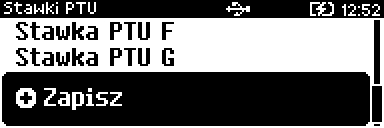
-
Wyświetlone zostanie pole do wprowadzenia daty zmiany stawek - kasa umożliwia zmianę stawek PTU z późniejszą datą.
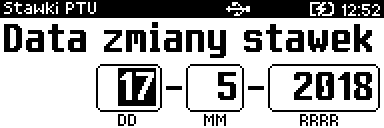
-
Należy wpisać datę za pomocą klawiatury numerycznej lub klawiszami
 i
i  .
.-
Po wprowadzeniu wartości dwucyfrowej kursor przeskoczy automatycznie do następnego okna (np. MM).
-
Kursor można przesunąć klawiszami
 /
/  lub ext.
lub ext.
-
-
Zatwierdzić wprowadzoną datę klawiszem Razem.
-
Jeżeli wpisano datę przyszłą, wyświetlone zostanie pole umożliwiające ustawienie, czy przed wykonaniem zmiany stawek będzie trzeba tę operację potwierdzić (z klawiatury).
-
Wyboru należy dokonać klawiszami
 i
i  lub 1 / 2, następnie zatwierdzić Razem.
lub 1 / 2, następnie zatwierdzić Razem.
-
-
Wyświetlony zostanie losowo wygenerowany sześciocyfrowy kod i pole do jego wpisania.
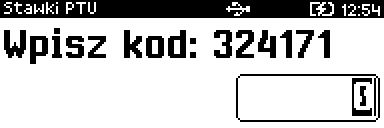
-
Należy wpisać kod za pomocą klawiatury i zatwierdzić klawiszem Razem.
-
Jeśli wybrano datę bieżącą, zostanie wyświetlone pytanie Czy chcesz teraz zmienić stawki PTU?

-
Po naciśnięciu klawisza Razem - następuje zmiana i wydruk stawek PTU.
-
-
Jeśli wybrano datę przyszłą, następuje zapisanie wykonanych ustawień i powrót do pozycji 1 Programowanie PTU.
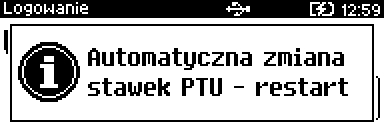
-
Gdy nadejdzie ustawiona data lub przy pierwszym włączeniu kasy w tym dniu, wyświetlony zostanie komunikat o restarcie kasy i kasa zrestartuje się.
-
Po włączeniu, jeśli zaprogramowana zmiana stawek wymaga potwierdzenia, wyświetlane jest pytanie Wykonać automatyczną zmianę stawek PTU?.

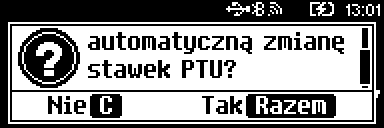
-
naciśnięcie C powoduje anulowanie zmiany,
-
naciśnięcie - Razem zmianę stawek PTU potwierdzoną wydrukiem.
-
-
-

|
Jeżeli w momencie zaprogramowanej zmiany stawek (po restarcie) totalizery sprzedaży są niezerowe, automatycznie wykonywany jest raport dobowy (bez konieczności potwierdzania daty), a dopiero po nim następuje programowanie nowych stawek. |
11.3.2. Informacja o zmianie
-
Wybranie pozycji menu 2 Informacja o zmianie wyświetla informację na temat zaprogramowanej wcześniej automatycznej zmianie stawek PTU (o ile zmiana taka była wcześniej ustawiona).
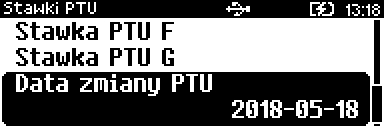
11.3.3. Anuluj zmianę
-
Pozycja menu 3 Anuluj zmianę służy do anulowania zaplanowanej wcześniej automatycznej zmiany stawek PTU.
-
Wybranie tej opcji spowoduje wyświetlenie pytania o anulowanie operacji zmiany stawek, które należy zatwierdzić klawiszem Razem.

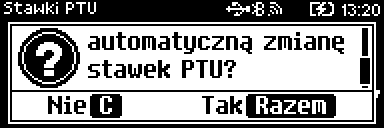
11.4. Numer kasy
-
Jest to numer (od 0 do 99999999) pozwalający zidentyfikować kasę pracującą w systemie komputerowym.
-
Jest on drukowany w stopce wszystkich dokumentów, dzieki czemu można jednoznacznie przypisać dokument do stanowiska kasowego.
-
Po zatwierdzeniu pozycji 4 Numer kasy zostanie wyświetlone pole do wprowadzenia numeru.
-
Należy wprowadzić go za pomocą klawiatury i zatwierdzić klawiszem Razem.
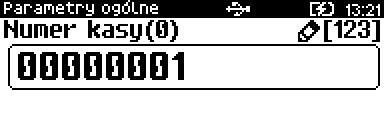
11.5. Kody autoryzacji
-
Nowa kasa wymaga wprowadzenia kodu autoryzacji.
-
Jeżeli nie zostanie on wprowadzony, kasa zablokuje się po 30 dniach od rozpoczęcia pracy (od momentu pierwszego zaprogramowania nagłówka w kasie).
-
Jeżeli nie został podany bezterminowy kod autoryzacyjny, bezpośrednio po włączeniu urządzenia wyświetlana jest informacja o liczbie dni pracy do momentu zablokowania.

-
Kod autoryzacji należy uzyskać od sprzedawcy urządzenia.
-
Wprowadzenie kodu może być wymagane po niektórych naprawach wykonywanych przez serwis.

W przypadku braku lub zagubienia kodu autoryzacyjnego, należy skontaktować się ze sprzedawcą kasy. -
11.5.1. Wpisz kod
-
Po zatwierdzeniu pozycji 1 Wpisz kod zostanie wyświetlone pole do wprowadzenia kodu.
-
Kod należy wprowadzić za pomocą klawiatury i zatwierdzić klawiszem Razem.
-
Klawiszami
 i
i  można zmieniać pozycję kursora.
można zmieniać pozycję kursora.
11.5.2. Resetuj kod
-
W przypadku wykonania resetu kodów kasa będzie pracować przez 30 dni od wykonania tej operacji, a po upływie tego czasu zablokuje się, jeśli nie zostanie wprowadzony nowy kod autoryzacyjny.

|
W trybie fiskalnym nie ma możliwości zresetowania bezterminowego kodu autoryzacyjnego. Po wprowadzeniu takiego kodu, pozycja 2 Resetuj kod jest niedostępna. |
11.5.3. Wydruk kodów
-
Zatwierdzenie tej pozycji powoduje wydrukowanie dokumentu zawierającego wprowadzone w urządzeniu kody autoryzacyjne.
11.6. Weryfikacja na żądanie
-
Pozycja umożliwia sprawdzenie, na żądanie, powiązania pamięci fiskalnej i pamięci chronionej kasy przez weryfikację podpisów cyfrowych z zawartości zapisanych w pamięci chronionej raportów fiskalnych dobowych, a następnie porównanie ich z odpowiadającymi im podpisami cyfrowymi zapisanymi w pamięci fiskalnej.
-
Po zatwierdzeniu funkcji, weryfikacja odbywa się przy następnym uruchomieniu kasy.
-
Po zatwierdzeniu pozycji 6 Weryfikacja na żądanie zostanie wyświetlony komunikat.
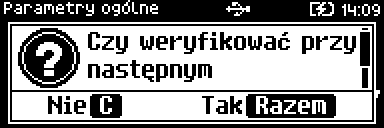
-
Naciśnięcie klawisza Razem spowoduje uruchomienie weryfikacji przy następnym włączeniu urządzenia. Klawiszami
 i
i  można przewinąć treść komunikatu.
można przewinąć treść komunikatu.

|
Proces weryfikacji można przerwać, naciskając klawisz C w czasie jej trwania. Zostanie wyświetlony komunikat Zatrzymać weryfikację?. Po potwierdzeniu klawiszem Razem weryfikacja zostanie przerwana. |
11.7. Połącz z repozytorium
-
Funkcja umożliwia ręczne wywołanie połączenia z repozytorium i wysłanie danych z urządzenia.
-
Warunkiem przekazania danych jest połączenie z internetem.
-
Po zatwierdzeniu pozycji 7 Połącz z repozytorium zostanie wyświetlony komunikat, dane zaczną być wysyłane do repozytorium.

-
Naciśnięcie klawisza C spowoduje wyświetlenie komunikatu, czy wysyłanie danych ma odbyć się w tle.
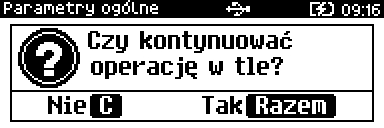
-
Po potwierdzeniu można wykonywać inne operacje, w tym sprzedaż, a wysyłka będzie kontynuowana.
-
-
11.8. Aktualizacja
11.8.1. Status aktualizacji
-
Pozycja umożliwia wyświetlenie statusu aktualnie wykonywanych operacji lub komunikatu o błędzie ostatniej operacji aktualizacji.
Możliwe statusy:
-
Brak aktualizacji. - brak dostępnej aktualizacji oraz data sprawdzania,
-
Trwa sprawdzanie aktualizacji. - podczas sprawdzania dostępności aktualizacji,
-
Pobieranie aktualizacji. - podczas pobierania aktualizacji,
-
Aktualizacja gotowa do instalacji. - po pobraniu
-
ostatni komunikat błędu występującego podczas pobierania, weryfikacji, instalacji,
11.8.2. Sprawdź aktualizację
-
Pozycja umożliwia sprawdzenie, czy jest dostępna aktualizacja dla kasy.
-
Jeżeli jest dostępna aktualizacja można wydrukować informację o aktualizacji.
-
Po zatwierdzeniu pozycji 2 Sprawdź aktualizację następuje sprawdzanie dostępnych aktualizacji.
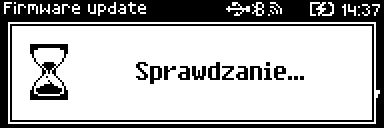
-
Jeżeli jest dostępna aktualizacja zostanie wyświetlony komunikat.

-
Potwierdzenie komunikatu klawiszem Razem spowoduje wyświetlenie komunikatu o dostępności aktualizacji, a po naciśnięciu klawisza C lub Razem, rozpoczęcie pobierania.
-
Może być również wyświetlone pytanie o wykonanie wydruku informacyjnego o aktualizacji, jeśli informacja taka została dodana do aktualizacji.
11.8.3. Instaluj
-
Jeśli nie ma aktualizacji do zainstalowania, to zostaje wyświetlony komunikat Brak aktualizacji do zainstalowania.
-
Jeśli aktualizacja jest dostępna:
-
w przypadku niezerowych totalizerów na ekranie zostanie wyświetlony komunikat informujący o tym, że totalizery są niezerowe.
-
przy zerowych totalizerach zostanie wyświetlone pytanie Czy zainstalować aktualizację, potwierdzenie klawiszem Razem spowoduje wyłączenie urządzenia i instalację oprogramowania.
-

|
Instalacja aktualizacji jest możliwa tylko przy zerowych totalizerach. Po pobraniu aktualizacji musi być ona zainstalowana najpóźniej po najbliższym raporcie dobowym. |
12. Konfiguracja sprzedaży
12.1. Kwoty w groszach
-
Ustawienie to określa sposób, w jaki wprowadzona kwota (cena w trybie programowania oraz cena, wartość rabatu, narzutu, kwota wpłaty, kwota wypłaty w trybie sprzedaży) będzie interpretowana przez kasę.
-
Wybór ustawienia Tak oznacza, że wprowadzona wartość, jeżeli nie zawiera przecinka dziesiętnego, oznacza liczbę groszy, czyli np. wprowadzona wartość 200 będzie interpretowana jako 2,00.
-
Ustawienie to wyłącznie pola ceny, inne pola numeryczne pozostają bez zmian.
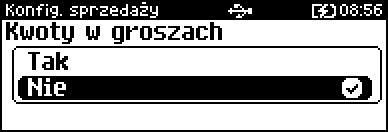

|
Przykład:
|
12.2. Rabaty / narzuty z ręki
-
Funkcja ta określa zasady, wg których kasjerzy będą mogli udzielać podczas sprzedaży rabatów i narzutów tzw. z ręki, czyli definiowanych w trakcie wystawiania paragonu.
-
Ustalona w tym miejscu konfiguracja dotyczy tych operatorów, którzy mają nadane uprawnienia do udzielania rabatów / narzutów z ręki (opis znajduje się w rozdziale Definiowanie kasjera).
12.2.1. Limity rabatów/narzutów
-
Pozycje od 1 do 4 w menu umożliwiają określenie limitów rabatów procentowych, rabatów kwotowych, narzutów procentowych i narzutów kwotowych.
-
Należy wybrać opcję klawiszami
 i
i  i zatwierdzić klawiszem Razem.
i zatwierdzić klawiszem Razem.
-
Dla pozycji Limit rabatu procentowego i Limit narzutu procentowego zostanie wyświetlone okno do wprowadzenia wartości procentowej.
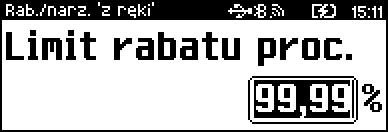
-
Dla pozycji Limit rabatu kwotowego i Limit narzutu kwotowego zostanie wyświetlone okno do wprowadzenia wartości kwotowej.

-
-
Dla wszystkich pól działanie klawiszy jest identyczne. Należy wpisać wartość za pomocą klawiatury i zatwierdzić klawiszem Razem.
12.2.2. Łączenie rabatów/narzutów
-
Pozycje 5 i 6 określają, czy udzielony rabat bądź narzut będzie mógł być sumowany z innymi ewentualnymi operacjami tego samego typu (rabat z ręki z innymi rabatami np. automatycznymi, narzut z ręki z innymi narzutami).
-
Za pomocą klawiszy
 i
i  należy wybrać opcję i zatwierdzić klawiszem Razem.
należy wybrać opcję i zatwierdzić klawiszem Razem.
-
Należy wybrać ustawienie klawiszami
 i
i  lub 1 / 2, a następnie zatwierdzić klawiszem Razem.
lub 1 / 2, a następnie zatwierdzić klawiszem Razem.
-
12.3. Domyślna forma płatności
-
Kasa POSNET ERGO ONLINE umożliwia ustawienie domyślnej formy płatności, która będzie używana do płatności za transakcję.
-
Po wybraniu tej pozycji wyświetlana jest lista zaprogramowanych form płatności.
-
Wyboru należy dokonać klawiszami
 i
i  i zatwierdzić klawiszem Razem.
i zatwierdzić klawiszem Razem.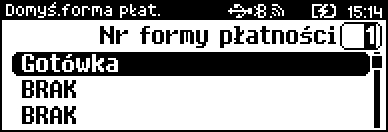
12.4. Obowiązkowa wpłata
-
Funkcja pozwala określić czy w zakończeniu paragonu kasa będzie wymagała od operatora wprowadzenia wartości wpłaty dokonanej przez klienta, w celu automatycznego wyliczenia reszty.
-
Skonfigurowanie tej funkcji na Tak pozwala uniknąć błędów rachunkowych.
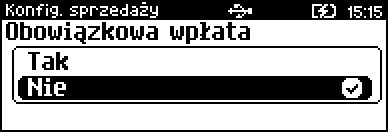
12.5. Sprawdzanie ceny PLU
-
Funkcja ta określa, czy podczas transakcji będzie możliwe sprawdzanie ceny towaru przez kasjera.
-
Umożliwia ona sprawdzanie ceny na stanowisku sprzedaży, w trakcie dodawania towaru do transakcji.
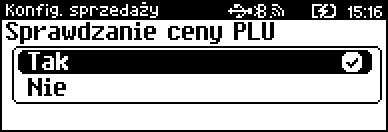
12.6. Kontrola stanu kasy
-
Funkcja ta jest szczególnie przydatna w sklepach, w których każdy kasjer zawsze rozlicza się z zawartości szuflady na koniec swojej zmiany.
-
Włączenie tej funkcji powoduje, że kasa kontroluje stan kasy nie pozwalając wykonać wypłaty lub wydać reszty, jeżeli wartość wypłacanej kwoty jest wyższa niż stan kasy.
-
Kontrolowany jest również maksymalny możliwy stan kasy - jeżeli kwota wpłaty lub zapłaty za sprzedany towar może spowodować przekroczenie tej wartości, zgłaszany jest odpowiedni komunikat i operacja nie może być wykonana.
-
Kontrola odbywa się dla każdej formy płatności osobno (również dla walut).
-
Jeżeli kontrola stanu kasy jest wyłączona i stan kasy został przekroczony, włączenie tej kontroli jest możliwe tylko po wykonaniu raportu zmianowego, który m.in. powoduje zerowanie stanu kasy.
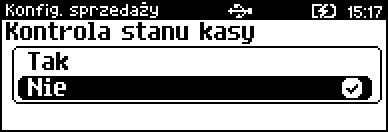
12.7. Klawisz KOD
-
Funkcja ta określa, według jakiego identyfikatora będą wyszukiwane towary podczas sprzedaży w przypadku wprowadzania numerów z klawiatury.
-
Dostępne są następujące ustawienia:
-
kod + nr PLU - towar jest wyszukiwany po kodzie kreskowym, a następnie po numerze PLU;
-
nr PLU - towar jest wyszukiwany po numerze PLU;
-
kod towaru - towar jest wyszukiwany po kodzie kreskowym.
-
-
Wyboru należy dokonać klawiszami
 i
i  lub 1 / 2 / 3 i zatwierdzić klawiszem Razem.
lub 1 / 2 / 3 i zatwierdzić klawiszem Razem.
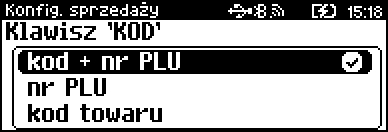
12.8. Tryb sprzedaży
-
Kasa POSNET ERGO ONLINE umożliwia sprzedaż na dwa sposoby.
-
Pierwszy (Standardowy) jest dedykowany dla Użytkowników sprzedających głównie przy wykorzystaniu czytnika kodów kreskowych.
-
Drugi (Widoczne nazwy II) jest przeznaczony dla użytkowników wybierających towary podczas sprzedaży głównie wpisując ich kod z klawiatury.
-
-
Należy wybrać klawiszami
 i
i  lub 1 / 2 i zatwierdzić klawiszem Razem.
lub 1 / 2 i zatwierdzić klawiszem Razem.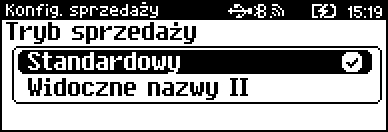
-
Po wybraniu pozycji Widoczne nazwy II zostanie wyświetlone dodatkowe okno wyboru, jak w tym trybie ma działać klawisz Razem.
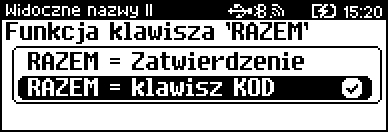
12.9. Kody prasowe
-
Kasa umożliwia obsługę kodów prasowych, które oprócz standardowego kodu EAN 13 zawierają tzw. add-on 2 lub 5 cyfrowy, będący kodem kolejnego numeru gazety.
-
Funkcja ta pozwala m.in. na lepszą kontrolę zwracanych gazet.
-
Uruchomienie obsługi dodatkowych kodów 2 i 5 cyfrowych odbywa się niezależnie.
-
Domyślnym ustawieniem jest Nie.
-
W obu przypadkach należy wybrać klawiszami
 i
i  lub 1 / 2 i zatwierdzić klawiszem Razem.
lub 1 / 2 i zatwierdzić klawiszem Razem.
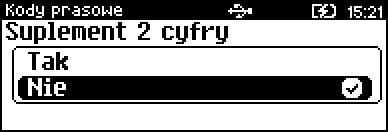
-
Następnie należy ustawić odstęp czasowy, wpisać wartość z klawiatury i zatwierdzić klawiszem Razem.
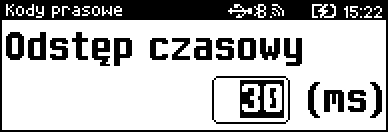
12.10. NIP nabywcy
-
Kasa POSNET ERGO ONLINE umożliwia konfigurację sposobu drukowania NIPu nabywcy na paragonie.
-
Dostępne są następujące ustawienia:
-
Standardowa,
-
Szeroka,
-
Standardowa z podkreśleniem,
-
Szeroka z podkreśleniem.
-
-
Wyboru należy dokonać klawiszami
 i
i  lub 1 / 2 / 3 / 4 i zatwierdzić klawiszem Razem.
lub 1 / 2 / 3 / 4 i zatwierdzić klawiszem Razem.
-
Po zatwierdzeniu wybranego ustawienia, należy określić limit wartości paragonu, do jakiego możliwe jest drukowanie na nim NIPu nabywcy.
-
Ustawienie wartości różnej od 0,00 oznacza, że NIP nabywcy będzie drukowany na paragonie do danej kwoty.
-
Ustawienie wartości 0,00 oznacza brak ustawionego limitu (brak ograniczenia).
-
-
Wartość wprowadź z klawiatury i zatwierdzić klawiszem Razem.
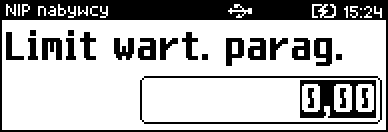
12.11. Tryb blokowy
-
Funkcja umożliwia ustawienie sposobu drukowania paragonu.
-
ustawienie Tak - dane mają być buforowane i wydruk następuje po zakończeniu transakcji,
-
ustawienie Nie - wydruk jest wykonywany na bieżąco podczas sprzedaży kolejnych pozycji.
-
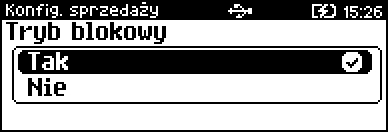
12.12. Płatności mobilne
-
Funkcja umożliwia pobranie konfiguracji płatności mobilnych.
-
Po zatwierdzeniu pozycji nastapi połaczenie z serwerami i pobranie konfiguracji.

|
|
13. Konfiguracja sprzętu
13.1. Wyświetlacze
-
Kasa POSNET ERGO ONLINE wyposażona jest w dwa wyświetlacze LCD:
-
dla klienta (w trybie sprzedaży wyświetlana jest na nim nazwa towaru lub opakowania oraz informacje na temat wpłat poszczególnymi formami płatności, kwota ewentualnej reszty oraz suma do zapłaty),
-
dla operatora.
-
W tym rozdziale są opisane ustawienia dla wyświetlacza klienta i operatora.
-
13.1.1. Kontrast wyświetlaczy
-
Kontrast wyświetlaczy jest regulowany w zakresie 1 - 20.
-
Zmiana jest natychmiast widoczna.
-
Przyciśnięcie klawisza C kasuje wartość w polu.
-
Ponowne przyciśnięcie klawisza C spowoduje powrót do menu.
-
Należy przycisnąć klawisz Razem, by wybrać opcję 1 Kontrast wyświetlacza
-
Wpisać wartość 0 - 20 lub ustawić żądany kontrast za pomocą klawiszy
 i
i 
-
Zatwierdzić klawiszem Razem
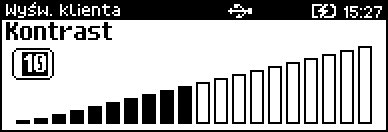
13.1.2. Podświetlenie wyświetlacza
-
Ta pozycja pozwala określić, w jakich przypadkach ma być włączone podświetlenie danego wyświetlacza.
-
Do wyboru są następujące opcje:
-
Zawsze - podświetlenie jest włączone niezależnie od źródła zasilania;
-
Tylko z zasilaczem - podświetlenie jest włączone tylko przy zasilaniu zewnętrznym;
-
Nigdy - podświetlenie jest wyłączone na stałe.
-
-
Opcja aktywna jest oznaczona symbolem
 .
. -
Wyboru należy dokonać klawiszami
 i
i  lub 1 / 2 / 3 i zatwierdzić klawiszem Razem.
lub 1 / 2 / 3 i zatwierdzić klawiszem Razem.
13.1.3. Jasność podświetlenia
-
Jasność podświetlenia wyświetlaczy jest regulowana w zakresie 1 - 20.
-
Zmiana jest natychmiast widoczna.
-
Ustawienia należy dokonać klawiszami
 i
i  lub wpisać numer z klawiatury i zatwierdzić klawiszem Razem.
lub wpisać numer z klawiatury i zatwierdzić klawiszem Razem.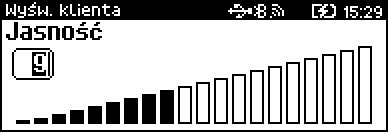
13.1.4. Czas zaniku podświetlenia
-
Funkcja ta pozwala określić, po jakim czasie bezczynności podświetlenie zostanie automatycznie wygaszone.
-
Służy ona oszczędzaniu energii i jest przydatna szczególnie przy pracy z akumulatora.
-
Czas zaniku podświetlenia jest określony w sekundach i zawiera się w przedziale od 0 do 999.
-
Ustawienie 0 oznacza, że podświetlenie nie będzie automatycznie wyłączane (funkcja jest nieaktywna).
-
Posługując się klawiszami
 i
i  należy ustawić odpowiedni czas zaniku podświetlenia, bądź wpisać go używając klawiszy numerycznych.
należy ustawić odpowiedni czas zaniku podświetlenia, bądź wpisać go używając klawiszy numerycznych. -
Wybraną wartość należy zatwierdzić klawiszem Razem.
-
-
Przytrzymanie klawisza C powoduje wyjście ustawień bez zmiany tego parametru.

13.1.5. Wygląd
-
Funkcja pozwala na odwrócenie barw wyświetlanych informacji.
Standardowy wygląd |
|
Negatyw |
|
13.2. Wydruk
13.2.1. Jakość wydruku
-
Funkcja umożliwia dostosowanie parametrów pracy mechanizmu drukującego kasy do poziomu czułości zastosowanego papieru termicznego.
-
1 - najniższa czułość papieru,
-
16 - najwyższa czułość.
-
-
Zmiana ustawień jakości wydruku to zmiana stopnia zaczernienia wydruku.
-
Należy ustawić parametr klawiszami
 i
i  lub wpisać numer z klawiatury i zatwierdzić klawiszem Razem.
lub wpisać numer z klawiatury i zatwierdzić klawiszem Razem. -
Klawiszami
 i
i  można automatycznie zmienić ustawienie na maksymalne lub minimalne.
można automatycznie zmienić ustawienie na maksymalne lub minimalne. -
Naciśnięcie klawisza C powoduje skasowanie wartości. Przytrzymanie tego klawisza powoduje wyjście z ustawień bez zmiany parametru.
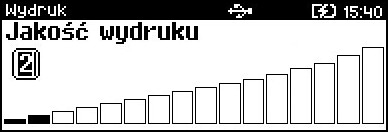

|
|
13.2.2. Oszczędność papieru
-
Przy włączonej oszczędności papieru automatycznie drukowana jest część nagłówka następnego dokumentu, co zmniejsza odstęp między wydrukami.
-
Opcja aktywna jest oznaczona symbolem
 .
. -
Wyboru należy dokonać klawiszami
 i
i  lub 1 / 2 i zatwierdzić klawiszem Razem.
lub 1 / 2 i zatwierdzić klawiszem Razem.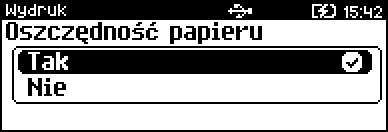
13.2.3. Wydruki
13.2.3.1. Raporty dobowe
-
Pozycja umożliwia wybór, czy raporty dobowe mają być drukowane na oryginale i zapisywane w pamięci chronionej, czy tylko zapisywane w pamięci chronionej.
-
Opcja aktywna jest oznaczona symbolem
 .
. -
Wyboru należy dokonać klawiszami
 i
i  lub 1 / 2 i zatwierdzić klawiszem Razem.
lub 1 / 2 i zatwierdzić klawiszem Razem.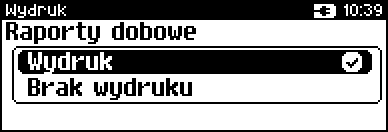
13.2.3.2. Niefiskalne
-
Pozycja umożliwia wybór, czy wydruki niefiskalne mają być drukowane na oryginale i zapisywane w pamięci chronionej, czy tylko zapisywane w pamięci chronionej.
-
Opcja aktywna jest oznaczona symbolem
 .
. -
Wyboru należy dokonać klawiszami
 i
i  lub 1 / 2 i zatwierdzić klawiszem Razem.
lub 1 / 2 i zatwierdzić klawiszem Razem.
13.2.3.3. Programowanie baz
-
Pozycja umożliwia wybór, czy wydruki programowania baz mają być generowane.
-
Brak wydruku - programowanie/zmiana/kasowanie rekordów baz nie będzie potwierdzane wydrukiem.
-
Wydruk - programowanie/zmiana/kasowanie rekordów baz będzie potwierdzane wydrukiem niefiskalnym.
-
-
Przy ustawieniu Wydruk w tej pozycji i ustawieniu Brak wydruku w pozycji Niefiskalne, dokumenty programowania baz będą tylko zapisywane w pamięci chronionej, jak pozostałe wydruki niefiskalne.
-
Opcja aktywna jest oznaczona symbolem
 .
. -
Wyboru należy dokonać klawiszami
 i
i  lub 1 / 2 i zatwierdzić klawiszem Razem.
lub 1 / 2 i zatwierdzić klawiszem Razem.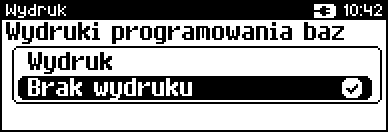

|
Ustawienie nie dotyczy programowania baz przez protokół kasowy. |
13.2.3.4. Kod podpisu cyfrowego
-
Funkcja umożliwia włączenie lub wyłączenie drukowania kodu podpisu cyfrowego.
-
Opcja aktywna jest oznaczona symbolem
 .
. -
Wyboru należy dokonać klawiszami
 i
i  lub 1 / 2 i zatwierdzić klawiszem Razem.
lub 1 / 2 i zatwierdzić klawiszem Razem.
13.2.3.5. Paragony anulowane
-
Funkcja umożliwia wybór opcji drukowania paragonów anulowanych.
-
Opcja aktywna jest oznaczona symbolem
 .
. -
Wyboru należy dokonać klawiszami
 i
i  lub 1 / 2 i zatwierdzić klawiszem Razem.
lub 1 / 2 i zatwierdzić klawiszem Razem.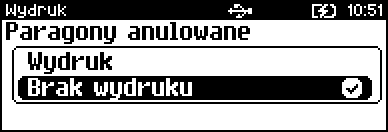
13.3. Zasilanie
13.3.1. Ładowanie przez USB
-
Funkcja umożliwia włączenie lub wyłączenie ładowania akumulatora z podłączonego źródła USB.
-
Opcja aktywna jest oznaczona symbolem
 .
. -
Wyboru należy dokonać klawiszami
 i
i  lub 1 / 2 i zatwierdzić klawiszem Razem.
lub 1 / 2 i zatwierdzić klawiszem Razem.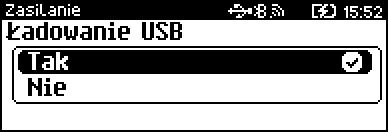
13.3.2. Tryb pracy akumulatora
-
Ta pozycja pozwala określić, czy akumulator ma pracować w trybie oszczędnym, czy normalnym.
-
Normalny zalecany jest, gdy urządzenie pracuje jako kasa mobilna, akumulator jest ładowany do 100%.
-
Oszczędny zalecany jest, gdy urządzenie pracuje jako kasa stacjonarna, akumulator jest ładowany do około 80%, co wydłuża jego żywotność.
-
Opcja aktywna jest oznaczona symbolem
 .
. -
Wyboru należy dokonać klawiszami
 i
i  lub 1 / 2 i zatwierdzić klawiszem Razem.
lub 1 / 2 i zatwierdzić klawiszem Razem.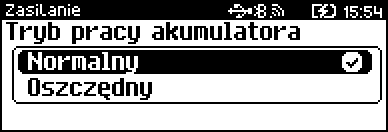
13.3.3. Tryb WiFi/BT
-
Funkcja ta pozwala zdefiniować, czy włączyć tryb obniżonego poboru energii (Power Save Mode) podczas korzystania z WiFi lub Bluetooth.
-
Opcja aktywna jest oznaczona symbolem
 .
. -
Wyboru należy dokonać klawiszami
 i
i  lub 1 / 2 i zatwierdzić klawiszem Razem.
lub 1 / 2 i zatwierdzić klawiszem Razem.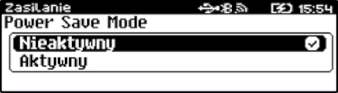

|
Korzystanie z Power Save Mode może powodować problemy z połączeniem (przez WiFi lub Bluetooth) z innymi urządzeniami. |
13.4. Klawiatura
-
Kasa Posnet Ergo ONLINE pozwala na skonfigurowanie klawiatury urządzenia np. włączenie / wyłączenie dźwięku klawiszy, ustawienie czy i kiedy klawiatura ma być podświetlana, dostosowanie jasności bądź czasu zaniku podświetlenia.
13.4.1. Dźwięki klawiszy
-
Funkcja pozwala na wyłączenie lub włączenie dźwięków klawiszy.
-
Opcja aktywna jest oznaczona symbolem
 .
. -
Wyboru należy dokonać klawiszami
 i
i  lub 1 / 2 i zatwierdzić klawiszem Razem.
lub 1 / 2 i zatwierdzić klawiszem Razem.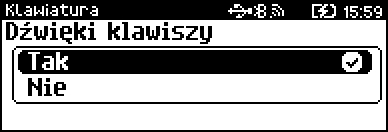
13.4.2. Podświetlenie klawiatury
-
Ta pozycja pozwala określić, w jakich przypadkach ma być włączone podświetlenie klawiatury.
-
Do wyboru są następujące opcje:
-
Zawsze - podświetlenie jest włączone niezależnie od źródła zasilania.
-
Tylko z zasilaczem - podświetlenie jest włączone tylko przy zasilaniu zewnętrznym.
-
Nigdy - podświetlenie jest wyłączone na stałe.
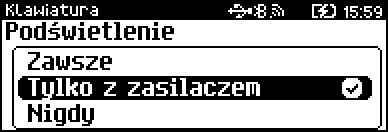
-
13.4.3. Jasność podświetlenia
-
Ta pozycja pozwala określić poziom jasności podświetlenia klawiatury.
-
Ustawienia należy dokonać klawiszami
 i
i  lub wpisać numer z klawiatury i zatwierdzić klawiszem Razem.
lub wpisać numer z klawiatury i zatwierdzić klawiszem Razem.
Klawiszami  i
i  można automatycznie zmienić ustawienie na maksymalne lub minimalne.
można automatycznie zmienić ustawienie na maksymalne lub minimalne.
-
Naciśnięcie klawisza C powoduje skasowanie wartości.
-
Przytrzymanie tego klawisza powoduje wyjście z ustawień bez zmiany parametru.
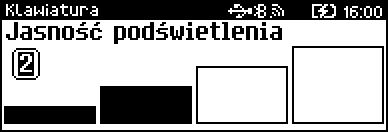
13.4.4. Czas zaniku podświetlenia
-
Funkcja ta pozwala określić po jakim czasie bezczynności podświetlenie zostanie automatycznie wygaszone.
-
Służy ona oszczędzeniu energii i jest przydatna szczególnie przy pracy z wewnętrznego akumulatora.
-
Czas zaniku podświetlenia jest określony w sekundach i zawiera się w przedziale od 0 do 999.
-
Ustawienie 0 oznacza, że podświetlenie nie będzie automatycznie wyłączane (funkcja jest nieaktywna).

13.5. Usługi PC
-
Funkcja umożliwia konfigurację: komunikacji z komputerem, buforów pozycji paragonowych, monitorów transakcji, odczytu pamięci chronionej.
13.5.1. Połączenia PC
-
Kasa POSNET ERGO ONLINE umożliwia konfigurację dwóch połączeń PC.
-
Po zatwierdzeniu pozycji 1 Połączenia PC można:
-
wybrać połączenie do konfiguracji z listy dostępnych
lub
-
dodać połączenie wybierając opcję Nowe połączenie PC, jeżeli dwa nie są już skonfigurowane
lub
-
wybrać połączenie do konfiguracji z listy dostępnych, jezeli są już dodane.
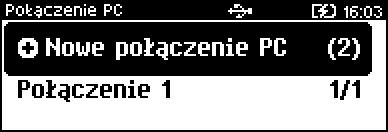
-
-
Po zatwierdzeniu wybranego lub nowego połaczenia klawiszem Razem dostepne są do konfiguracji następujące parametry:
-
Nazwa połączenia
-
Pozycja pozwala na wpisanie nazwy dla danego połączenia do 12 znaków.
-
Domyślnie jest wyświetlana nazwa Połączenie X, gdzie X oznacza numer rekordu.
-
W celu edycji nazwy:
-
należy zatwierdzić pozycję klawiszem Razem,
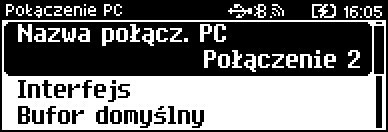
-
skasować nazwę domyślną klawiszem C,
-
następnie wprowadzić nową nazwę za pomocą klawiatury i zatwierdzić klawiszem Razem.
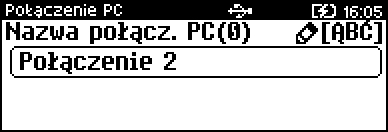
-
-
-
Interfejs.
-
Pozycja umożliwia wybór interfejsu, który będzie wykorzystywany w kasie do komunikacji z komputerem.
-
Opcje możliwe do wyboru to: Nieaktywny, COM1, COM2, USB, TCP, Wychodzące TCP, Bluetooth.
-
Ustawienie Nieaktywny oznacza, że komunikacja z komputerem nie będzie skonfigurowana na żadnym porcie.
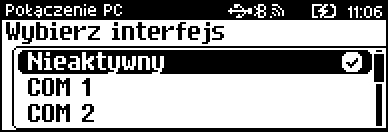
-
Dla połączenia RS (zatwierdzenie COM1 - COM2) należy kolejno ustawić w kasie parametry:
-
Prędkość transmisji - możliwe ustawienia: 2400, 4800, 9600, 19200, 38400, 57600, 115200.
-
Bit stop - możliwe ustawienia: 1 lub 2.
-
Parzystość - możliwe ustawienia: Brak, Parzyste, Nieparzyste.
-
Sterowanie przepływem - możliwe ustawienia: Brak, RTS/CTS (tylko dla COM2).

Parametr bity danych jest w kasie ERGO ONLINE ustawiony na stałe, na 8.
-
-
Dla połączenia TCP (komunikacja przez WiFi, GPRS i karta sieciowa USB) należy kolejno podać:
-
numer portu, na którym będzie się odbywała komunikacja z komputerem.
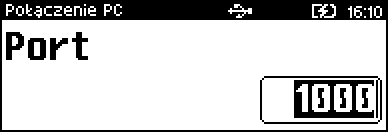
-
sposób połączenia (AUTO, GPRS, WiFi, Karta sieciowa USB):
-
AUTO oznacza, że kasa będzie nasłuchiwać na wszystkich interfejsach jednocześnie.
-
GPRS, WiFi lub Karta sieciowa USB oznacza, że kasa odbierze połączenie tylko wtedy, jeśli przyjdzie ono po tym wybranym interfejsie.
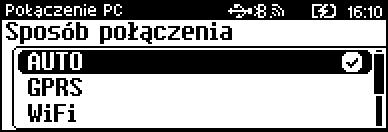
-
-
-
Dla połączenia Wychodzące TCP należy kolejno podać:
-
adres IP,
-
numer portu,
-
sposób połączenia.

Zatwierdzenie numeru portu (COM lub TCP), który jest zajęty (przypisany do innej funkcji/urządzenia) powoduje wyświetlenie komunikatu:

-
Naciśnięcie klawisza C powoduje rezygnację ze zmiany ustawień i powrót na pozycję Interfejs, naciśnięcie Razem - przejście do edycji parametrów portu.
-
Zatwierdzenie parametrów portu powoduje zmianę poprzednich ustawień: przypisanie portu do komunikacji z komputerem i ustawienie urządzenia/funkcji poprzednio do niego przypisanej jako Nieaktywny.
-
-
-
-
Bufor domyślny
-
Pozycja umożliwia wybór bufora pozycji paragonowych dla połączenia z listy buforów zdefiniowanych w kasie.
-
Wyboru należy dokonać klawiszami
 i
i  i zatwierdzić klawiszem Razem.
i zatwierdzić klawiszem Razem.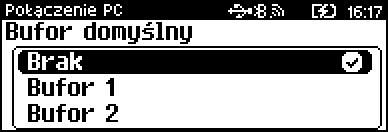
-
-
Strona kodowa
-
Pozycja umożliwia wybór strony kodowej, jaka będzie używana przy transmisji z komputerem.
-
Dostępne są standardy: WINDOWS 1250, MAZOVIA, LATIN 2.
-
Stronę kodową należy ustawić klawiszami
 /
/  bez konieczności wchodzenia do pozycji lub - po wejściu do pozycji klawiszem Razem - wybrać odpowiednie ustawienie (klawiszami
bez konieczności wchodzenia do pozycji lub - po wejściu do pozycji klawiszem Razem - wybrać odpowiednie ustawienie (klawiszami  i
i  ) i zatwierdzić klawiszem Razem.
) i zatwierdzić klawiszem Razem.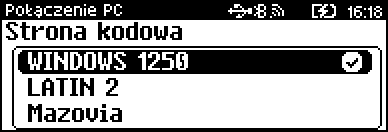
-
-
Logowanie zdalne
-
Aktywacja funkcji powoduje, że przy komunikacji z komputerem, kasa udostępnia swoje zasoby dopiero po zdalnym zalogowaniu.
-
Po zatwierdzeniu Tak - funkcja aktywna, należy zaprogramować hasło zdalnego logowania.
-
Hasło to, w celu zalogowania, musi zostać podane zdalnie z zewnętrznego programu (np. magazynowego) współpracującego z kasą.
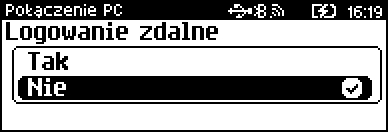
-
-
Po edycji parametrów, należy potwierdzić zapisanie danych naciskając klawisz Razem na pozycji Zapisz.

-
13.5.2. Bufor pozycji paragonowych
-
Pozycja umożliwia skonfigurowanie buforów pozycji paragonowych.
-
Bufor jest przeznaczony do przechowywania danych z paragonów i innych dokumentów kasjerskich (wpłaty/wypłaty, rozliczenia opakowań, inwentaryzacja, zamówienia) oraz raportów dobowych.
-
Przechowywane w buforze dane są później odczytywane przez system komputerowy co pozwala kontrolować stany magazynowe i pracę kasjerów.
-
Kasa POSNET ERGO ONLINE umożliwia zdefiniowanie do 2 buforów pozycji, każdy bufor można przypisać do połączenia PC (opis znajduje się w rozdziale Połączenia PC).
-
Istnieje również możliwość obsługi kilku buforów za pomocą jednego połączenia, ale wymaga to specjalnej obsługi ze strony programu magazynowego.
-
Po zatwierdzeniu pozycji 2 Bufory pozycji paragon., można:
-
wybrać bufor do konfiguracji z listy dostępnych lub
-
dodać bufor wybierając opcję Nowy bufor, jeżeli oba nie są już skonfigurowane lub
-
wybrać bufor do konfiguracji z listy dostępnych, jeżeli są już dodane.
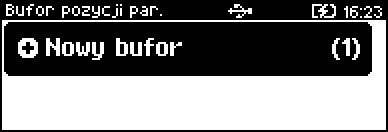
-
-
Po zatwierdzeniu wybranego lub nowego bufora klawiszem Razem dostepne są do konfiguracji następujące parametry:
-
Nazwa bufora
-
Pozycja pozwala na wpisanie nazwy do 15 znaków.
-
Domyślnie jest wyświetlana nazwa Bufor X, gdzie X oznacza numer rekordu.
-
W celu edycji nazwy:
-
należy zatwierdzić pozycję klawiszem Razem,

-
skasować nazwę domyślną klawiszem C,
-
następnie wprowadzić nową nazwę za pomocą klawiatury i zatwierdzić klawiszem Razem.
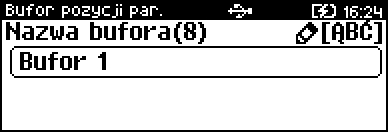
-
-
-
Ustawienia bufora.
-
Pozycja umozliwia wybór czy bufor ma być obsługiwany.
-
Nie - bufor nieobsługiwany - po zatwierdzeniu Zapisz ustawienia, w pamięci kasy zostanie zapisana nazwa bufora, ale nie będzie on obsługiwany;
-
Tak - bufor obsługiwany - wyświetlenie ekranów umożliwiających dalsze ustawienia.
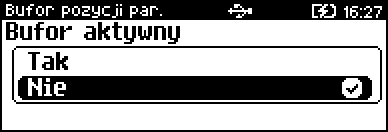
-
-
Sygnalizacja stanu - ustawienie czy informować system komputerowy o poziomie zapełnienia bufora:
-
Nie - sygnalizacja wyłączona,
-
Tak - sygnalizacja włączona, po potwierdzeniu tej opcji należy wprowadzić procentową wartość zapełnienia bufora, po osiągnięciu której ma nastąpić sygnalizacja stanu.

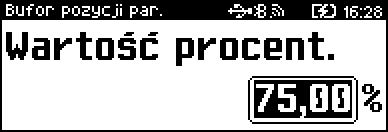
-
-
Blokowanie sprzedaży - ustawienie czy zablokować sprzedaż przy zapełnionym buforze:
-
Nie - sprzedaż nie będzie blokowana
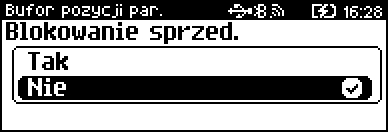
-
Tak - sprzedaż będzie blokowana, po potwierdzeniu tej opcji należy wybrać czy kasjer ma być informowany o stopniu zapełnienia bufora.
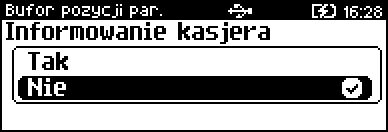
-
-
-
Po edycji parametrów, należy potwierdzić zapisanie danych naciskając klawisz Razem na pozycji Zapisz.

-
13.5.3. Monitory transakcji
-
Pozycja umożliwia dodanie nowego lub zmianę konfiguracji już zaprogramowanego monitora transakcji.
-
Funkcjonalność jest przeznaczona dla integracji z systemami monitoringu.
-
Kasa wysyła informacje o aktualnie wykonywanych na niej operacjach.
-
W urządzeniu można zaprogramować do 2 monitorów transakcji.
-
Po zatwierdzeniu pozycji 3 Monitory transakcji, można:
-
dodać konfigurację nowego monitora wybierając opcję Nowy monitor - jeżeli dwa nie są już skonfigurowane lub
-
wybrać monitor z listy dostępnych, jeżeli są już dodane.
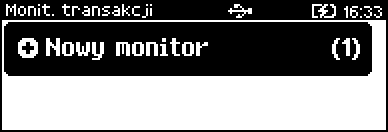
-
-
Po zatwierdzeniu wybranego lub nowego monitora klawiszem Razem dostepne są do konfiguracji następujące parametry:
-
Nazwa monitora.
-
Pozycja pozwala na wpisanie nazwy do 12 znaków.
-
Domyślnie jest wyświetlana nazwa Monitor X, gdzie X oznacza numer rekordu.
-
W celu edycji nazwy:
-
należy zatwierdzić pozycję klawiszem Razem,
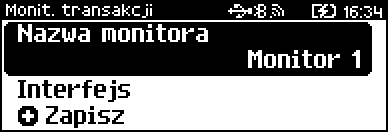
-
skasować nazwę domyślną klawiszem C,
-
następnie wprowadzić nową nazwę za pomocą klawiatury i zatwierdzić klawiszem Razem.
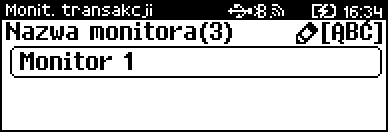
-
-
-
Interfejs.
-
Pozycja umożliwia wybór interfejsu, który ma być przypisany do definiowanego monitora transakcji.
-
Opcje możliwe do wyboru to: Nieaktywny, COM1, COM2, TCP przy czym do komunikacji za pomocą interfejsu RS służą porty COM, aby ustawić komunikację za pomocą interfejsu WiFi, Modemu GPRS i karty sieciowej USB należy wybrać TCP.
-
Ustawienie Nieaktywny oznacza, że monitor transakcji nie będzie skonfigurowany na żadnym porcie.
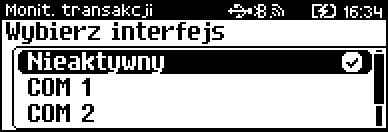
-
Po wyborze komunikacji po RS (zatwierdzenie COM1 - COM2) należy kolejno ustawić w kasie parametry:
-
Prędkość transmisji - możliwe ustawienia: 2400, 4800, 9600, 19200, 38400, 57600, 115200.
-
Bit stop - możliwe ustawienia: 1 lub 2.
-
Parzystość - możliwe ustawienia: Brak, Parzyste, Nieparzyste.
-
Sterowanie przepływem - możliwe ustawienia: Brak, XON/XOFF, RTS/CTS (dotyczy tylko COM2).

Parametr bity danych jest w kasie ERGO ONLINE ustawiony na stałe, na 8.
-
-
Po wyborze komunikacji TCP należy podać numer portu, na którym będzie skonfigurowany monitor transakcji.
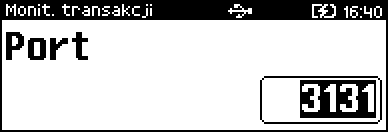
-
-
Po edycji parametrów, należy potwierdzić zapisanie danych naciskając klawisz Razem na pozycji Zapisz.


Zatwierdzenie numeru portu (COM lub TCP), który jest zajęty (przypisany do innej funkcji/urządzenia) powoduje wyświetlenie komunikatu:

-
Naciśnięcie klawisza C powoduje rezygnację ze zmiany ustawień i powrót na pozycję Interfejs, naciśnięcie Razem - przejście do edycji parametrów portu.
-
Zatwierdzenie parametrów portu powoduje zmianę poprzednich ustawień: przypisanie portu do komunikacji z monitorem i ustawienie urządzenia/funkcji poprzednio do niego przypisanej jako Nieaktywny.
-
-
13.5.4. Odczyt pamięci chronionej
-
Pozycja umożliwia ustawienie portu UDP do odczytu pamięci chronionej przez protokół FSP.
-
Wyboru należy dokonać klawiszami
 i
i  lub 1 / 2 i zatwierdzić Razem.
lub 1 / 2 i zatwierdzić Razem.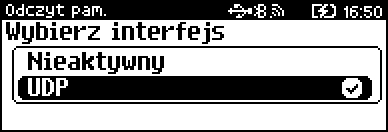
-
Wybranie opcji UDP powoduje wyświetlenie pola do wprowadzenia numeru portu z zakresu 1 - 49151. Należy wprowadzić go za pomocą klawiatury i zatwierdzić klawiszem Razem.
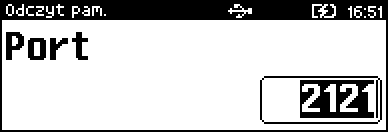
13.6. Interfejsy połączeń
13.6.1. WiFi
-
Pozycja zawiera funkcje umożliwiające konfigurację w kasie połączenia WiFi.

|
Pozycja jest dostępna w kasach, które są wyposażone dodatkowo w Posnet Multiport z modułem WiFi/Bluetooth. |
13.6.1.1. Status
-
Pozycja umożliwia włączenie lub wyłączenie interfejsu WiFi.
-
Wyboru należy dokonać klawiszami
 i
i  lub 1 / 2 i zatwierdzić klawiszem Razem.
lub 1 / 2 i zatwierdzić klawiszem Razem. -
Opcja aktywna jest oznaczona symbolem
 .
.
13.6.1.2. TCP/IP
-
Funkcja umożliwia konfigurację ustawień protokołu TCP/IP interfejsu WiFi.
-
Po zatwierdzeniu pozycji zostanie wyświetlona lista parametrów do konfiguracji.
-
Dla każdej pozycji, w drugiej linii wyświetlane jest aktualne ustawienie.
-
Dostępne są nastepujace parametry:
-
Adres IP.
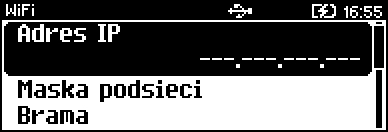
-
Jeżeli kasa ma pracować w sieci lokalnej (LAN), adres IP musi być zgodny z ustawieniami danej sieci.
-
Po zatwierdzeniu Razem tej pozycji zostanie wyświetlone pole do wprowadzenia adresu IP.
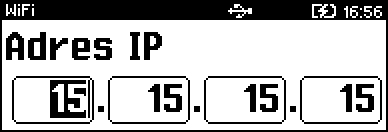
-
-
Maska podsieci.
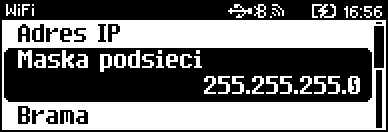
-
Po zatwierdzeniu tej pozycji zostanie wyświetlone pole do wprowadzenia adresu maski podsieci.

-
-
Brama.
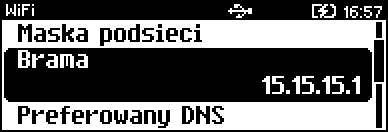
-
Po zatwierdzeniu tej pozycji zostanie wyświetlone pole do wprowadzenia adresu bramy.
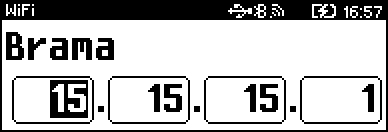
-
-
Preferowany DNS.
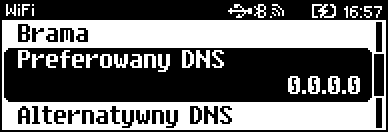
-
Po zatwierdzeniu tej pozycji zostanie wyświetlone pole do wprowadzenia adresu preferowanego DNS, który będzie wybierany w pierwszej kolejności.
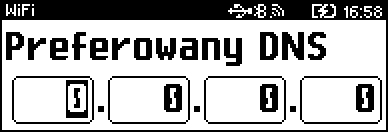
-
-
Alternatywny DNS.
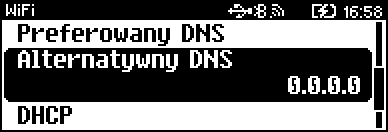
-
Po zatwierdzeniu tej pozycji zostanie wyświetlone pole do wprowadzenia adresu alternatywnego DNS, który będzie wybierany jeżeli nie będzie można się połączyć z preferowanym adresem.
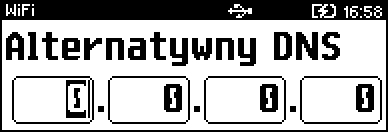
-
-
DHCP.
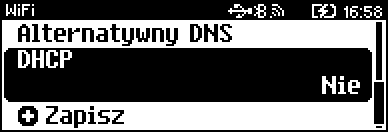
-
Funkcja DHCP umożliwia automatyczne dobranie parametrów TCP/IP w przypadku próby podłączenia do serwera, jeżeli serwer udostępnia taką możliwość.
-
Po zatwierdzeniu DHCP można wybrać, czy funkcja jest aktywna, czy nie.
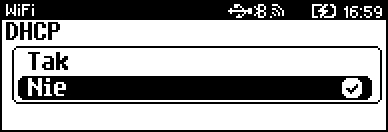

Włączenie DHCP powoduje, że nie można już ręcznie wpisać pozostałych parametrów, są dobierane automatycznie.
-
-
Po edycji parametrów należy potwierdzić zapisanie danych naciskając klawisz Razem na pozycji Zapisz.
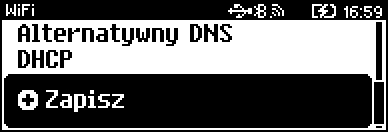
-
13.6.1.3. Adres MAC
-
Po wybraniu tej pozycji jest możliwość zmiany 5 ostatnich znaków adresu MAC kasy.
-
Adres MAC może zawierać znaki: 1, 2, 3, 4, 5, 6, 7, 8, 9, 0, A, B, C, D, E, F.
-
Po zatwierdzeniu tej pozycji zostanie wyświetlone okno do wprowadzenia adresu MAC.
-
Adres należy wprowadzić z klawiatury i zatwierdzić klawiszem Razem.
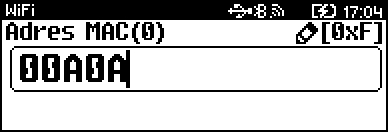

|
Nie należy zmieniać adresu MAC bez potrzeby. Adresy te mogą być wykorzystywane do konfiguracji sieci i zmiana adresu może spowodować, że urządzenie nie będzie miało dostępu do sieci. |
13.6.1.4. Wyszukiwanie sieci
-
Pozycja umożliwia wyszukanie i wyświetlenie dostępnych sieci, wybór odpowiedniej sieci spośród wyświetlanych, jak również usunięcie sieci lub dodanie nowej.
13.6.2. Karta sieciowa USB
-
Pozycja umożliwia konfigurację portu USB, który będzie działał jak karta sieciowa.
13.6.2.1. Status
-
Pozycja umożliwia włączenie lub wyłączenie interfejsu karty sieciowej USB.
-
Wyboru należy dokonać klawiszami
 i
i  lub 1 / 2 i zatwierdzić klawiszem Razem.
lub 1 / 2 i zatwierdzić klawiszem Razem. -
Opcja aktywna jest oznaczona symbolem
 .
.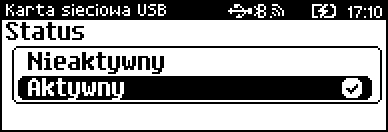
13.6.2.2. TCP/IP
-
Funkcja umożliwia konfigurację ustawień protokołu TCP/IP interfejsu karty sieciowej USB.
-
Po zatwierdzeniu pozycji zostanie wyświetlona lista parametrów do konfiguracji.
-
Dla każdej pozycji, w drugiej linii wyświetlane jest aktualne ustawienie.
-
Dostępne są nastepujace parametry:
-
Adres IP.
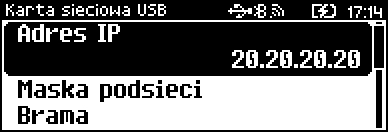
-
Jeżeli kasa ma pracować w sieci lokalnej (LAN), adres IP musi być zgodny z ustawieniami danej sieci.
-
Po zatwierdzeniu Razem tej pozycji zostanie wyświetlone pole do wprowadzenia adresu IP.
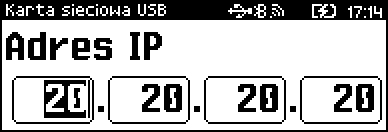
-
-
Maska podsieci.
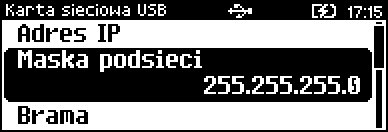
-
Po zatwierdzeniu tej pozycji zostanie wyświetlone pole do wprowadzenia adresu maski podsieci.
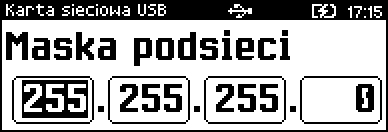
-
-
Brama.
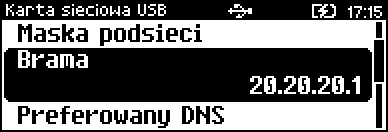
-
Po zatwierdzeniu tej pozycji zostanie wyświetlone pole do wprowadzenia adresu bramy.
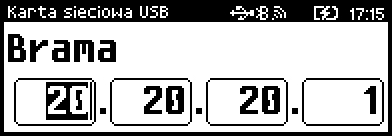
-
-
Preferowany DNS.
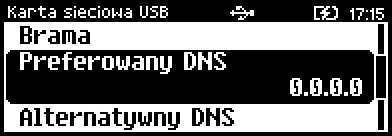
-
Po zatwierdzeniu tej pozycji zostanie wyświetlone pole do wprowadzenia adresu preferowanego DNS, który będzie wybierany w pierwszej kolejności.
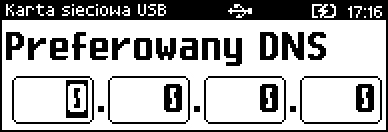
-
-
Alternatywny DNS.
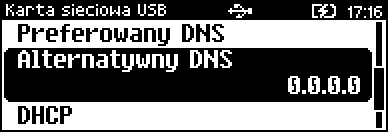
-
Po zatwierdzeniu tej pozycji zostanie wyświetlone pole do wprowadzenia adresu alternatywnego DNS, który będzie wybierany jeżeli nie będzie można się połączyć z preferowanym adresem.
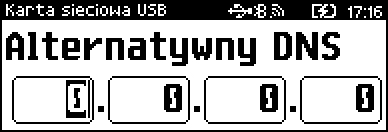
-
-
DHCP.
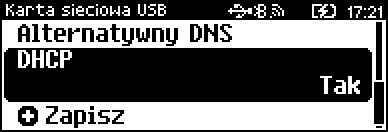
-
Funkcja DHCP umożliwia automatyczne dobranie parametrów TCP/IP w przypadku próby podłączenia do serwera, jeżeli serwer udostępnia taką możliwość.
-
Po zatwierdzeniu DHCP można wybrać, czy funkcja jest aktywna, czy nie.
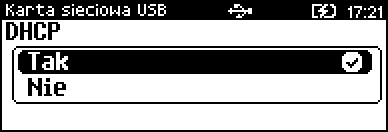
-

Włączenie DHCP powoduje, że nie można ręcznie wpisać pozostałych parametrów, są dobierane automatycznie. -
Po edycji parametrów należy potwierdzić zapisanie danych naciskając klawisz Razem na pozycji Zapisz.
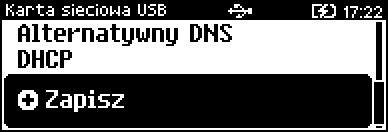
-
13.6.2.3. Sterownik USB
-
Pozycja umożliwia wybór z jakich sterowników ma korzystać urządzenie.
-
Auto - sterowniki wykrywane są automatycznie,
-
W10 driver - kasa korzysta z sterowników Windows 10,
-
Posnet driver - kasa korzysta ze sterowników firmy Posnet.
-
-
Wyboru należy dokonać klawiszami
 i
i  lub 1 / 2/ 3 i zatwierdzić klawiszem Razem.
lub 1 / 2/ 3 i zatwierdzić klawiszem Razem. -
Aktywna opcja jest oznaczona symbolem
 .
.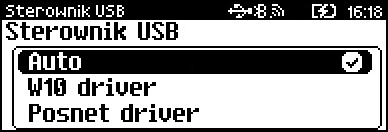
13.6.3. Modem GPRS
13.6.3.1. Status
-
Pozycja umożliwia włączenie lub wyłączenie modemu.
-
Wyboru należy dokonać klawiszami
 i
i  lub 1 / 2 i zatwierdzić klawiszem Razem.
lub 1 / 2 i zatwierdzić klawiszem Razem. -
Opcja aktywna jest oznaczona symbolem
 .
.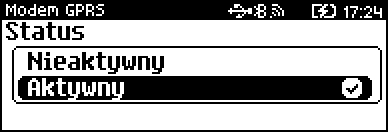
13.6.3.2. PIN
-
Pozycja umożliwia wpisanie numeru pin.
-
Należy wpisać pin z klawiatury i zatwierdzić klawiszem Razem.
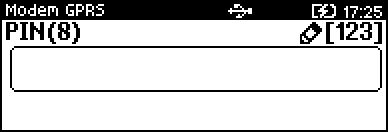

|
|
13.6.3.3. Ustawienia
-
Pozycja umożliwia ustawienie parametrów, koniecznych do komunikacji za pośrednictwem modemu GPRS:
-
Użytkownik.
-
Po zatwierdzeniu tej pozycji za pomocą klawiatury należy wpisać nazwę użytkownika i zatwierdzić klawiszem Razem.
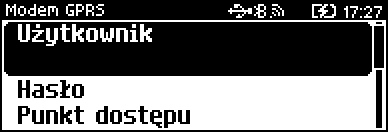
-
-
Hasło.
-
Po zatwierdzeniu tej pozycji za pomocą klawiatury należy wpisać hasło i zatwierdzić klawiszem Razem.
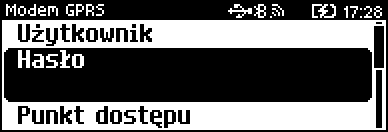
-
-
Numer dostępowy Po zatwierdzeniu pozycji klawiszem Razem wpisać numer dostępowy i zatwierdzić klawiszem Razem.
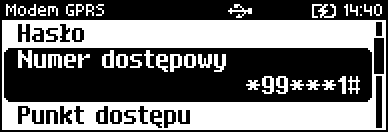
-
Punkt dostępu.
-
Po zatwierdzeniu tej pozycji za pomocą klawiatury należy wpisać punkt dostępu i zatwierdzić klawiszem Razem.
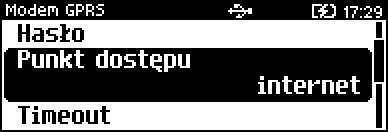
-
-
Timeout.
-
Po zatwierdzeniu tej pozycji za pomocą klawiatury lub strzałkami
 i
i  należy podać timeout i zatwierdzić klawiszem Razem.
należy podać timeout i zatwierdzić klawiszem Razem.
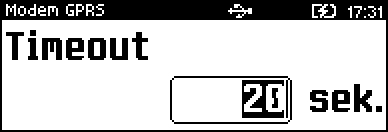
-
-
Dodatkowe komendy 1 i 2.
-
Po zatwierdzeniu pozycji Dodatkowa komenda 1 lub Dodatkowa komenda 2 należy wprowadzić komendę za pomocą klawiatury i potwierdzić Razem.

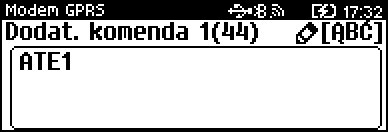
-
-
Po edycji parametrów, należy potwierdzić zapisanie danych naciskając klawisz Razem na pozycji Zapisz.

-
13.6.3.4. Port
-
Pozycja umożliwia skonfigurowanie portu modemu.
-
Po zatwierdzeniu tej pozycji zostanie wyświetlona lista portów COM.
-
Wyboru portu należy dokonać klawiszami
 i
i  i zatwierdzić klawiszem Razem.
i zatwierdzić klawiszem Razem.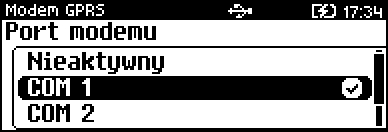
-
Dla połączenia RS (zatwierdzenie COM1 - COM3) należy ustawić kolejno w kasie parametry:
-
Prędkość transmisji - 2400, 4800, 9600, 19200, 38400, 57600, 115200.
-
Bit stop - możliwe ustawienia: 1 lub 2.
-
Parzystość - możliwe ustawienia: Brak, Parzyste, Nieparzyste.
-
Sterowanie przepływem - możliwe ustawienia: Brak, XON/XOFF, RTS/CTS (dotyczy tylko COM2).

W kasach, które są wyposażone w Posnet Multiport z modułem GPRS należy ustawić:
-
port: COM3,
-
prędkość transmisji: 115200,
-
bit stop: 1,
-
parzystość Brak,
-
Sterowanie przepływem: Brak
-
-
13.6.4. Priorytety połączeń
-
Pozycja umożliwia ustawienie kolejności wykorzystania interfejsów sieciowych dla połączeń wychodzących.
-
W przypadku gdy wybrany element występuje już na liście priorytetów, zostanie zamieniony miejscami z zastępowanym elementem.
-
Należy wybrać klawiszami
 i
i  i zatwierdzić klawiszem Razem priorytet, który ma być skonfigurowany.
i zatwierdzić klawiszem Razem priorytet, który ma być skonfigurowany.
-
Wybrać klawiszami
 i
i  i zatwierdzić klawiszem Razem interfejs połączeń z listy dostępnych. Opcja aktywna jest oznaczona symbolem
i zatwierdzić klawiszem Razem interfejs połączeń z listy dostępnych. Opcja aktywna jest oznaczona symbolem  .
.
-
Powtórzyć operację, dla priorytetów które mają być zmodyfikowane.
13.6.5. Bluetooth

|
Pozycja jest dostępna w kasach, które są wyposażone dodatkowo w Posnet Multiport z modułem WiFi/Bluetooth. |
13.6.5.1. Status
-
Pozycja umożliwia włączenie lub wyłączenie Bluetooth.
-
Wyboru należy dokonać klawiszami
 i
i  lub 1 / 2 i zatwierdzić Razem.
lub 1 / 2 i zatwierdzić Razem. -
Opcja aktywna jest oznaczona symbolem
 .
.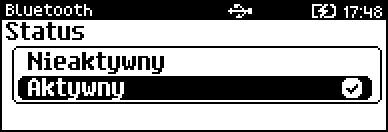
13.6.5.2. Parowanie
-
Po wybraniu tej pozycji, zostanie uruchomiony proces parowania.
13.6.5.3. Nazwa
-
Należy wprowadzić nazwę, pod jaką kasa będzie identyfikowana przez zewnętrzne urządzenia.
-
Nawę domyślną należy skasować klawiszem C, nową nazwę można wprowadzić za pomocą klawiatury i zatwierdzić klawiszem Razem.
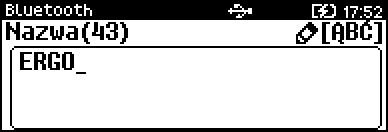
13.6.5.4. Urządzenia
-
Po wybraniu tej pozycji, wyświetlane są wszystkie sparowane urządzenia.
13.7. Urządzenia zewnętrzne
13.7.1. Skanery / wagi
-
W kasie POSNET ERGO ONLINE można zdefiniować do 2 skanerów i 2 wag podłączonych do portów COM oraz wagę zintegrowaną (POSNET - DSI) podłączoną do COM2.
-
Poniżej przedstawiono konfigurację skanera, konfiguracja wagi przebiega identycznie.
-
Po zatwierdzeniu pozycji 1 Skanery, można:
-
dodać konfigurację nowego skanera wybierając opcję Nowy skaner - jeżeli dwa nie są już skonfigurowane lub
-
wybrać konfigurację skanera z listy dostępnych, jeżeli są już dodane.
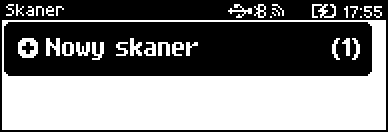
-
-
Po zatwierdzeniu wybranego lub nowego skanera klawiszem Razem dostepne są do konfiguracji następujące parametry:
-
Nazwa skanera.
-
Pozycja pozwala na wpisanie nazwy do 12 znaków.
-
Domyślnie jest wyświetlana nazwa Skaner X, gdzie X oznacza numer rekordu.
-
W celu edycji nazwy należy:
-
zatwierdzić pozycję klawiszem Razem,
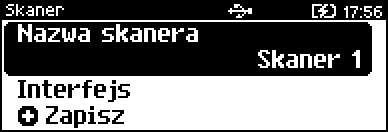
-
skasować nazwę domyślną klawiszem C,
-
następnie wprowadzić nową nazwę za pomocą klawiatury i zatwierdzić klawiszem Razem.
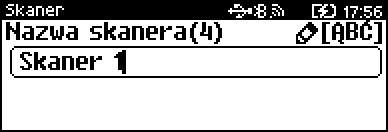
-
-
-
Interfejs.
-
Pozycja umożliwia wybór portu, który będzie wykorzystywany w kasie do komunikacji ze skanerem.
-
Opcje możliwe do wyboru to: Nieaktywny, COM1, COM2.
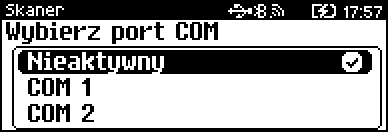
-
Dla wybranego portu należy ustawić kolejno parametry:
-
Prędkość transmisji - możliwe ustawienia: 2400, 4800, 9600, 19200, 38400, 57600, 115200.
-
Bit stop - możliwe ustawienia: 1 lub 2.
-
Parzystość - możliwe ustawienia: Brak, Parzyste, Nieparzyste.
-
Sterowanie przepływem - możliwe ustawienia: Brak, XON/XOFF, RTS/CTS(dotyczy tylko COM2).
-
-

Parametr bity danych jest w kasie ERGO ONLINE ustawiony na stałe, na 8. -
Po edycji parametrów, należy potwierdzić zapisanie danych naciskając klawisz Razem na pozycji Zapisz.
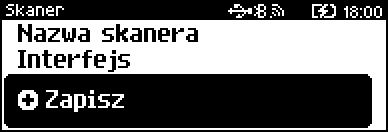
-

|
|

|
Waga DS I (POSNET) jest skonfigurowana na porcie COM2. |
13.7.2. Drukarka paragonowa
-
W kasie POSNET ERGO ONLINE można zdefiniować parametry wewnętrznej drukarki paragonowej oraz zaprogramować do 2 zewnętrznych drukarek paragonowych.
-
Domyślnie jest już skonfigurowana drukarka Wewnętrzna.
-
Aby ją aktywować należy zmienić jej interfejs na aktywny.
-
-
Po wybraniu pozycji Nowa drukarka zostanie wyświetlona lista parametrów do konfiguracji.
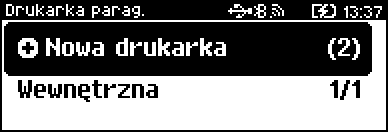
-
Nazwa drukarki
-
Pole pozwala na wpisanie nazwy do 12 znaków.
-
Domyślnie jest wyświetlana nazwa Drukarka X, gdzie X oznacza numer rekordu. W celu edycji nazwy należy:
-
zatwierdzić pozycję klawiszem Razem,
-
skasować nazwę domyślną klawiszem C,
-
następnie wprowadzić nową nazwę za pomocą klawiatury i zatwierdzić klawiszem Razem.
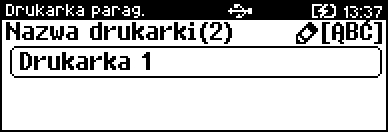
-
-
-
Interfejs.
-
Pozycja umożliwia wybór interfejsu, który będzie wykorzystywany w kasie do komunikacji z drukarką paragonową.
-
Opcje możliwe do wyboru to: Nieaktywny, COM1, COM2, TCP.
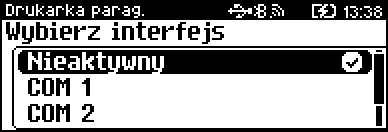
-
Dla połączenia RS (zatwierdzenie COM1 - COM2) należy ustawić kolejno w kasie parametry xxx:
-
Prędkość transmisji - możliwe ustawienia: 2400, 4800, 9600, 19200, 38400, 57600, 115200.
-
Bit stop - możliwe ustawienia: 1 lub 2.
-
Parzystość - możliwe ustawienia: Brak, Parzyste, Nieparzyste.
-
Sterowanie przepływem - możliwe ustawienia: Brak, XON/XOFF, RTS/CTS (dotyczy tylko COM2).

Parametr bity danych jest w kasie ERGO ONLINE ustawiony na stałe, na 8.
-
-
Po zatwierdzeniu TCP należy podać numer portu, na którym będzie się odbywała komunikacja z drukarką.

-
Zatwierdzenie numer portu (COM lub TCP), który jest zajęty (przypisany do innej funkcji/urządzenia) powoduje wyświetlenie komunikatu o błędzie.

-
Naciśnięcie klawisza C powoduje rezygnację ze zmiany ustawień i powrót na pozycję Interfejs, naciśnięcie Razem - przejście do edycji parametrów portu.
-
Zatwierdzenie parametrów portu powoduje zmianę ustawień: przypisanie portu do komunikacji z drukarką paragonową i ustawienie urządzenia/funkcji poprzednio do niego przypisanej jako Nieaktywny.
-
-
-
Ustawienia wydruku.
-
Po zatwierdzeniu pozycji Ustawienia wydruku należy określić kolejno następujące parametry:
-
Czcionka - możliwe ustawienia: Font -B (9 x 24) lub Font- a (12 x 24).
-
Szerokość papieru - możliwe ustawienia: 80 mm lub 57 mm.
-
Tekst nagłówka (3 linie) jaki będzie drukowany przez drukarkę paragonową.
-
Ilość wydruków zamówień drukowanych na konfigurowanej drukarce.
-
-
-
Grupa towarowa.
-
Po wybraniu tej pozycji należy wybrać grupę lub grupy towarowe, które będą powiązane z drukarką paragonową.
-
Klawisz
 zaznacza grupę.
zaznacza grupę. -
Zaznaczenie pozycji Wszystkie spowoduje wyświetlenie pytania, po zatwierdzeniu którego zostaną zaznaczone wszystkie zaprogramowane grupy.
-
W celu odznaczenia grupy, należy ją wybrać klawiszami
 i
i  lub wpisać numer z klawiatury i nacisnąć
lub wpisać numer z klawiatury i nacisnąć  .
W celu wyjścia z pola wyboru grupy należy użyć klawisza Razem.
.
W celu wyjścia z pola wyboru grupy należy użyć klawisza Razem.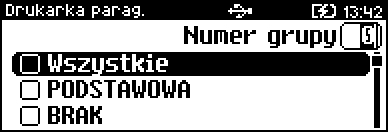
-
-
-
Po edycji parametrów, należy potwierdzić zapisanie danych naciskając klawisz Razem na pozycji Zapisz.

-
13.7.3. Terminal
-
Kasa POSNET ERGO ONLINE umożliwia konfigurację terminala płatniczego ECR-EFT.
-
Po wybraniu pozycji 5 Terminal należy określić czy terminal jest aktywny.
-
Wyboru należy dokonać klawiszami
 i
i  lub 1 / 2 i zatwierdzić klawiszem Razem.
lub 1 / 2 i zatwierdzić klawiszem Razem.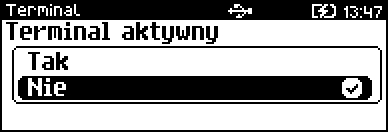
-
-
Po wybraniu Tak należy zatwierdzić wybór terminala ECR-EFT, klawiszem Razem.
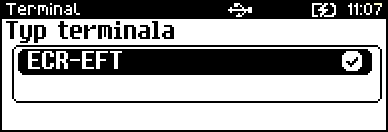
-
Interfejs.
-
Pozycja umożliwia wybór interfejsu, który będzie wykorzystywany w kasie do komunikacji z terminalem.
-
Opcje możliwe do wyboru to: Nieaktywny, COM1, COM2, TCP, Bluethooth, USB.
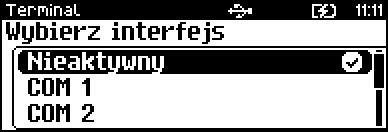
-
Dla połączenia RS (zatwierdzenie COM1 - COM2) należy ustawić kolejno w kasie parametry:
-
Prędkość transmisji - możliwe ustawienia: 2400, 4800, 9600, 19200, 38400, 57600, 115200.
-
Bit stop - możliwe ustawienia: 1 lub 2.
-
Parzystość - możliwe ustawienia: Brak, Parzyste, Nieparzyste.
-
Sterowanie przepływem - możliwe ustawienia: Brak, XON/XOFF, RTS/CTS (dotyczy tylko COM2).

Parametr bity danych jest w kasie ERGO ONLINE ustawiony na stałe, na 8.
-
-
Po zatwierdzeniu TCP należy podać:
-
numer portu, na którym będzie się odbywała komunikacja z terminalem.
-
adres IP terminala,
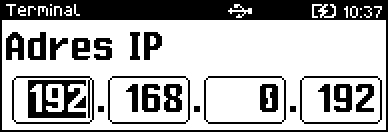
-
-
-
Po edycji parametrów, należy potwierdzić zapisanie danych naciskając klawisz Razem na pozycji Zapisz.
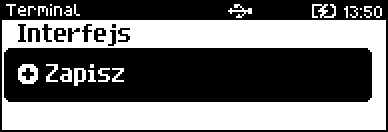

-
Zatwierdzenie numeru portu (COM lub TCP), który jest zajęty (przypisany do innej funkcji/urządzenia) powoduje wyświetlenie komunikatu (przykładowo).

-
Naciśnięcie klawisza C powoduje rezygnację ze zmiany ustawień i powrót na pozycję Interfejs, naciśnięcie Razem - przejście do edycji parametrów portu.
-
Zatwierdzenie parametrów portu powoduje zmianę poprzednich ustawień: przypisanie portu do komunikacji z terminalem i ustawienie urządzenia/funkcji poprzednio do niego przypisanej jako Nieaktywny.
-
-
13.7.4. Szuflada
13.7.4.1. Impuls szuflady
-
Umożliwia wybór parametru określającego długość impulsu elektrycznego otwierającego szufladę na pieniądze.
-
Regulacja w zakresie 1 - 10.
-
Wyboru należy dokonać klawiszami
 i
i  lub wpisać wartość z klawiatury i zatwierdzić klawiszem Razem.
lub wpisać wartość z klawiatury i zatwierdzić klawiszem Razem.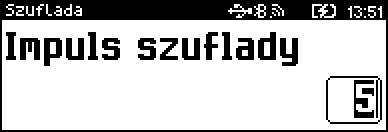
13.7.4.2. Napięcie szuflady
-
Funkcja umożliwia konfigurację napięcia sterującego szufladą.
-
Wartości do wyboru to: 6V, 12V, 18V, 24V (domyślnie 12V).
-
Wyboru należy dokonać klawiszami
 i
i  lub 1 / 2 / 3 / 4 i zatwierdzić klawiszem Razem.
lub 1 / 2 / 3 / 4 i zatwierdzić klawiszem Razem.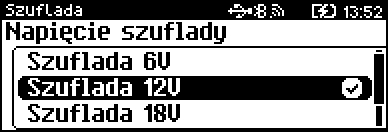

|
Podczas pracy bez zasilania zewnętrznego z kasą może współpracować tylko szuflada 6V. |

|
Poprawna praca szuflad 18V i 24V jest uzależniona od tego, czy kasa jest zasilana przez zasilacz o odpowiednio dużym napięciu. |
13.8. Port USB
13.8.1. Tryb pracy USB
-
Pozycja umożliwia ustawienie w jakim trybie ma pracować port USB.
-
Do wyboru są Auto, Host, Slave.
-
Wyboru należy dokonać klawiszami
 i
i  lub 1 / 2 / 3 i zatwierdzić klawiszem Razem.
lub 1 / 2 / 3 i zatwierdzić klawiszem Razem.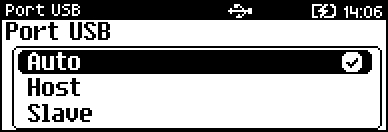
13.8.2. Host USB
-
Po podłączeniu urządzenia, które wymaga konfiguracji pojawia się komunikat.

-
Po skasowaniu komunikatu należy przejść do pozycji menu 2 Host USB, w celu konfiguracji nowego urządzenia.
-
Po zatwierdzeniu nowego urządzenia klawiszem Razem określić jego rodzaj.
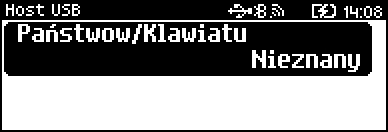

|
|

|
|

|
Podłączone urządzenia powinny spełniać następujące warunki:
|
14. Konfiguracja funkcji
14.1. Statystyki grup towarowych
-
Funkcja ta umożliwia wyłączenie lub włączenie naliczania rocznych i/lub tygodniowych statystyk grup towarowych, które są drukowane na raportach grup towarowych.
-
Wyboru należy dokonać klawiszami
 i
i  lub 1 / 2 i zatwierdzić klawiszem Razem.
lub 1 / 2 i zatwierdzić klawiszem Razem.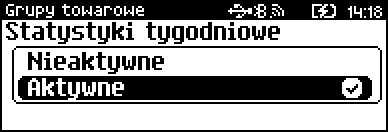
14.2. Weryfikacja utargu
-
Funkcja umożliwia włączenie weryfikacji utargu przy wykonywaniu raportów czytających, jak również zerujących statystyki pojedynczego kasjera.
-
Po włączeniu weryfikacji utargu (opcja Tak) zatwierdzenie wykonania takiego raportu powoduje:
-
otwarcie podłączonej do kasy szuflady,
-
wyświetlenie pól umożliwiających podanie stanu utargu wykonanego przez kasjera, we wszystkich gotówkowych formach płatności.
-

|
Szuflada jest otwierana przed zadeklarowaniem utargu dla każdej formy płatności. |
-
Wyboru należy dokonać klawiszami
 i
i  lub 1 / 2 i zatwierdzić klawiszem Razem.
lub 1 / 2 i zatwierdzić klawiszem Razem.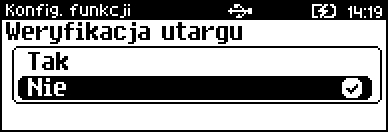
14.3. Deklaracja stanu początkowego
-
W kasie POSNET ERGO ONLINE można ustawić wymuszenie deklaracji stanu kasy.
-
Jeśli funkcja jest ustawiona na TAK, przy logowaniu, przy zerowych statystykach kasjera kasa prosi o podanie wysokości wpłaty w każdej gotówkowej formie płatności (stan początkowy przed rozpoczęciem sprzedaży).
-
Rezygnacja z wprowadzenia danej formy traktowana jest jako wprowadzenie 0,00.
-
Wprowadzenie niezerowej wartości powoduje:
-
niezerowe statystyki kasjera,
-
ustawienie stanu kasy dla danego kasjera dla danej formy płatności,
-
niezerowe statystyki danej formy płatności,
-
zwiększenie obrotu w danej formie płatności.
-
-
Wyboru należy dokonać klawiszami
 i
i  lub 1 / 2 i zatwierdzić klawiszem Razem.
lub 1 / 2 i zatwierdzić klawiszem Razem.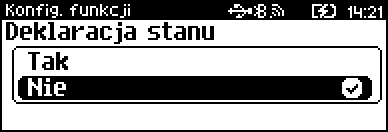
14.4. Blokada sprzedaży
-
Ustawienie określające, czy sprzedaż ma być blokowana do momentu wykonania raportu dobowego jeżeli po zakończeniu sprzedaży poprzedniego dnia nie wykonano raportu dobowego.
-
Wyboru należy dokonać klawiszami
 i
i  lub 1 / 2 i zatwierdzić klawiszem Razem.
lub 1 / 2 i zatwierdzić klawiszem Razem.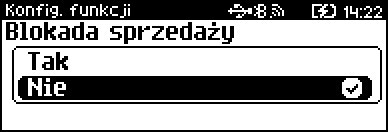
14.5. Zmiana - wyloguj
-
Parametr określa, czy po wykonaniu raportu zmianowego (zerującego), kasa automatycznie wyloguje kasjera.
-
Wyboru należy dokonać klawiszami
 i
i  lub 1 / 2 i zatwierdzić klawiszem Razem.
lub 1 / 2 i zatwierdzić klawiszem Razem.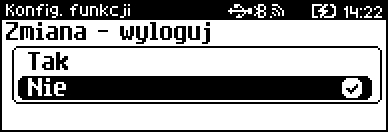
14.6. Sposób logowania
-
Kasa umożliwia zmianę sposobu logowania i autoryzacji funkcji.
-
Dostepne sposoby logowania:
-
Klawiatura - podanie hasła użytkownika z klawiatury,
-
Skaner - odczytanie kodu skanerem,
-
Skaner + klaw. - podanie hasła z klawiatury, następnie odczytanie kodu skanerem,
-
-
Wyboru należy dokonać klawiszami
 i
i  lub 1 / 2 / 3 i zatwierdzić klawiszem Razem.
lub 1 / 2 / 3 i zatwierdzić klawiszem Razem.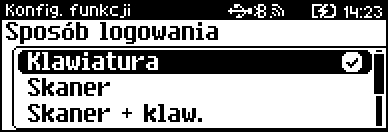
-
Jeśli wybrana opcja jest inna niż dotychczas ustawiona:
-
dla Klawiatura - należy wpisać hasło zalogowanego kierownika;
-
dla Skaner + klaw. - należy wpisać hasło zalogowanego kierownika, następnie odczytaj skanerem kod jego karty;
-
dla Skaner - odczytaj skanerem kod karty zalogowanego kierownika.
-
14.7. Czas wylogowania
-
Ustawienie to określa po jakim czasie bezczynności nastąpi automatyczne wylogowanie kasjera.
-
Czas wylogowania kasjera określany jest w minutach w przedziale od 0 do 30.
-
Zero oznacza, że funkcja jest nieaktywna (operator nie będzie wylogowany automatycznie).
-
Wartość należy wpisać z klawiatury lub zmienić za pomocą strzałek
 i
i  i zatwierdzić klawiszem Razem.
i zatwierdzić klawiszem Razem.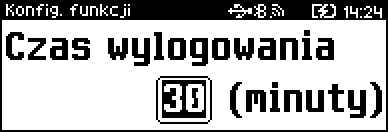
14.8. Czas wyłączenia
-
Ustawienie to określa po jakim czasie bezczynności kasa wyłączy się.
-
Czas wyłączenia kasy określany jest w minutach w przedziale od 0 do 180.
-
Zero oznacza, że funkcja jest nieaktywna (kasa nie wyłączy się automatycznie).
-
Podanie godziny wyłączenia spowoduje, że przed ustawioną godziną kasa nie wyłączy się, mimo że upłynął ustawiony czas bezczynności.
-
Po wybraniu tej pozycji:
-
Należy wpisać wartość z klawiatury lub zmienić za pomocą strzałek
 i
i  i zatwierdzić klawiszem Razem.
i zatwierdzić klawiszem Razem.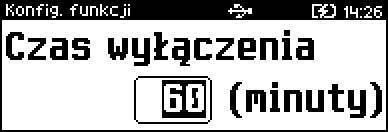
-
Należy wybrać, czy ustawić godzinę, przed którą automatyczne wyłączenie kasy ma być zablokowane, klawiszami
 i
i  lub 1 / 2 i zatwierdzić klawiszem Razem.
lub 1 / 2 i zatwierdzić klawiszem Razem.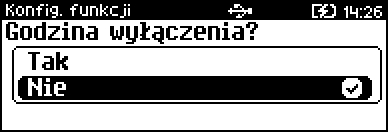
-
Jeśli wybrano Tak, należy wprowadzić godzinę i zatwierdzić klawiszem Razem.
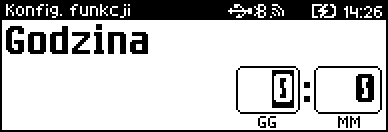
-
14.9. Autoryzacja kart klienta

|
Aby umożliwić obsługę kart rabatowych konieczne jest również zdefiniowanie klawisza skrótu z funkcją Karta klienta. Opis znajduje się w rozdziale Definiowanie klawiszy skrótu. |
-
Kasa umożliwia skonfigurowanie jednej autoryzacji kart klienta.
-
Po wybraniu tej pozycji jeżeli autoryzacja nie była jeszcze skonfigurowana, wyświetlana jest lista, zawierająca jedną pozycję Nowa autoryzacja (1), którą można edytowac po zatwierdzeniu klawiszem Razem.
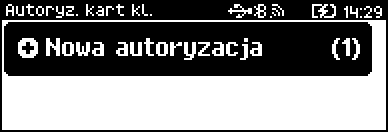
-
Kasa obsługuje dwa rodzaje autoryzacji Statyczne formaty kart lub TCP. Wyboru należy dokonać klawiszami
 i
i  i zatwierdzić klawiszem Razem.
i zatwierdzić klawiszem Razem.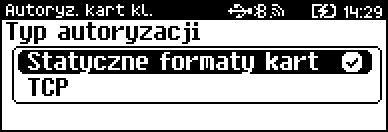
14.9.1. Konfiguracja typu autoryzacji „Statyczne formaty kart”
-
Nazwa autoryzacji
-
Po zatwierdzeniu pozycji należy wpisać nazwę z klawiatury i zatwierdzić klawiszem Razem.
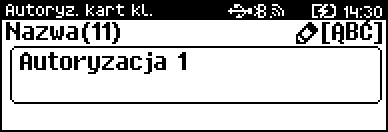
-
-
Sposób wprowadzania
-
Należy wybrać miedzy: Klawiatura, Klawiatura, skaner
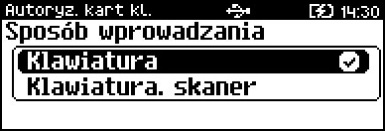
-
-
Status
-
Ustawienie aktywuje lub dezaktywuje autoryzację.
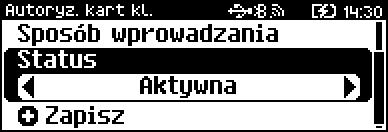
-
-
Po podaniu wszystkich parametrów, potwierdź zapisanie danych naciskając klawisz Razem na pozycji Zapisz.
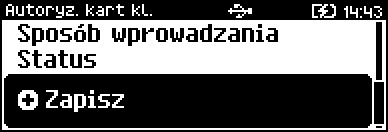

Autoryzacja Statyczne formaty kart zostanie powiązana z zaprogramowanymi formatami kart klienta. Opis programowania znajduje się w rozdziale Programowanie kart klienta.
14.9.2. Konfiguracja typu autoryzacji „TCP”
-
Nazwa autoryzacji
-
Po zatwierdzeniu pozycji należy wpisać nazwę z klawiatury i zatwierdzić klawiszem Razem.
-
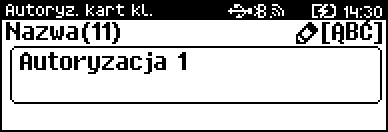
-
Sposób wprowadzania
-
Należy wybrać miedzy: Klawiatura, Klawiatura, skaner
-
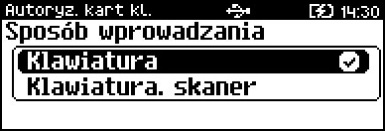
-
Status
-
Ustawienie aktywuje lub dezaktywuje autoryzację.
-
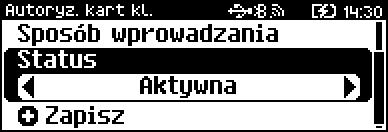
-
Adres serwera
-
Adres serwera z którym ma się łączyć dana autoryzacja.
-
Możliwe jest wprowadzenie do 100 znaków.
-
Adres należy wprowadzić za pomocą klawiatury i zatwierdzić klawiszem Razem.
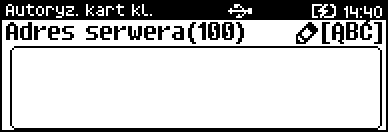
-
-
Port
-
Należy wprowadzić numer portu na którym ma odbywać się połączenie z serwerem.
-
Dostępne numery portów od 1 - 65535.
-
Port należy wpisać z klawiatury i zatwierdzić klawiszem Razem.
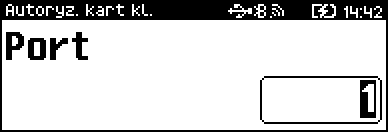
-
-
Czas odpowiedzi
-
Należy podać czas, przez jaki kasa będzie czekała na odpowiedź z serwera.
-
Wartość należy wpisać z klawiatury, następnie zatwierdzić Razem.
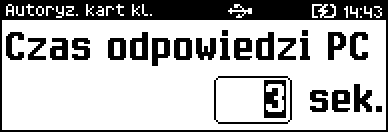
-
-
Po podaniu wszystkich parametrów, należy potwierdzić zapisanie danych naciskając klawisz Razem na pozycji Zapisz.
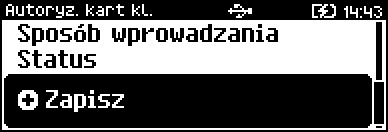
14.10. Przypomnienia
-
Funkcja umożliwia zdefiniowanie do 5 przypomnień.
-
Podczas definiowania określa się datę i czas, kiedy użytkownik ma być poinformowany (wyświetlonym komunikatem lub wydrukiem) o potrzebie wykonania danej operacji.
-
Przypomnienia mogą być jednorazowe lub cykliczne oraz przypisane do jednego lub wszystkich kasjerów.
-
Domyślnie jest skonfigurowane przypomnienie Raport miesięczny.
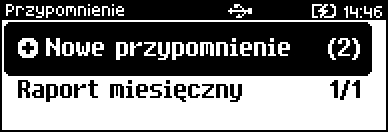
-
Po wybraniu klawiszem Razem pozycji Nowe przypomnienie zostanie wyświetlona lista pozycji do konfiguracji:
-
Nazwa.
-
Może zawierać do 24 znaków.
-
Domyślnie podpowiadana jest nazwa Przypomnienie X (X - oznacza numer kolejnego przypomnienia)
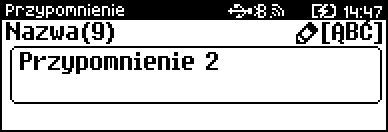
-
-
Status
-
Ustawienie aktywuje lub dezaktywuje przypomnienie.
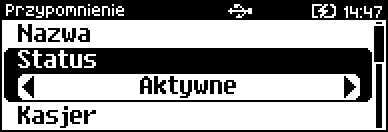
-
-
Kasjer
-
Należy wybrać, czy przypomnienie ma być wyświetlone dla pojedynczego kasjera, czy dla wszystkich.
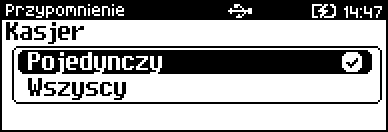

Przypisanie przypomnienia do wszystkich kasjerów oznacza, że zostanie ono wyświetlone tylko dla pierwszego, który się zaloguje i je odczyta. -
Po wybraniu Pojedynczy należy wybrać numer rekordu.

-
-
Sposób sygnalizacji
-
Pozycja pozwala na zaprogramowanie w jaki sposób przypomnienie ma być sygnalizowane.

-
Możliwe ustawienia to:
-
Wyświetlacz - przypomnienie jest wyświetlane w formie komunikatu.
-
Wydruk - przypomnienie zostanie wydrukowane.
-
Wyświetlacz i wydruk - przypomnienie zostanie wyświetlone i wydrukowane.
-
Połączenie - zostanie nawiązane połączenie wychodzące.
-
Po zatwierdzeniu tego ustawienia (klawiszem Razem) wyświetlana jest lista skonfigurowanych połączeń wychodzących (opis konfiguracji znajduje się w rozdziale Usługi PC).

Gdy zostanie usunięte połączenie, przypomnienie jest dezaktywowane, status zmienia się na Nieaktywne, jako sposób sygnalizacji jest ustawiony Wyświetlacz. -
-
-
-
Konfiguracja
-
Pozycja pozwala na określenie, kiedy przypomnienie ma działać.
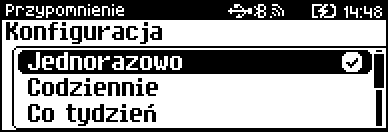
-
Możliwe ustawienia:
-
Jednorazowo - ma być uruchomione raz o określonej dacie i godzinie.
-
Codziennie - uruchamiane jest codziennie. Należy podać datę i godzinę od kiedy ma działać przypomnienie.
-
Co tydzień - ma być uruchomione co tydzień. Należy podać dzień tygodnia oraz datę i godzinę od kiedy dane przypomnienie ma działać.
-
Co miesiąc - ma być uruchomione co miesiąc. Należy podać dzień miesiąca oraz datę i godzinę od kiedy dane przypomnienie ma działać.
-
Co rok - ma być uruchamiane raz w roku. Należy wpisać godzinę.
-
Po raporcie dobowym - ma być uruchomione po zapisaniu raportu dobowego w pamięci chronionej.
-
-
-
Powtarzanie.
-
Pozycja pozwala na określenie co ile minut przypomnienie ma być powtarzane z przedziału od 1 - 60.
-
Ustawienie 0 powoduje wyłączenie powtarzania przypomnienia.
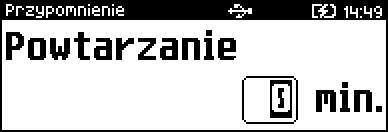
-
-
Opis.
-
Pozycja umożliwia zdefiniowanie opisu dla przypomnienia, należy go wpisać za pomocą klawiatury i zatwierdzić klawiszem Razem.
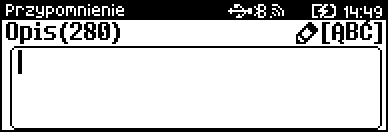
-
-
Po podaniu wszystkich parametrów, potwierdź zapisanie danych naciskając klawisz Razem na pozycji Zapisz.
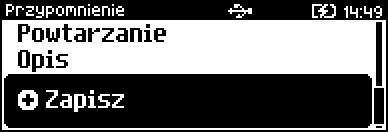
-
14.11. Teksty reklamowe
Kasa POSNET ERGO ONLINE umożliwia zdefiniowanie dwóch typów tekstów reklamowych lub komunikatów. Pierwszy typ drukowany jest w stopce dokumentów, drugi - prezentowany na wyświetlaczu klienta.
14.11.1. Stopka wydruków
-
Kasa umożliwia zdefiniowanie do trzech linii reklamowych.
-
Należy wybrać linię klawiszami numerycznymi lub
 ,
,  i zatwierdzić klawiszem Razem.
i zatwierdzić klawiszem Razem.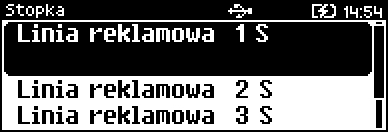
-
Określić atrybuty linii, do wyboru możliwe są następujące opcje:
-
linia standardowa (S),
-
szeroka (W),
-
standardowa z podkreśleniem (SP),
-
szeroka z podkreśleniem (WP).
Wyboru należy dokonać klawiszami
 i
i  i zatwierdzić klawiszem Razem.
i zatwierdzić klawiszem Razem.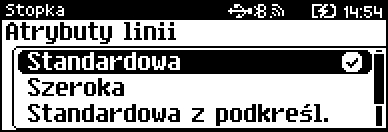
-
-
Następnie za pomocą klawiatury należy wpisać tekst i zatwierdzić klawiszem Razem.
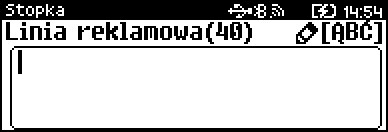
-

|
|
14.11.2. Teksty reklamowe na wyświetlaczu
-
Funkcja umożliwia definiowanie tekstów reklamowych dla wyświetlacza klienta.
-
Zdefiniować można cztery teksty, a następnie przypisać wybrane z nich do następujących trybów pracy kasy:
-
kiedy kasjer jest zalogowany (tekst jest wyświetlany, jeżeli nie jest rozpoczęty paragon, np. KASA WOLNA - ZAPRASZAMY),
-
kiedy nie ma zalogowanego operatora, np. KASA ZAMKNIĘTA.
-
-
Możliwe jest zapisanie tekstu statycznego, przewijanego w lewo lub w prawo oraz daty i / lub czasu.
14.11.2.1. Definiowanie tekstów reklamowych
-
Należy wybrać (i zatwierdzić klawiszem Razem) numer tekstu do programowania.
-
Następnie wybrać linię wyświetlacza klawiszami numerycznymi lub
 ,
,  i zatwierdzić klawiszem Razem.
i zatwierdzić klawiszem Razem.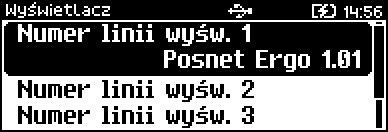
-
Określ typ linii, do wyboru są:
-
Godzina i data,
-
Tekst statyczny,
-
Tekst przewijany,
Wyboru należy dokonać klawiszami
 i
i  i zatwierdzić klawiszem Razem.
i zatwierdzić klawiszem Razem.
-
Po wybraniu typu Godzina i data określ co ma być wyświetlane:
-
data i czas;
-
data;
-
czas.
Wyboru należy dokonać klawiszami
 i
i  i zatwierdzić klawiszem Razem.
i zatwierdzić klawiszem Razem. -
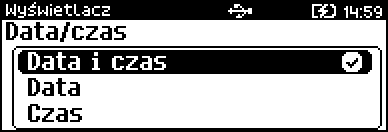
-
Po wybraniu typu Tekst statyczny lub Tekst przewijany, należy wpisać treść, następnie zatwierdzić klawiszem Razem.
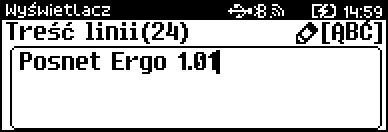
-
Dodatkowo dla typu Test przewijany, należy ustawić kierunek przewijania tekstu. Wyboru należy dokonać klawiszami
 /
/  i zatwierdzić klawiszem Razem.
i zatwierdzić klawiszem Razem.
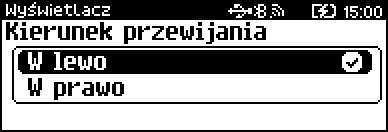
-
Następnie dla typu Test przewijany, należy ustawić szybkość przewijania. Wartość z zakresu 1 - 5 należy wpisać z klawiatury lub klawiszami
 i
i  i zatwierdzić klawiszem Razem.
i zatwierdzić klawiszem Razem.
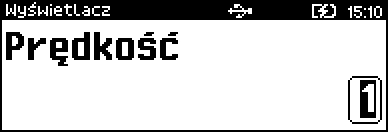
-
-
Po podaniu wszystkich parametrów, należy potwierdzić zapisanie danych naciskając klawisz Razem na pozycji Zapisz.
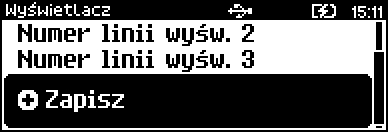
14.11.2.2. Przypisanie tekstu reklamowego do stanu kasjera
Zaprogramowany tekst może być przypisany do jednej z następujących opcji: kasjer zalogowany lub kasjer wylogowany.
-
Należy zatwierdzić pozycję 5 Kasjer zalogowany lub 6 Kasjer wylogowany klawiszem Razem.
-
Następnie przypisać mu wcześniej zapisany tekst reklamowy, wyświetlanie daty i czasu lub logo wybierając klawiszami
 ,
,  .
. -
Wybór zatwierdzić klawiszem Razem.

|
Jeżeli jest aktywna waga DS I, trzecia linia tekstu reklamowego nie jest wyświetlana. |
14.12. Grafika na wydruku
-
Funkcja umożliwia włączenie lub wyłączenie drukowania w nagłówku lub stopce dokumentów grafik zapisanych w pamięci.

-
Po wybraniu pozycji 1 Grafika w nagłówku lub 2 Grafika w stopce należy wybrać numer grafiki, która ma być wydrukowana.
-
Wyboru należy dokonać klawiszami
 i
i  i zatwierdzić klawiszem Razem.
i zatwierdzić klawiszem Razem. -
W przypadku wybrania numeru, do którego nie jest przypisana żadna grafika zostanie zwrócony błąd.
-
Brak - opcja domyślna, oznacza, że żadna grafika nie została wybrana.
-
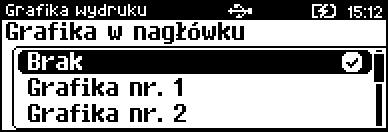
-
Wybór pozycji 3 Raport grafik powoduje wydrukowanie wszystkich zaprogramowanych grafik.

|
Grafikę można przygotować za pomocą programu Posnet grafik |
14.13. eParagon
-
Funkcja umożliwia konfigurację funkcji eParagonu.
14.13.1. Status
-
Pozycja pozwala zdecydować czy paragony będą mogły zostać wysłane na serwer eParagonów.
-
Opcja aktywna jest oznaczona symbolem
 .
. -
Wyboru należy dokonać klawiszami
 i
i  lub 1 / 2 i zatwierdzić klawiszem Razem.
lub 1 / 2 i zatwierdzić klawiszem Razem.
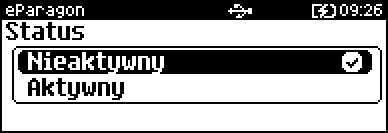
14.13.2. Konfiguracja serwera
-
Pozycja umożliwia wpisanie konfiguracji serwera eParagonów z którym komunikuje się kasa.
-
Skonfigurować można następujące parametry:
-
Adres serwera
-
Należy wpisać adres serwera, następnie zatwierdzić klawiszem Razem.
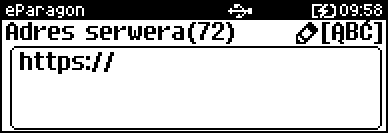
-
-
Weryfikacja certyfikatów
-
Należy wybrać odpowiedni certyfikat i zatwierdzić klawiszem Razem.

-
-
Zakres danych
-
Należy wybrać zakres danych widocznych na eParagonie i zatwierdzić klawiszem Razem.
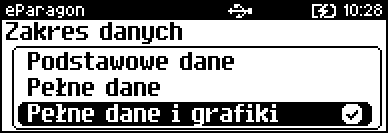
-
-
Czas połączenia z serwerem
-
Ustaw klawiszami
 i
i  lub należy wpisać wartość z klawiatury i zatwierdzić klawiszem Razem.
lub należy wpisać wartość z klawiatury i zatwierdzić klawiszem Razem.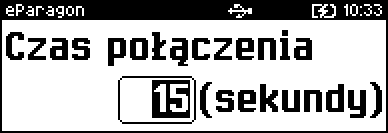
-
-
Po podaniu wszystkich parametrów, potwierdź zapisanie danych naciskając klawisz Razem na pozycji Zapisz.
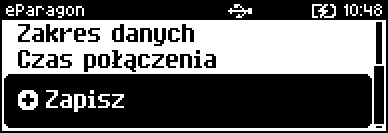
-
14.13.3. Połączenie testowe
-
Pozycja umożliwia przetestowanie połączenia z skonfigurowanym wcześniej serwerem eParagonów.

14.14. Uwierzytelnienie
-
Funkcja umożliwia wysłanie kodu wygenerowanego przez Portal Klienta do serwera aktualizacji.
-
Za pomocą przesłanego kodu możliwe jest między innymi dodanie kasy do Portalu Klienta, lub w przyszłości uruchomienie dodatkowych usług.
-
Po wybraniu pozycji należy wpisać kod uwierzytelnienia, następnie zatwierdzić klawiszem Razem.
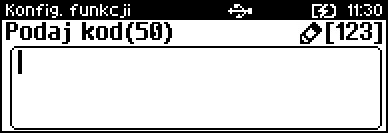
15. Waluty
15.1. Kursy walut
-
Menu to pozwala na łatwą aktualizację kursów wszystkich zdefiniowanych walut.
-
Należy wybrać walutę z listy zdefiniowanych za pomocą klawiszy
 i
i  .
.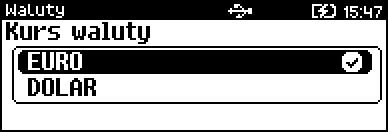
-
Przycisnąć klawisz Razem, by edytować wartość kursu.
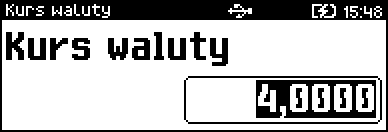
-
Wprowadzić aktualny kurs za pomocą klawiatury.
-
Zatwierdzić wprowadzoną wartość klawiszem Razem.
-
15.2. Waluta ewidencyjna
15.2.1. Waluta aktualna
-
Użytkownik może sprawdzić, jaka jest aktualna waluta ewidencyjna urządzenia poprzez wywołanie pozycji menu.
-
Po wybraniu pozycji 1 Waluta aktualna klawiszem Razem zostanie wyświetlone okno z aktualną walutą.
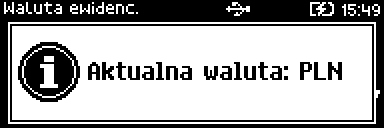

|
Na raportach dobowych i okresowych w odpowiedniej sekcji drukowany jest również napis określający jaka jest aktualna waluta ewidencyjna urządzenia. |
15.2.2. Zmiana waluty ewidencyjnej

|
|
-
Należy przejść do pozycji Zmiana waluty za pomocą klawiszy
 i
i  i przycisnąć klawisz Razem.
i przycisnąć klawisz Razem. -
Klawiszem C skasować wpisany symbol,
-
Wpisać nowy symbol za pomocą klawiatury i zatwierdzić klawiszem Razem.
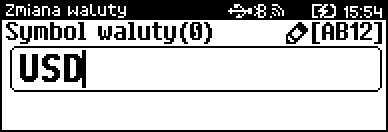
-
Należy wybrać, czy mają być wydrukowane raporty zerujące statystyki ze wszystkich baz, które je zawierają czy tylko wyzerowania statystyk.
-
W przypadku opcji Zerować urządzenie poprosi o potwierdzenie operacji.

-
-
Należy podać przelicznik dla waluty
-
Wartość należy wpisać z klawiatury i zatwierdzić klawiszem Razem.
-
Po zatwierdzeniu całej operacji kasa automatycznie przeliczy według niego wszystkie ceny w bazach danych.
-
W przypadku zatwierdzenia przelicznika 0,0000. wyświetlone zostanie, dodatkowo pytanie: Czy na pewno wyzerować ceny?.
-
Po potwierdzeniu ceny w bazach zostaną wyzerowane.
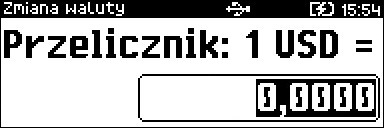
-
-
-
Należy wybrać kiedy ma zostać wprowadzona zmiana:
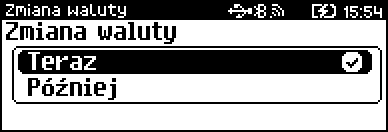
-
Teraz - wprowadzona od razu
-
Później, w ściśle określonym przez użytkownika terminie.
-
Kasa poprosi dodatkowo o podanie daty i godziny wykonania operacji.
-
Datę i godzinę należy wpisać za pomocą klawiatury numerycznej lub klawiszami
 i
i  .
. -
Po wprowadzeniu wartości dwucyfrowej kursor przeskoczy automatycznie do następnego okna (np. MM).
-
W innym przypadku kursor można przesunąć klawiszami
 /
/  lub ext.
lub ext. -
Wprowadzoną godzinę należy potwierdzić klawiszem Razem.
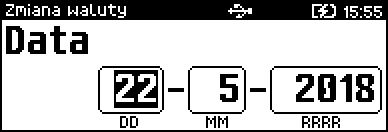
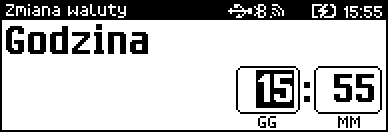
-
Potwierdzenie zmiany następuje po przepisaniu wyświetlanego kodu i zatwierdzeniu klawiszem Razem.
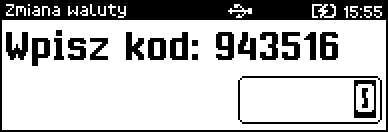
-
-

|
|
15.2.3. Przeliczanie waluty

|
Włączenie przeliczania powoduje, że bezpośrednio po paragonie drukowane są informacje dotyczące kursu przeliczeniowego waluty ewidencyjnej na podaną w przeliczniku oraz wartość do zapłaty w tej walucie. |
-
Należy przejść do pozycji Przeliczanie klawiszami
 i
i  i zatwierdzić klawiszem Razem.
i zatwierdzić klawiszem Razem.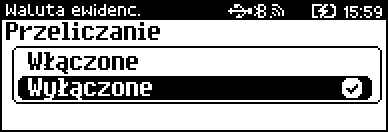
-
Wybrać klawiszami
 i
i  i zatwierdzić klawiszem Razem
i zatwierdzić klawiszem Razem-
Włączone - przelicznik będzie drukowany na paragonie.
-
Kasa poprosi o podanie symbolu waluty, na którą ma nastąpić przeliczenie.
-
Poprzednią wartość należy skasować klawiszem C, a następnie wprowadzić z klawiatury symbol nowej waluty, po czym zatwierdzić przyciskiem Razem.
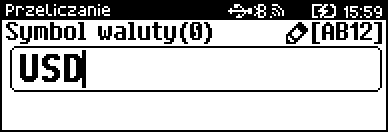
-
Za pomocą klawiszy
 i
i  wybrać sposób przeliczania i zatwierdzić klawiszem Razem.
wybrać sposób przeliczania i zatwierdzić klawiszem Razem.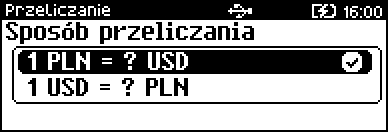
-
Podać przelicznik za pomocą klawiatury i potwierdź klawiszem Razem.

-
-
Wyłączone - brak wydruku przelicznika.
-
15.2.4. Wyłączenie zmiany waluty
-
Funkcja ta pozwala na anulowanie zmianę waluty z datą przyszłą (w funkcji Zmiana waluty - opcja Później).

Jeżeli automatyczna zmiana waluty (opcja Później) nie została włączona, wyświetlany jest komunikat Nie ustawiono zmiany waluty.
-
Aby anulować automatyczną zmianę waluty, należy przepisać wyświetlony na ekranie kod i potwierdzić klawiszem Razem.
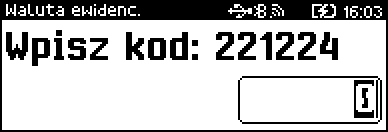
-
Całą operację należy potwierdzić klawiszem Razem.

-
16. Magazyn

|
Kasa POSNET ERGO ONLINE wyposażona jest w moduł umożliwiający prowadzenie gospodarki magazynowej zarówno towarów, jak i opakowań zwrotnych. Kiedy moduł jest aktywny, użytkownik może realizować na kasie takie operacje magazynowe, jak:
|
16.1. Uruchomienie obsługi magazynów
-
Należy przejść do pozycji Aktywacja klawiszami
 i
i  i zatwierdzić klawiszem Razem.
i zatwierdzić klawiszem Razem.
Aktywacja funkcji następuje oddzielnie dla towarów i opakowań zwrotnych. -
Aby aktywować magazyn PLU należy:
-
Przejść do pozycji magazyn PLU klawiszami
 i
i  i zatwierdzić klawiszem Razem.
i zatwierdzić klawiszem Razem.
-
Wybrać wartość klawiszami
 i
i  i zatwierdzić klawiszem Razem:
i zatwierdzić klawiszem Razem:-
Tak - aktywuj magazyn PLU
-
Nie - dezaktywuj magazyn PLU (jeśli był aktywowany).
-
-
Po uruchomieniu obsługi magazynów, można określić następujące parametry:
-
Stany minimalne PLU/opakowań - Włączona obsługa stanów minimalnych pozwala na drukowanie raportów braków PLU/opakowań.
-
Blokada PLU/opakowań - Określa, czy kasa zablokuje sprzedaż danego towaru/opakowania, kiedy jego stan magazynowy wyniesie 0.
-
Receptury - zestawy - Zestawy towarów nie będą mieć własnych stanów magazynowych.
-
W momencie sprzedaży zestawu następuje jego skompletowanie - kasa sprawdza, czy w magazynie znajduje się odpowiednia ilość składników zestawu, aby go sprzedać.
-
W zależności od ilości dostępnych towarów oraz ustawienia flagi pozwalającej na sprzedaż przy zerowych stanach - kasa pozwala na sprzedaż zestawu lub go blokuje.
-
W przypadku braku przynajmniej jednego ze składników i przy włączonej blokadzie towarów ze stanami zerowymi, sprzedaż całego zestawu jest blokowana.
-
-
Inwentaryzator/zamówienia - Kasa POSNET ERGO ONLINE wyposażona jest w moduł do generowania zamówień oraz dokumentów inwentaryzacji dla towarów oraz opakowań zwrotnych.
-
Dane wprowadzane przez operatora zapisywane są w buforze pozycji paragonowych (o ile włączona jest na kasie obsługa bufora) i mogą być odczytane przez system zarządzający w dowolnym momencie.
-
Dodatkowo generowany jest przez kasę wydruk sporządzonych dokumentów.
-
Możliwe jest także wystawienie korekty zamówienia i inwentaryzacji.
-
-
Wystawienie dokumentu
-
Klawiszami
 i
i  lub 1 / 2 należy wybrać typ dokumentu, jaki ma być sporządzony - zamówienie/inwentaryzacja lub korekta zamówienia/inwentaryzacji.
lub 1 / 2 należy wybrać typ dokumentu, jaki ma być sporządzony - zamówienie/inwentaryzacja lub korekta zamówienia/inwentaryzacji. -
Zatwierdzić klawiszem Razem.
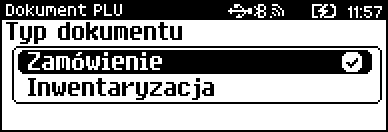
-
Należy wpisać opis dokumentu - jest on drukowany w nagłówku dokumentu oraz zapisywany do bufora pozycji paragonowych (max. 40 znaków).

Podpowiadany jest ostatni opis, który użytkownik może zmienić. -
Potwierdzić opis klawiszem Razem.

-
Wprowadzić ilość towaru za pomocą klawiatury numerycznej i zatwierdzić klawiszem Razem.
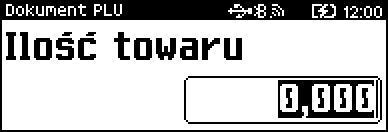
-
Wybrać numer PLU klawiszami
 i
i  i zatwierdzić klawiszem Razem.
i zatwierdzić klawiszem Razem.
-
Zatwierdzenie dokumentu następuje po wyjściu za pomocą klawisza C, z modułu generatora zamówień/inwentaryzacji lub poprzez utworzenie nowego dokumentu w tym module.
-
-
-
17. Pamięć chroniona
17.1. Ostatnie dokumenty
-
Funkcja umożliwia wydruk danych dokumentów wykonanych po ostatnim raporcie dobowym. Można wydrukować kopie od 1 do 9 dokumentów.
-
Należy przejść do pozycji Ostatnie dokumenty klawiszami
 i
i  i zatwierdzić klawiszem Razem.
i zatwierdzić klawiszem Razem.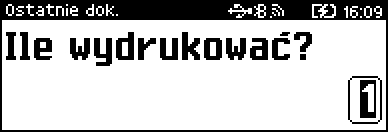
-
Za pomocą klawiatury należy wprowadzić liczbę dokumentów do wydrukowania.
-
Potwierdzić wprowadzoną wartość, naciskając klawisz Razem.
-
17.2. Zawartość pamięci
-
Funkcja służy do wydruku danych z dokumentów zapisanych w pamięci chronionej.
-
Należy przejść do pozycji Zawartość pamięci klawiszami
 i
i  i zatwierdzić klawiszem Razem.
i zatwierdzić klawiszem Razem. -
Podać okres, z jakiego mają być wydrukowane kopie dokumentów. W tym celu trzeba podać datę początkową i końcową.
-
Daty należy wpisać za pomocą klawiatury numerycznej lub klawiszami
 i
i  .
. -
Po wprowadzeniu wartości dwucyfrowej kursor przeskoczy automatycznie do następnego pola (np. MM). Kursor można również przesunąć klawiszami
 /
/  .
.
Domyślnie jako data początkowa podpowiadana jest data pierwszego dokumentu zapisanego w tej pamięci chronionej, jako data końcowa - data aktualna. 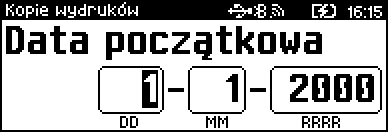
-
-
Należy potwierdzić wprowadzoną datę, naciskając klawisz Razem.
-
Po wprowadzeniu daty początkowej w ten sam sposób należy wprowadzić datę końcową.
-
Za pomocą klawiszy
 i
i  wybiera się rodzaj dokumentów, których kopie mają być drukowane:
wybiera się rodzaj dokumentów, których kopie mają być drukowane:-
Paragony,
-
W tym przypadku trzeba podać zakres numerów fiskalnych dokumentów
-
-
Wydruki niefiskalne,
-
W tym przypadku trzeba podać zakres numerów niefiskalnych dokumentów.
-
-
Raporty dobowe,
-
Wszystkie.
i potwierdzić klawiszem Razem.
-
-

17.3. Pojemność pamięci
-
Po wybraniu tej opcji urządzenie wyświetli komunikat informujący o wolnym miejscu w pamięci chronionej.

Nie jest wymagana żadna akcja użytkownika. Komunikat można zamknąć klawiszem C lub Razem.
17.4. Grafiki na wydrukach
-
Funkcja umożliwia wybór, czy na wydrukach z pamięci chronionej, grafika ma występować w takiej postaci, jak na oryginale (jeśli była na nim drukowana) czy w postaci samego oznaczenia, co pozwala na oszczędność papieru.
-
Należy przejść do pozycji Grafiki na wydrukach klawiszami
 i
i  i zatwierdzić klawiszem Razem.
i zatwierdzić klawiszem Razem.
-
Za pomocą klawiszy
 i
i  wybrać z listy:
wybrać z listy:-
Tak - grafiki będą drukowane tak jak na oryginale
-
Nie - grafiki zostaną zastąpione oznaczeniami
-
-
Potwierdzić wybór, naciskając klawisz Razem.
-
17.5. Kopia pamięci
-
Kasa POSNET ERGO ONLINE umożliwia wykonanie backupu danych z pamięci operacyjnej na nośnik USB.
-
Operację tę można wykonać wybierając zwykłą lub pełną synchronizację.
-
Podczas zwykłej synchronizacji sprawdzane jest, czy dany plik istnieje na nośniku USB (weryfikacja według daty utworzenia).
-
Proces pełnej synchronizacji trwa dłużej, ponieważ jest sprawdzany każdy bit danych zapisanych na nośniku USB.
-
Należy przejść do pozycji Kopia pamięci klawiszami
 i
i  i zatwierdzić klawiszem Razem.
i zatwierdzić klawiszem Razem.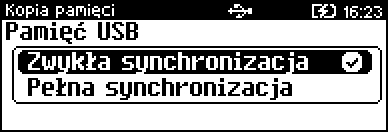
-
Za pomocą klawiszy
 i
i  wybrać z listy sposób synchronizacji.
wybrać z listy sposób synchronizacji. -
Potwierdzić wybór, naciskając klawisz Razem.
-
-
-
Po zatwierdzeniu wybranego sposobu synchronizacji następuje proces kopiowania danych na nośnik USB.
-
Kopiowanie danych można przerwać naciskając klawisz C.
-
Przerwanie kopiowania trzeba potwierdzić klawiszem Razem.
-
Po wyświetleniu komunikatu o przerwaniu kopiowania, naciskając klawisz C można kontynuować operację.
-
-
Po wykonaniu operacji wyświetlany jest komunikat.


|
Odłączenie nośnika USB podczas kopiowania może prowadzić do utraty danych na nośniku! |
18. Słownik
- baza towarowa
-
baza danych zawierająca nazwy towarów i przypisane do nich stawki podatkowe PTU. PLU - pojedynczy zapis w bazie towarowej kasy, na temat którego kasa posiada informacje o nazwie, przyporządkowanej do niego stawce PTU, ew. cenie, kodzie kreskowym itd.
- czas bezczynności
-
czas, w którym nie został naciśnięty żaden klawisz drukarki, nie odebrała ona żadnego polecenia protokołu komunikacyjnego i nie wykonywała żadnej operacji.
- fiskalizacja
-
jednokrotny i niepowtarzalny proces inicjujący pracę pamięci fiskalnej i pamięci chronionej, zakończony wystawieniem raportu fiskalnego fiskalizacji.
- pamięć chroniona
-
urządzenie trwale zawarte w kasie on-line, zawierające elektroniczny nośnik danych, umożliwiające zapis i odczyt dokumentów fiskalnych i niefiskalnych wystawianych przy użyciu tej kasy i innych danych związanych z używaniem kasy pod bezpośrednią kontrolą programu pracy kasy, w sposób uniemożliwiający ich zmianę bez wykrycia tego zdarzenia podczas sprawdzenia zapisów z zawartością pamięci fiskalnej.
- pamięć fiskalna
-
urządzenie trwale zawarte w kasie, zawierające elektroniczny nośnik danych, umożliwiające jednokrotny i niezmienialny zapis danych pod bezpośrednią kontrolą programu pracy kasy, które są nieusuwalne bez zniszczenia samego urządzenia, oraz wielokrotny odczyt tych danych.
- podpis cyfrowy
-
dane dołączone do danych wyemitowanego dokumentu lub ich przekształcenie kryptograficzne, które pozwala odbiorcy danych udowodnić pochodzenie danych i zabezpieczyć je przed fałszerstwem.
- PTU
-
w urządzeniach fiskalnych stawki PTU (VAT) są definiowane i zapisywane do pamięci fiskalnej po raz pierwszy po fiskalizacji urządzenia i mogą być zmieniane w trakcie jego użytkowania (maksimum 30 razy).
- raport fiskalny dobowy
-
podstawowy raport fiskalny, który zawiera podsumowanie wszystkich transakcji sprzedaży z danego dnia, z podziałem na poszczególne stawki podatku VAT i sprzedaż zwolnioną od podatku. Raport dobowy jest raportem zerującym, co oznacza, że po jego wydrukowaniu kasa fiskalna kasuje dane o sprzedaży z danego dnia i rozpoczyna nową dobę.
- raport fiskalny okresowy
-
umożliwia odczyt informacji zapisanych w pamięci fiskalnej w danym przedziale czasu. Zawiera dane ze wszystkich raportów dobowych zapisanych w pamięci fiskalnej w podanym okresie oraz ich podsumowanie. Wyróżniane są dwa typy raportu (w obu formach jest to raport fiskalny):
-
pełny,
-
podsumowanie.
-
- raport fiskalny zdarzeń
-
raport fiskalny wystawiany przy użyciu kasy on-line zawierający dane o zdarzeniach mających znaczenie dla pracy kasy, w szczególności dla prawidłowości prowadzenia ewidencji, które wystąpiły podczas używania kasy, w tym o:
-
zmianie stawek podatku,
-
fiskalizacji,
-
zakończeniu pracy kasy w trybie fiskalnym,
-
włączeniu i wyłączeniu trybu serwisowego,
-
wymianie pamięci chronionej powiązanej z pamięcią fiskalną,
-
datach wykonania przeglądów technicznych wraz z polem do wprowadzenia numeru identyfikatora serwisanta,
-
zmianie adresu punktu sprzedaży.
-
- raport rozliczeniowy
-
specjalna forma raportu okresowego. Pierwszy raport tego typu (raport zamykający) wykonywany jest w przypadku zakończenia fiskalnego trybu pracy kasy, w obecności pracownika Urzędu Skarbowego, przedstawiciela serwisu i właściciela urządzenia. Wyróżniane są dwa typy raportu (w obu formach jest to raport fiskalny):
-
pełny,
-
podsumowanie.
-
- repozytorium
-
system informatyczny w rozumieniu ustawy, prowadzony przez Szefa Krajowej Administracji Skarbowej, którego zasadniczym celem jest odbieranie i gromadzenie danych przekazywanych przez kasy rejestrujące i komunikacja z kasami rejestrującymi w zakresie niezbędnym do ich konfiguracji oraz realizowanie innych zadań dla celów kontrolnych i analitycznych.
- stan kasy
-
ilość gotówki w kasie, która wynika ze sprzedaży gotówkowej, przyjęć i zwrotów opakowań zwrotnych rozliczanych gotówką oraz wpłat i wypłat z kasy.
- totalizer
-
wewnętrzny licznik kasy fiskalnej. Przechowuje informacje o sprzedaży w określonych stawkach podatkowych. Totalizery przechowują informacje o ilości wydrukowanych paragonów oraz liczbie i kwocie anulowanych paragonów fiskalnych. Stan totalizerów zeruje się podczas wykonywania raportu dobowego.
- tryb fiskalny
-
Tryb, w którym urządzenie pracuje od momentu fiskalizacji. Każda dokonana sprzedaż jest rejestrowana w pamięci fiskalnej i chronionej, potwierdzana paragonem fiskalnym lub fakturą. Wykonanie raportu fiskalnego dobowego powoduje zapis danych do pamięci fiskalnej. W tym trybie dane są wysyłane do repozytorium.
- tryb niefiskalny
-
Tryb, w którym urządzenie pracuje do momentu fiskalizacji. Jest wykorzystywany w celach szkoleniowych. Nie są w nim realizowane zapisy w pamięci fiskalnej. Każdy wydruk generowany w tym trybie jest niefiskalny. W tym trybie pracy dane nie są przesyłane do repozytorium. Raporty okresowe nie zawierają danych sprzedaży.
- tryb tylko do odczytu
-
Tryb, w którym możliwe jest tylko wykonywanie wydruków z pamięci chronionej, raportów okresowych i raportów zdarzeń. Sprzedaż oraz wykonywanie wydruków niefiskalnych są zablokowane. Przejście w tryb tylko do odczytu może być spowodowane:
-
wykonaniem raportu rozliczeniowego,
-
wykonaniem 1830 raportów dobowych,
-
wystąpieniem 200 zerowań RAM,
-
wystąpieniem 25260 zdarzeń.
-
- tryby pracy
-
Kasa może znajdować się w jednym z trzech trybów pracy:
-
niefiskalnym,
-
fiskalnym,
-
tylko do odczytu.
-
- utarg
-
suma brutto paragonów fiskalnych (obrót) i kwot wynikających z obrotu opakowaniami zwrotnymi (przyjęcia i zwroty) płaconych formami gotówkowymi.
- zawartość elektroniczna
-
zawartość, wszystkich pól dokumentów emitowanych przez urządzenia i przesyłanych do repozytorium - z wyłączeniem znaczników tych pól i elementów graficznych.
19. Dane techniczne i warunki znamionowe użytkowania
Wymiary kasy |
94 x 62 x 230 [mm] (szerokość x wysokość x długość). |
Waga kasy |
~ 0,61 kg (bez papieru). |
Zasilanie kasy |
napięcie zasilania: 5V -0,5/+0,5V (gniazdo USB). |
Wielkość i organizacja bazy towarowej kasy |
4 000 PLU / 6 000 PLU / 8 000 PLU |
Typ - producent mechanizmu drukującego |
LTPZ245U - SEIKO / FTP-628MCL - FUJITSU / PT486F - PRT |
Szerokość taśmy papierowej |
57mm. |
Liczba znaków w linii wydruku |
Do 40. |
Liczba znaków nazwy towaru |
Do 40. |
Zakres temperatur pracy kasy |
5 - 40 oC. |
Zakres wilgotności maksymalny: |
10 - 90 %RH zalecany: 30-85 %RH |
Zakres kondensacji pary wodnej: |
Bez możliwości kondensacji. |
Współpraca z komputerem |
Tak |
Interfejsy kasy/typ |
Do interfejsów COM można podłączyć następujące urządzenia: komputer,
skaner kodów kreskowych, wagę, drukarkę paragonową,
terminal płatniczy, monitor transakcji, moduł ważący POSNET DS I lub
kompatybilny, modem telefonii komórkowej. |
Stawki podatkowe |
7 programowalnych stawek (A, …, G). |
Wyświetlacz klienta |
Graficzny LCD 192 x 64 pikseli. |
Wyświetlacz operatora |
Graficzny LCD 192 x 64 pikseli. |
Klawiatura |
29 klawiszy. |
Zakres ceny jednostkowej BRUTTO |
0,01 - 999 999,99 |
Zakres ilości |
od 0,001 do 99 999,999 |
Maksymalny obrót w danej stawce podatkowej |
499 999 999,99 |
Maksymalna kwota transakcji |
99 999 999,99 |
Maksymalna ilość pozycji na paragonie |
200 |
Formy płatności |
nazwa formy płatności może mieć do 24 znaków. |
Opakowania zwrotne |
pełna obsługa opakowań zwrotnych. |
Rabaty |
|
Kasjerzy |
16 kasjerów. |
Raporty fiskalne |
|
Raporty niefiskalne |
|

|
Niniejszy wyrób jest zgodny z wymaganiami dyrektyw nowego podejścia w zakresie kompatybilności elektronicznej (dyrektywa 2014/30/UE) oraz w zakresie bezpieczeństwa użytkowania (2014/35/UE). W celu zapewnienia odpowiednich warunków pracy wymagane jest, aby urządzenia współpracujące z wyrobem (komputer, monitor, itp.) posiadały oznaczenie CE. |
20. Postępowanie w przypadku awarii

|
W przypadku nieprawidłowej pracy kasy lub jej całkowitego zablokowania, należy zwrócić uwagę czy na wyświetlaczu operatora jest wyświetlany numer błędu. Część błędów można w prosty sposób usunąć samodzielnie. Jeśli okaże się, że błąd jest niemożliwy do usunięcia, należy skontaktować się z firmą, która serwisuje kasę. Dane firmy serwisującej znajdują się w książce serwisowej kasy. |
| Numer | Opis błędu | Sposób usunięcia |
|---|---|---|
103 |
Błąd wartości. Zły format wartości. |
Wprowadzić wartość w odpowiednim formacie. |
104 |
Puste pole przy wprowadzaniu. |
Wprowadzić odpowiednią wartość. |
105 |
Błąd wartości. Wartość za duża. |
Wprowadzić wartość z odpowiedniego zakresu. |
153 |
Błąd ilości. Zły format ilości. |
Wprowadzić ilość w odpowiednim formacie. |
154 |
Błąd ceny. Cena zerowa. |
Zmienić ustawienie „Ceny sztywnej” na NIE dla danego towaru. |
155 |
Błąd ceny. Cena za duża. |
Wprowadzić cenę z zakresu „0,01 - 999999,99”. |
156 |
Błąd ilości. Ilość zerowa. |
Wprowadzić dodatnią ilość. |
158 |
Przekroczona ilość opakowań na paragonie. |
Na jednym paragonie można sprzedać do 250 opakowań. |
164 |
Nie znaleziono pozycji do stornowania. |
Wprowadzić odpowiednią wartość do stornowania. |
161 |
Brak poprzedniej linii sprzedaży. |
Poprzednia linia paragonu została wystornowana. |
168 |
Niezaprogramowany rabat |
Wybrać zaprogramowany rabat. |
172 |
Błąd wartości. Wprowadzono wartość zerową. |
Wprowadzić dodatnią wartość formy płatności. |
173 |
Podaj wartość wpłaty |
Wprowadzić wpłatę. |
174 |
Za duża kwota wpłaty. Zabronione wydawanie reszty. |
Wybrać inną formę płatności lub zmienić ustawienie wydania reszty dla tej formy płatności. |
175 |
Próba wprowadzenia formy płatności, przy próbie zwrotu ze sprzedaży. |
Nie można wybrać formy płatności przy transakcji dla opakowań zwrotnych. |
176 |
Przekroczona ilość form płatności na paragonie. |
Nie można wprowadzić (wybrać) więcej form płatności dla tego paragonu. |
179 |
Przekroczony limit rabatu/narzutu z ręki |
Należy podać wartość rabatu/narzutu z ręki w granicach ustawionego limitu. |
180 |
Zbyt duża wpłata do kasy. |
Należy wprowadzić wartość z odpowiedniego przedziału. |
183 |
Błąd łączenia rabatów/narzutów. |
Należy zmienić ustawienie w programowaniu rabatów/narzutów 'Łączenie rabatów' na TAK. |
184 |
Błąd ilości. Towar ma opakowanie. |
Należy podać ilość w odpowiednim formacie. |
186 |
Błąd ilości przy stornowaniu |
Należy wprowadzić ilość w odpowiednim formacie. |
250 |
Zbyt krótki kod kreskowy. |
Należy wprowadzić kod kreskowy w odpowiednim formacie. |
251 |
Nie znaleziono rekordu formatu kodu kreskowego. |
Należy upewnić się, czy wpisany został poprawny format kodu. |
252 |
Błąd formatu kodu kreskowego. |
Należy wprowadzić kod kreskowy w odpowiednim formacie. |
253 |
Błąd sumy EAN13 kodu kreskowego. |
Należy wprowadzić kod kreskowy w odpowiednim formacie. |
20.1. Błędy aktualizacji
| Numer | Opis błędu | Sposób usunięcia |
|---|---|---|
256 |
Błąd pliku aktualizacji |
|
257 |
Błąd odszyfrowania pliku |
|
258 |
Błędna zawartość pliku |
|
259 |
Niekompletny plik |
|
260 |
Błąd weryfikacji wersji |
|
261 |
Błędny adres URL |
|
262 |
Błąd komunikacji z serwerem CPD |
|
263 |
Błąd przy pobieraniu |
20.2. Błędy związane z konfiguracją
| Numer | Opis błędu | Sposób usunięcia |
|---|---|---|
320 |
Brak uprawnień. |
Dany operator nie ma uprawnień do wybranej funkcji, operacji. Należy wybrać innego operatora, który posiada takie uprawnienia. |
321 |
Statystyki grup nieaktywne. |
Należy włączyć w konfiguracji grupy towarowe (tygodniowe lub roczne). |
323 |
Operacja zablokowana w konfiguracji |
Pozycja jest zablokowana w danym egzemplarzu kasy. |
324 |
Pozycja zablokowana |
Dana funkcja jest zablokowana dla tej wersji kasy. |
702 |
Błędna długość impulsu szuflady. |
Należy sprawdzić konfigurację impulsu szuflady. |
741 |
Nieprawidłowy zakres dat. |
Należy wprowadzić odpowiedni zakres dat. Rosnąco. |
20.3. Błędy związane z raportami
| Numer | Opis błędu | Sposób usunięcia |
|---|---|---|
381 |
Sprzedaż zablokowana. Brak raportu dobowego. |
Należy wykonać raport dobowy. |
382 |
Próba wykonania drugiego raportu zerowego. |
Raport zerowy został już wykonany w danej dobie. |
383 |
Brak raportu dobowego. |
Należy wykonać raport dobowy. |
400 |
Błędna wartość. |
Należy wprowadzić wartość z odpowiedniego zakresu dla podawanego parametru. |
401 |
Nazwa początkowa większa od nazwy końcowej. |
Należy wybrać poprawny zakres (np. od pierwszego do ostatniego). |
402 |
Numer początkowy większy od numeru końcowego. |
Należy wybrać poprawny zakres (np. od pierwszego do ostatniego). |
403 |
Kod początkowy większy od kodu końcowego. |
Należy wybrać poprawny zakres (np. od pierwszego do ostatniego). |
404 |
Błędny kod. |
Przepisano błędnie kod. Należy wprowadzić kod jeszcze raz. |
20.4. Błędy aplikacji związane z RTC
| Numer | Opis błędu | Sposób usunięcia |
|---|---|---|
460 |
Błąd zegara. Wezać serwis! Błąd zegara w trybie fiskalnym. |
Wezwać serwis. |
461 |
Błąd zegara. Zaprogramuj datę i czas. Błąd zegara w trybie niefiskalnym. |
Ustawić datę i czas. |
20.5. Błędy autoryzacji
| Numer | Opis błędu | Sposób usunięcia |
|---|---|---|
480 |
Kasa już jest autoryzowana bezterminowo. |
Kasa nie wymaga już kodu autoryzacji. |
482 |
Kod autoryzacji już został użyty. Wprowadź inny kod. |
Należy wprowadzić inny kod. |
484 |
Sprzedaż zablokowana. Wprowadź kod autoryzacji. |
Należy wprowadzić kod autoryzacji. |
485 |
Błąd kodu autoryzacji. |
Wprowadzono błędny kod autoryzacji. Należy ponowić próbę wprowadzenia kodu. |
486 |
Blokada autoryzacji. Wprowadź kod z klawiatury. |
Należy wprowadzić kod autoryzacji z poziomu kasy. |
487 |
Użyto już maksymalnej liczby kodów. |
Należy wprowadzić kod bezterminowy. |
20.6. Błędy związane z operacjami na typach statystyki
| Numer | Opis błędu | Sposób usunięcia |
|---|---|---|
500 |
Wartość po operacji mniejsza od minimalnej. |
Należy wprowadzić wartość z odpowiedniego zakresu. |
501 |
Za duża wartość wpłaty/wypłaty. |
Należy wprowadzić wartość z odpowiedniego zakresu. |
20.7. Błędy związane ze stanem kasy
| Numer | Opis błędu | Sposób usunięcia |
|---|---|---|
520 |
Brak środków płatniczych w kasie. |
Przekroczono stan środków płatniczych dla danej formy płatności. Należy wybrać inną formę płatności. |
521 |
Błędny stan kasy. Należy wykonać raport zmianowy. |
Należy wykonać raport kasjera (zmianowy). |
20.8. Błędy logowania i wylogowania
| Numer | Opis błędu | Sposób usunięcia |
|---|---|---|
774 |
Błędne hasło operatora |
Wprowadzono błędne hasło. Należy wpisać poprawne hasło. |
20.9. Błędy fatalne inicjalizacji baz danych
| Numer | Opis błędu | Sposób usunięcia |
|---|---|---|
850 |
Za mało pamięci flash. |
Wezwać serwis. |
851 |
Za mało pamięci RAM. |
Wezwać serwis. |
852 |
Nie ustawiono rozmiaru baz. |
Wezwać serwis. |
853 |
Błędna konfiguracja baz danych. |
Wezwać serwis. |
854 |
Zmieniły się dane o bazach. |
Wezwać serwis. |
855 |
Błąd w bazach w RAM. |
Wezwać serwis. |
856 |
Błąd w bazach we FLASH. |
Wezwać serwis. |
20.10. Błędy baz danych
| Numer | Opis błędu | Sposób usunięcia |
|---|---|---|
900 |
Błąd formatu kodu ważonego. |
Należy wprowadzić kod w odpowiednim formacie. |
901 |
Rekord już zaprogramowany. |
Należy wprowadzić inną nazwę rekordu. |
902 |
Rekord predefiniowany. Kasowanie niemożliwe. |
Nie można skasować rekordu predefiniowanego. |
903 |
Rekord nie istnieje. |
Wybrano niezaprogramowany rekord. |
904 |
Baza jest pusta. |
W danej bazie nie zaprogramowano żadnego rekordu. |
905 |
Baza jest pełna. |
Wszystkie rekordy w bazie zostały zaprogramowane. W celu zaprogramowania nowego rekordu, należy usunąć już istniejący. |
909 |
Nieprawidłowy numer rekordu. |
Należy wprowadzić numer z odpowiedniego zakresu. |
910 |
Nazwa nie jest unikalna. |
Należy wprowadzić inną nazwę rekordu. |
916 |
Nieprawidłowa wartość. |
Należy wprowadzić wartość z odpowiedniego zakresu. |
920 |
Nieunikalny kod kreskowy. |
Numer kodu powtarza się w obrębie bazy. |
921 |
Nieprawidłowy kod kreskowy. |
Należy sprawdzić poprawność wprowadzonego kodu. |
926 |
Błędna cena |
Należy wprowadzić cenę z odpowiedniego zakresu. |
931 |
Błędna wartość procentowa. |
Należy wprowadzić wartość z zakresu 0,01-99,99. |
932 |
Błędna wartość rabatu / narzutu. |
Należy wprowadzić wartość z odpowiedniego zakresu. |
939 |
Za dużo form płatności 'gotówkowych' lub typu waluta. |
Przekroczono limit zaprogramowanych form płatności typu waluta. By zaprogramować nową, należy usunąć jeden z rekordów. |
940 |
Próba zmiany typu predefiniowanego operatora na kasjera |
Nie można zmienić predefiniowanego operatora. |
943 |
Próba kasowania zalogowanego użytkownika. |
Należy zalogować się na innego użytkownika z odpowiednimi uprawnieniami. |
944 |
Niezerowe statystyki rekordu. |
Należy wykonać raport dobowy. |
945 |
Pusta nazwa rekordu |
Należy wprowadzić nazwę rekordu. |
947 |
Niepoprawny typ formy płatności. |
Wybrany typ formy płatności nie może być wykorzystany w danej sytuacji. Należy wybrać inny typ. |
948 |
Wymagany raport komunikacji. Nowy rekord. |
Należy wykonać raport komunikacji. |
949 |
Wymagany raport komunikacji. Zmiana nazwy. |
Należy wykonać raport komunikacji. |
950 |
Wymagany raport komunikacji. Zmiana PTU. |
Należy wykonać raport komunikacji. |
951 |
Wymagany raport komunikacji. Kasowanie. |
Należy wykonać raport komunikacji. |
955 |
Przepełnienie bufora zmian nazw PLU. Wykonaj raport komunikacji. |
Należy wykonać raport komunikacji. |
959 |
Jednoczesna zmiana PTU i nazwy. |
Należy zapisać najpierw zmianę PTU lub nazwy. |
968 |
Brak walut. |
Nie zaprogramowano żadnej formy płatności typu waluta. |
978 |
Zerowa cena opakowania. |
Należy zaprogramować domyślną cenę opakowania lub zmienić cenę sztywną na NIE. |
992 |
Błędna ilość |
Należy wprowadzić ilość z odpowiedniego formatu. |
20.11. Błędy związane z wydrukiem
-
Kody błędów związanych z wydrukiem są sumowane.
-
Oznacza to, że np. jednoczesne uszkodzenie silnika i termistora mechanizmu będzie miało kod [30].
-
Nie wszystkie błędy z tej kategorii wyświetlane są wraz z kodem błędu, jeśli występują samodzielnie.
-
Kolumna * odpowiada na pytanie, czy wyświetlany jest kod błędu jeśli błąd wystąpił samodzielnie.
| Kod | Komunikat wysyłany na wyświetlacz urządzenia | Diagnoza | * |
|---|---|---|---|
1 |
„Błąd mechanizmu drukarki” |
Błąd transferu DMA do głowicy termicznej lub błąd funkcji dekodującej |
tak |
2 |
„Podniesiona dźwignia mechanizmu” |
Podniesiona dźwignia mechanizmu lub wyrwana wiązka czujników mechanizmu. |
nie |
4 |
„Brak papieru” |
Brak papieru w mechanizmie lub wyrwana wiązka czujników mechanizmu. |
nie |
14 |
„Błąd mechanizmu drukarki” |
Uszkodzony silnik mechanizmu oryginału lub wyrwana taśma mechanizmu. |
tak |
20 |
„Błąd mechanizmu drukarki” |
Uszkodzony termistor mechanizmu lub wyrwana taśma mechanizmu. |
tak |
10000 |
„Zanik zasilania” |
Wydruk wstrzymany po zaniku zasilania (powerfail). |
tak |
20000 |
„Za wysoka temperatura mechanizmu” |
Wydruk wstrzymany ze względu na przekroczenie temperatury liićki termicznej mechanizmu. |
tak |
40000 |
„Błąd zasilania. Podłącz ładowarkę” |
Wydruk wstrzymany ze względu na zbyt niskie napięcie zasilania mechanizmów (nie startuje przetwornica, błąd SLIN). |
tak |
100000 |
„Zanik zasilania” |
Zakaz drukowania z powodu wystąpienia zaniku zasilania |
tak |
800000 |
„Za wysoka temperatura mechanizmu” |
Wydruk wstrzymany ze względu na przekroczenie temperatury silnika mechanizmu. |
tak |
20.12. Błędy związane ze zworą serwisową
| Numer | Opis błędu | Sposób usunięcia |
|---|---|---|
360 |
Nieusunięta zwora serwisowa. Wezać serwis! Znaleziono zworę serwisową. |
Wezwać serwis. |
361 |
Brak zwory serwisowej. Wezać serwis! Nie znaleziono zwory. |
Wezwać serwis. |
20.13. Błędy fatalne pamięci fiskalnej
| Numer | Opis błędu | Sposób usunięcia |
|---|---|---|
2068 |
Nieprawidłowa suma kontrolna programu. |
Wezwać serwis. |
1000 |
Błąd fatalny pamięci fiskalnej, wykonaj restart urządzenia. |
Wezwać serwis. |
1001 |
Błąd fatalny pamięci fiskalnej, wypięta pamięć fiskalna. |
Wezwać serwis. |
1002 |
Błąd fatalny pamięci fiskalnej, błąd zapisu. |
Wezwać serwis. |
1003 |
Błąd fatalny pamięci fiskalnej, błąd nieujęty w specyfikacji bios. |
Wezwać serwis. |
1004 |
Błąd fatalny pamięci fiskalnej, błędne sumy kontrolne. |
Wezwać serwis. |
1005 |
Niezainicjalizowana pamięć fiskalna. |
Wezwać serwis. |
1007 |
Błąd fatalny pamięci fiskalnej, błędny id rekordu. |
Wezwać serwis. |
1010 |
Błąd fatalny pamięci fiskalnej, numer unikatowy już zapisany. |
Wezwać serwis. |
1011 |
Błąd fatalny pamięci fiskalnej, brak numeru w trybie fiskalnym. |
Wezwać serwis. |
1012 |
Błąd fatalny pamięci fiskalnej, błąd zapisu numeru unikatowego. |
Wezwać serwis. |
1013 |
Błąd fatalny pamięci fiskalnej, przepełnienie numerów unikatowych. |
Wezwać serwis. |
1015 |
Błąd fatalny pamięci fiskalnej, więcej niż jeden NIP. |
Wezwać serwis. |
1016 |
Błąd fatalny pamięci fiskalnej, kasa w trybie do odczytu bez rekordu fiskalizacji. |
Wezwać serwis. |
1017 |
Błąd fatalny pamięci fiskalnej, przekroczono liczbę zerowań RAM. |
Wezwać serwis. |
1018 |
Błąd fatalny pamięci fiskalnej, przekroczono liczbę raportów dobowych. |
Wezwać serwis. |
1025 |
Błędny format numeru unikatowego. |
Wezwać serwis. |
1028 |
Rekord w pamięci fiskalnej nie istnieje. |
Wezwać serwis. |
1029 |
Rekord w pamięci fiskalnej z błędną datą. |
Wezwać serwis. |
1036 |
Błąd fatalny pamięci fiskalnej, niezgodność danych pamięci chronionej. |
Wezwać serwis. |
1037 |
Niezgodność danych pamięci chronionej. |
Wezwać serwis |
1038 |
Błąd weryfikacji pamięci chronionej. |
Wezwać serwis |
1044 |
Błąd fatalny pamięci fiskalnej, nieudana fiskalizacja. |
Wezwać serwis. |
1045 |
Data i czas wcześniejsze od daty ostatniego zapisu do pamięci fiskalnej. |
Jeśli zmieniano czas kasy na wcześniejszy niż ostatni zapis do pamięci fiskalnej, należy odczekać z wykonaniem raportu aż data i czas będą późniejsze niż data ostatniego zapisu. + W przeciwnym wypadku wezwać serwis. |
1050 |
Przekroczona liczba zapisów trybów pracy. |
Wezwać serwis. |
1051 |
Obszar konfiguracji trybów pracy jest pusty. |
Wezwać serwis. |
1052 |
Błąd odczytu trybu pracy. |
Wezwać serwis. |
1053 |
Błąd fatalny pamięci fiskalnej, błąd odczytu. |
Wezwać serwis. |
1054 |
Brak numeru fabrycznego! |
Wezwać serwis. |
1056 |
Nieprawidłowy format numeru fabrycznego. |
Wezwać serwis. |
1057 |
Dane niekompletne. |
Wezwać serwis. |
1058 |
Błąd pamięci fiskalnej. Zapełniono rejestr zerowań RAM. |
Wezwać serwis. |
1074 |
Wykryto podmianę pamięci fiskalnej. |
Wezwać serwis. |
1075 |
Wykryto zmiany w pamięci fiskalnej. |
Wezwać serwis. |
20.14. Błędy związane z pamięcią chronioną
| Numer | Opis błędu | Sposób usunięcia |
|---|---|---|
1038 |
Błąd weryfikacji pamięci chronionej. |
Wezwać serwis. |
2904 |
Pamięć chroniona zapełniona. |
Wezwać serwis w celu wymiany pamięci chronionej. |
2906 |
Uszkodzony bufor pamięci chronionej |
Wezwać serwis. |
2908 |
Nośnik nieprawidłowy (podczas wymiany pamięci chronionej). |
Upewić się że odpowiedni nośnik dla danej operacji jest włożony i powtórz operację. |
2909 |
Nie udało się zainicjalizować nośnika (podczas wymiany pamięci chronionej). |
Upewić się że odpowiedni nośnik pamięci chronionej jest włożony i powtórz operację. |
2910 |
Nośnik niesformatowany (podczas wymiany pamięci chronionej). |
Upewić się że odpowiedni nośnik pamięci chronionej jest włożony i powtórz operację. |
2912 |
Nośnik uszkodzony. Nośnik niepusty. |
Wezwać serwis. |
20.15. Błędy związane z pamięcią usb
| Numer | Opis błędu | Sposób usunięcia |
|---|---|---|
3300 |
Brak pamięci zewnętrznej |
Wezwać serwis. |
3335 |
Brak otwarcia docelowego pliku lub katalogu |
Wezwać serwis. |
20.16. Błędy zmian walut ewidencyjnych
| Numer | Opis błędu | Sposób usunięcia |
|---|---|---|
2300 |
Waluta ewidencyjna już zmieniona. |
Nie można drugi raz zmienić waluty ewidencyjnej w obrębie jednego raportu dobowego. |
2301 |
Próba ustawienia już ustawionej waluty. |
Waluta o podanym symbolu jest już zaprogramowana. Należy wprowadzić inny symbol waluty. |
2302 |
Błędna nazwa waluty. |
Należy wprowadzić symbol 3 znakowy. |
2303 |
Automatyczna zmiana waluty |
Została ustawiona automatyczna zmiana waluty. |
2304 |
Błędna wartość przelicznika kursu. |
Należy wprowadzić wartość z odpowiedniego zakresu. |
2305 |
Nie ustawiono zmiany waluty. |
Należy ustawić zmianę waluty w terminie późniejszym. |
2306 |
Podany czas już minął. |
Nie można zaprogramować zmiany waluty z datą przeszłą. Należy wprowadzić datę przyszłą. |
2307 |
Przekroczono maksymalną liczbę zmian walut. |
Nie można wprowadzić więcej zmian walut. |
20.17. Kody zerowań RAM
-
Wszystkie dane w pamięciach nieulotnych są zabezpieczone sumami kontrolnymi.
-
W przypadku wystąpienia awaryjnego zerowania RAM, kasowane są dane których suma kontrolna jest nieprawidłowa.
-
W przypadku wystąpienia serwisowego zerowania RAM, kasowane są wszystkie dane.
Kod zerowania RAM to czterobajtowa liczba zawierająca sumaryczną informację o utraconych danych. Każdy z bitów kodu oznacza utratę innych danych, ich znaczenie opisuje tabela:
| Bit kodu zerowania | Znaczenie kodu | 0000 0001 |
|---|---|---|
Utracono totalizery dobowe. |
0000 0002 |
Utracono stawki PTU. |
0000 0004 |
Utracono nagłówek. |
0000 0008 |
Utracono linie informacyjne w stopce. |
0000 0020 |
Utracono dane dotyczące stanu wydruku. |
0000 0040 |
Utracono dane dotyczące ostatniej transakcji. |
0000 0080 |
Brak/zarezerwowane. |
0000 0100 |
Brak/zarezerwowane. |
0000 0200 |
Utracono dane dotyczące zmiany RTC. |
0000 2000 |
Brak/zarezerwowane. |
0000 4000 |
Brak/zarezerwowane. |
0000 8000 |
Brak/zarezerwowane. |
0001 0000 |
Brak/zarezerwowane. |
0002 0000 |
Uszkodzona baza danych. |
0004 0000 |
Uszkodzony flash - obszar baz danych. |
0008 0000 |
Uszkodzony RAM chroniony. |
0010 0000 |
Nie istnieją rekordy predefiniowane. |
0020 0000 |
Uszkodzony flash - obszar buforu nazw. |
0040 0000 |
Błąd bazy drukarkowej (występuje tylko w drukarkach fiskalnych). |
0080 0000 |
Uszkodzony obszar z grafikami. |
21. Certyfikaty
Wszelkie niezbędne certyfikaty i homologacje dostępne są do pobrania na stronie internetowej www.posnet.com.