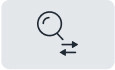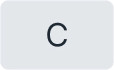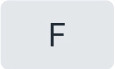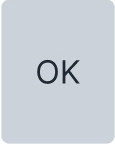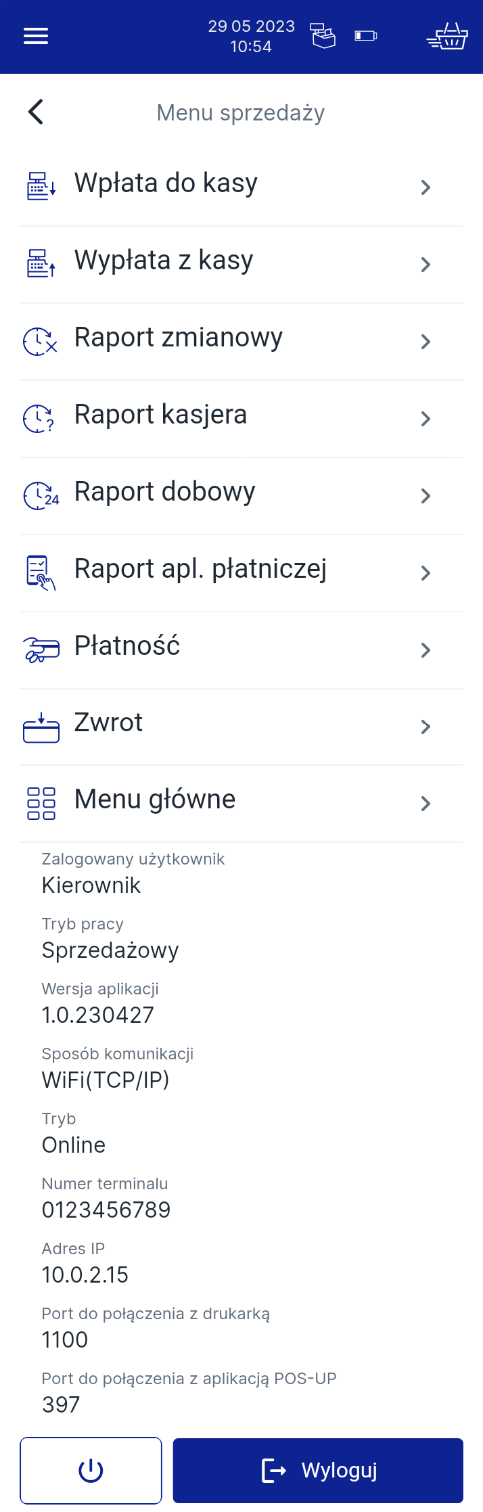1. Wstęp
Fiskalny terminal płatniczy POSPAY jest połączeniem drukarki fiskalnej z terminalem płatniczym, które można z powodzeniem stosować w różnych placówkach handlowych i punktach usługowych. Różnorodne funkcje można doskonale skonfigurować do własnych potrzeb. Ponadto drukarka fiskalna może pracować z oprogramowaniem zainstalowanym na podłączonym do niej terminalu lub z wykorzystaniem zewnętrznego programu sprzedażowego.
1.1. Sposób prezentacji informacji
Takimi symbolami oznaczone są informacje istotne z punktu widzenia użyteczności bądź bezpiecznego użytkowania urządzenia.
|
|
Zwrócenie uwagi na ważne rzeczy. |
|
|
Przydatne wskazówki. |
|
|
Rzecz warta zapamiętania. |
|
|
Ostrzeżenie. |
2. Słownik terminologii fiskalnej
| Aplikacja płatnicza |
aplikacja, zainstalowana na terminalu płatniczym, odpowiedzialna za realizację płatności elektronicznych. Jest to program niezależny od aplikacji sprzedażowej, który generuje oddzielny raport sprzedaży. |
3. Ważne informacje
3.1. Zawartość opakowania
Przed uruchomieniem sprawdź, czy urządzenie jest kompletne. W przypadku jakichkolwiek nieprawidłowości skontaktuj się ze sprzedawcą.
W pudełku znajdują się:
-
fiskalny terminal płatniczy POSPAY,
-
zasilacz,
-
instrukcja quick start POSPAY,
-
instrukcja quick start aplikacji płatniczej eService,
-
książka serwisowa,
-
karta gwarancyjna.
3.2. Włączanie i wyłączanie urządzenia
W celu włączenia urządzenia, należy nacisnąć klawisz ![]() znajdujący się na drukarce.
Drukarka i aplikacja zostaną uruchomione. Klawisze znajdują się z lewej strony urządzenia.
znajdujący się na drukarce.
Drukarka i aplikacja zostaną uruchomione. Klawisze znajdują się z lewej strony urządzenia.
Aby wyłączyć urządzenie, należy przytrzymać wciśnięty klawisz ![]() z lewej strony obudowy przez około 3 sekundy lub dotknąć przycisku
z lewej strony obudowy przez około 3 sekundy lub dotknąć przycisku ![]() w aplikacji.
Zostanie wyświetlony komunikat „Czy na pewno wyłączyć urządzenie?”.
Po dotknięciu przycisku Tak na komunikacie urządzenie zostanie wyłączone.
w aplikacji.
Zostanie wyświetlony komunikat „Czy na pewno wyłączyć urządzenie?”.
Po dotknięciu przycisku Tak na komunikacie urządzenie zostanie wyłączone.
W celu wybudzenia terminala naciśnij przycisk z prawej strony obudowy. Można też dwa razy szybko dotknąć ekranu.
3.3. Brak połączenia z drukarką
W przypadku, kiedy program sprzedażowy nie może połączyć się z drukarką (np. z powodu jej uszkodzenia, nienaładowanej baterii itp.) niemożliwe jest zalogowanie użytkownika o roli sprzedawcy.
Bez połączenia z drukarką użytkownik o roli kierownik może się zalogować, ale nie będzie miał dostępu do menu sprzedaży - sprzedaż bez możliwości wydrukowania paragonu jest niemożliwa. Kierownik musi zalogować się i doprowadzić do połączenia urządzenia z drukarką - tylko wtedy będzie można prowadzić sprzedaż.
W takim przypadku należy podłączyć urządzenie do ładowarki i sprawdzić, czy bateria się ładuje (patrz Poziom naładowania baterii). Jeśli drukarki nie można naładować i nie można jej włączyć, należy skonsultować problem z publicznie udostępnianą pomocą na stronie internetowej Posnet, w dziale Dla Klienta.
4. Interfejs
4.1. Wyświetlacz
4.1.1. Pasek stanu
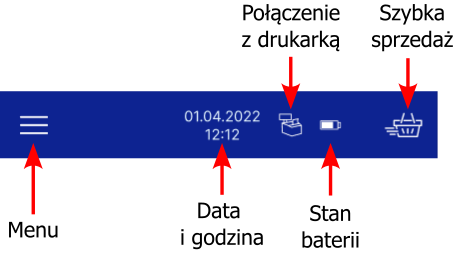
Menu — ikona aktywna tzn. po dotknięciu otwiera się ekran:
-
„Menu sprzedaży” — tylko na oknach w sekcji „Sprzedaż”,
-
„Ogólne” — na oknach poza sekcją „Sprzedaż”.
Data i godzina — wyświetlana jest aktualna data i godzina aplikacji.
Połączenie z drukarką — ikona występuje w dwóch wersjach w zależności czy jest połączenie z drukarką czy nie.

Poziom naładowania akumulatora - ikona zmienia się w zależności od stanu naładowania drukarki tj. ładowanie (gdy jest podłączona ładowarka), bateria na wyczerpaniu (0-15%), ćwierć baterii (15-40%), połowa baterii (40-65%), trzy czwarte baterii (65-85%), pełna bateria (85-100%).
Jeśli nie ma połączenia z drukarką ikona pokazuje niski (ćwierć) stan naładowania.

Szybka sprzedaż — ikona jest wyświetlana tylko w sekcji „Sprzedaż”, po jej dotknięciu zostaje wyświetlone okno „Szybka sprzedaż". Opis funkcji znajduje się w rozdziale Szybka sprzedaż.
4.2. Klawiatura
W aplikacji występują trzy rodzaje klawiatury:
-
QWERTY, wyświetlana jest, gdy należy wprowadzić tekst.
-
Numeryczna, wyświetlana jest, gdy należy wprowadzić wartości liczbowe.
-
Numeryczna podczas sprzedaży.
Odpowiednia klawiatura pojawia się automatycznie na dole ekranu, jeżeli w polu, które zostało wybrane można wprowadzić dane.
W przypadku klawiatury QWERTY po dotknięciu klawisza cyfry bądź litery wyświetlane jest pole typu tooltip (Rysunek 4).
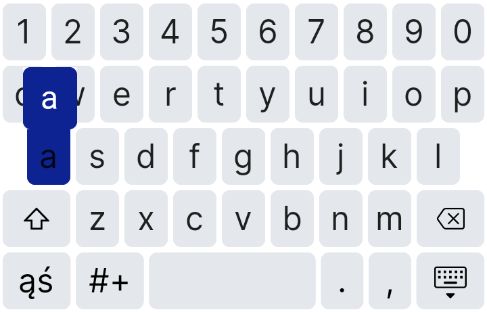
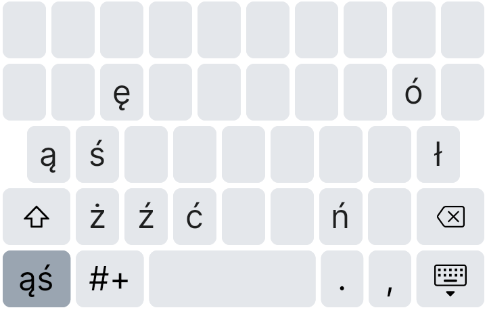
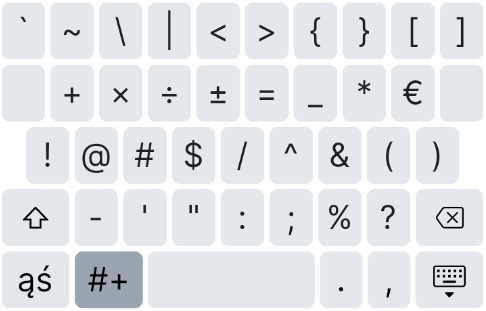
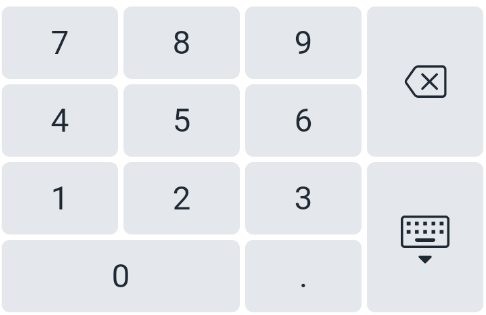
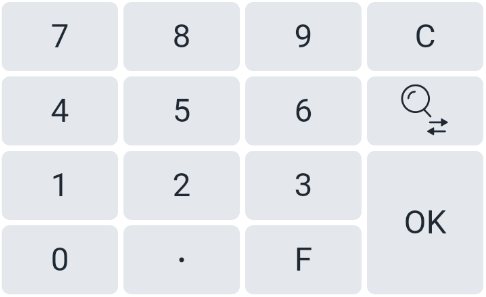
Działanie klawiszy
|
Włączanie/wyłączanie klawiatury z polskimi literami (Rysunek 5).
Po dotknięciu tego klawisza zmienia się oznaczenie klawiszy - część z nich jest pusta, część obsługuje polskie znaki diakrytyczne. Aby uzyskać wielkie znaki diakrytyczne należy dodatkowo dotknąć klawisza Szybkie, dwukrotne dotknięcie klawisza |
|
Włączanie/wyłączanie klawiatury ze znakami specjalnymi (Rysunek 6).
Szybkie, dwukrotne dotknięcie tego klawisza włącza tryb znaków specjalnych na stałe - aż do ponownego dotknięcia klawisza |
|
Zmiana wpisywania WIELKIMI - małymi literami i odwrotnie. Jednokrotne dotknięcie klawisza zmienia wielkość liter na klawiaturze. Pierwsza wpisana litera będzie wielka, po czym klawiatura wróci do trybu wpisywania małych liter. Po szybkim, dwukrotnym dotknięciu klawiatura przełącza się na tryb wielkich liter aż do momentu ponownego dotknięcia klawisza shift. |
|
Kasowanie ostatnio wprowadzonego znaku. |
|
Zamknięcie/schowanie klawiatury. |
|
Zmiana typu wyszukiwania pozycji: po kodzie lub po grupie towarowej. |
|
Dotknięcie powoduje skasowanie jednego znaku. Dotknięcie i przytrzymanie klawisza powoduje usuwanie znaków do chwili jego puszczenia. |
|
Otwiera ekran ze zdefiniowanymi przyciskami funkcyjnymi. Programowanie przycisków funkcyjnych jest opisane w rozdziale Przyciski funkcyjne. |
|
Zatwierdzenie wykonania operacji. |
4.3. Pola wyboru
Pola wielokrotnego wyboru
 pole niezaznaczone
pole niezaznaczone
 pole zaznaczone
pole zaznaczone
W zależności od pozycji menu, służy do zaznaczania jednego/wielu rekordów lub opcji.
Pola wyboru jednej z wielu opcji
 pozycja nieaktywna
pozycja nieaktywna
 pozycja aktywna
pozycja aktywna
W zależności od pozycji menu, służy do zaznaczenia ustawienia, które ma być aktywne np. czy cena towaru ma być zamknięta czy otwarta lub czy możliwy jest rabat.
Wprowadzanie danych, konfiguracja — ustawienia, które mają ma być aktywne.
Zaznaczanie i odznaczanie wielu pozycji
W nagłówku listy np. towarów, grup towarowych, rabatów/narzutów itp. znajduje się - oprócz nazwy - pole, za pomocą którego można zaznaczyć wiele pozycji naraz.

Może ono przyjąć jeden z trzech stanów:
 - żadna pozycja na liście nie jest zaznaczona. Kliknięcie pola spowoduje zaznaczenie wszystkich pozycji.
- żadna pozycja na liście nie jest zaznaczona. Kliknięcie pola spowoduje zaznaczenie wszystkich pozycji.
 - niektóre pozycje na liście są zaznaczone. Kliknięcie pola spowoduje odznaczenie wszystkich pozycji.
- niektóre pozycje na liście są zaznaczone. Kliknięcie pola spowoduje odznaczenie wszystkich pozycji.
 - wszystkie pozycje są zaznaczone. Kliknięcie pola spowoduje odznaczenie wszystkich pozycji.
- wszystkie pozycje są zaznaczone. Kliknięcie pola spowoduje odznaczenie wszystkich pozycji.
Kalendarz
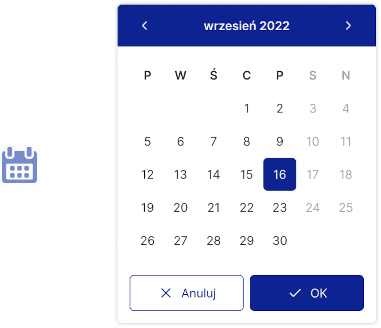
Wybór daty w kalendarzu odbywa się poprzez dotknięcie komórki z wybraną datą, a następnie dotknięcie przycisku OK.
Nastąpi zamknięcie kalendarza i uzupełnienie w polu wybranej daty.
Przechodzenie między miesiącami jest możliwe przez dotknięcie ikon strzałek (w lewo lub w prawo) znajdujących się na pasku obok nazwy miesiąca i roku. Dotknięcie strzałki powoduje przeskoczenie o 1 miesiąc do przodu (strzałka w prawo) lub 1 do tyłu (strzałka w lewo).
Przełącznik
Niektóre funkcje, np. włączanie i wyłączanie WiFi i transmisji danych. Odpowiedzialny jest za to system operacyjny Android, dlatego też wyświetlane jest okno systemowe z charakterystycznymi dla Androida przełącznikami:

Przesunięcie przełącznika w prawo włącza funkcję, w lewo - wyłącza ją.
Ikona informacji

Informacja. Po dotknięciu zostanie wyświetlony krótki opis funkcji ułatwiający korzystanie z urządzenia Pospay.
5. Ogólne informacje dotyczące działania aplikacji
5.1. Logowanie
Po uruchomieniu urządzenia (opis włączania i wyłączania znajduje się w rozdziale: Włączanie i wyłączanie urządzenia) zostanie wyświetlany ekran logowania.
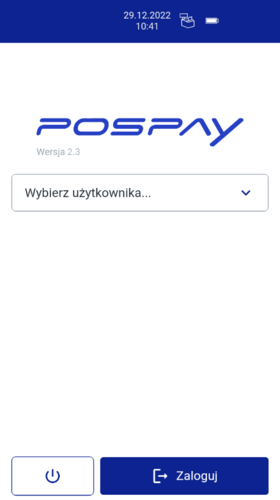
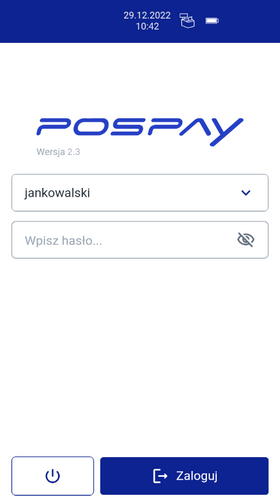
W celu zalogowania się, należy dotknąć pola „Wybierz użytkownika…”, a następnie wybrać login użytkownika.
Jeżeli dany użytkownik ma zdefiniowane hasło, należy dotknąć pola „Wpisz hasło…” i wpisać je po pojawieniu się klawiatury. Przycisk  oznacza, że wprowadzone znaki będą ukryte. Dotknięcie go spowoduje zmianę na
oznacza, że wprowadzone znaki będą ukryte. Dotknięcie go spowoduje zmianę na  , i wyświetlenie znaków wpisanych w polu hasła. Po wybraniu nazwy użytkownika i wprowadzeniu hasła (jeżeli jest wymagane) należy dotknąć przycisku Zaloguj.
, i wyświetlenie znaków wpisanych w polu hasła. Po wybraniu nazwy użytkownika i wprowadzeniu hasła (jeżeli jest wymagane) należy dotknąć przycisku Zaloguj.
W zależności od roli użytkownika (opis nadawania roli znajduje się w rozdziale Użytkownicy) po poprawnym zalogowaniu zostanie wyświetlone okno sprzedaży lub menu główne.
|
|
Jeżeli w bazie jest tylko predefiniowany użytkownik, w polu „Wybierz użytkownika…” automatycznie jest wyświetlany jego login: „Kierownik”. |
5.2. Wylogowanie
Wylogowanie z aplikacji następuje po dotknięciu przycisku Wyloguj.
Zostanie wyświetlony komunikat:
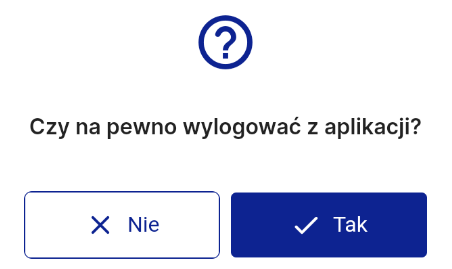
Dotknięcie przycisku Tak spowoduje wylogowanie użytkownika.
Można się wylogować na ekranach:
-
menu główne,
-
na ekranach pozasprzedażowych,
-
sprzedaż,
-
menu sprzedaży.
Wylogowanie z aplikacji następuje także w momencie wyłączenia urządzenia.
|
|
Wylogowanie z aplikacji nie jest równoznaczne z zamknięciem zmiany danego użytkownika. Wylogowanie jest równoznaczne z anulowaniem transakcji, jeżeli jakaś była w trakcie. Zostanie wyświetlony komunikat: „Czy na pewno wylogować z aplikacji? Otwarta transakcja zostanie anulowana.” |
6. Sprzedaż
Rozdział zawiera opis sekcji „Sprzedaż” - funkcji dostępnych w menu oraz operacji możliwych do wykonania podczas sprzedaży prowadzonej z wykorzystaniem aplikacji POS-UP.
Aby wyświetlić okno „Sprzedaż”, po zalogowaniu operatora o roli kierownik, należy wybrać pozycję Sprzedaż z menu głównego.
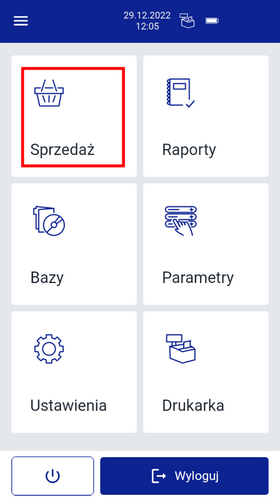
Zalogowanie operatora o roli sprzedawcy powoduje automatyczne uruchomienie sekcji „Sprzedaż”.
Istnieją pewne ograniczenia dotyczące transakcji przeprowadzanej za pomocą programu sprzedażowego:
-
cena towaru nie może przekroczyć 9 999 999,99 PLN ani być niższa niż 0,1 PLN. Jeśli rabat na towar spowodowałby, że wartość dodawanego towaru będzie mniejsza niż 0,1 PLN zostanie wyświetlony komunikat „Wartość pozycji nie może być równa 0.00”.
-
wartość transakcji nie może przekroczyć 20 000 000,00 PLN. Jeżeli po wykonaniu danej operacji (dodanie pozycji, udzielenie narzutu) wartość transakcji byłaby wyższa niż 20 000 000.00 to po jej zatwierdzeniu zostanie wyświetlony komunikat „Nie można wykonać operacji. Maksymalna wartość dla transakcji (20 000 000.00) została przekroczona.” Taki towar nie może zostać dodany do transakcji.
-
jeśli w wyniku łączenia rabatów (przypisanych do towaru i dodawanych do pozycji) wartość pozycji w transakcji byłaby niższa niż 0,01 PLN lub gdy taki konflikt między rabatem kwotowym, a wartością pozycji zachodzi dopiero po edycji danej pozycji (np. ilości, ceny jeżeli była otwarta) to zostanie wyświetlony komunikat "Nie można zapisać pozycji. Wybrany rabat jest równy lub wyższy od wartości pozycji. Czy usunąć rabat i zapisać pozycję?". Takiej pozycji nie można dodać do transakcji, należy usunąć rabat lub zrezygnować z dodawania tej pozycji.
Jeśli rabat spowodowałby przekroczenie dolnej granicy wartości transakcji należy usunąć rabat przed dodaniem pozycji do transakcji lub zakończeniem transakcji.
6.1. Rozpoczęcie sprzedaży — wybór towaru
Po wejściu do sekcji sprzedaży wyświetlane okno „Sprzedaż”.
Za pomocą aplikacji POS-UP można sprzedawać towary, które są zdefiniowane w jej bazie danych. Towar do sprzedaży można określić podając jego kod lub wybierając go z wcześniej wskazanej grupy towarowej.
Na ekranie znajdują się przyciski umożliwiające wybór odpowiedniego sposobu:
-
Po kodzie — wyświetlenie ekranu umożliwiającego wyszukiwanie towaru po kodzie,
-
Po grupie towarowej — wyświetlenie ekranu umożliwiającego wyszukiwanie towaru po grupie towarowej.

6.1.1. Po kodzie
Po dotknięciu opcji Po kodzie (Rysunek 15) w oknie „Sprzedaż”, wyświetlane jest okno umożliwiające wpisanie kodu towaru, który ma być sprzedany. Kod należy wpisać korzystając z klawiatury numerycznej, która zostanie wyświetlona w dolnej części ekranu.
Film 1. Sprzedaż po kodzie.
Podczas wpisywania wyświetlana jest lista towarów, których kody rozpoczynają się od wpisanej cyfry/wpisanych cyfr.
Dotknięcie przycisku ![]() spowoduje dodanie do paragonu towaru z domyślnymi wartościami.
spowoduje dodanie do paragonu towaru z domyślnymi wartościami.
Dotknięcie ![]() powoduje wyczyszczenie pola oraz:
powoduje wyczyszczenie pola oraz:
-
powrót do okna wyszukiwania po kodzie, jeżeli do paragonu nie został jeszcze dodany żaden towar;
-
otwarcie okna z ostatnio dodaną pozycją oraz polem Szukaj po kodzie, jeśli do paragonu został wcześniej dodany przynajmniej jeden towar.
Po wpisaniu kolejnej cyfry lista jest zawężana do towarów, których kody odpowiadają warunkowi wyszukiwania.
6.1.2. Po grupie towarowej
Po dotknięciu opcji Po grupie towarowej w oknie „Sprzedaż” (Rysunek 15), wyświetlany jest ekran umożliwiający wybór grupy, do której jest przypisany szukany towar.
Należy dotknąć przycisku z nazwą grupy, z której będzie wybierany towar do sprzedaży. Otworzy się ekran z nazwą grupy oraz ułożoną alfabetycznie listą nazw wszystkich towarów do niej przypisanych.
Film 2. Sprzedaż po grupie.
Dotknięcie przycisku ![]() powoduje:
powoduje:
-
powrót do okna „Wyszukiwanie po grupie” (Film 2), jeśli do paragonu nie został jeszcze dodany żaden towar;
-
otwarcie okna z ostatnio dodaną pozycją oraz przyciskami z nazwami grup towarowych, jeśli do paragonu został wcześniej dodany przynajmniej jeden towar.
6.1.3. Zmiana sposobu wyszukiwania
Zmiana sposobu wyszukiwania towaru (po kodzie lub po grupie) następuje po dotknięciu przycisku z ikoną ![]() .
W zależności od trybu, na jaki nastąpiła zmiana, otworzy się ekran wyszukiwania po kodzie (Film 1) lub wyszukiwania po grupie (Film 2). Procedurę zmiany sposobu wyszukiwania przedstawiono poniżej.
.
W zależności od trybu, na jaki nastąpiła zmiana, otworzy się ekran wyszukiwania po kodzie (Film 1) lub wyszukiwania po grupie (Film 2). Procedurę zmiany sposobu wyszukiwania przedstawiono poniżej.
Film 3. Zmiana sposobu wyszukiwania
6.2. Dodawanie towaru do paragonu
Towar może być dodany do paragonu:
-
z listy wyszukiwania, bez edycji;
-
z listy wyszukiwania z edycją danych (zmiana ceny, ilości);
-
z menu szybkiej sprzedaży;
-
po wywołaniu ekranu „Sprawdzanie ceny”.
6.2.1. Z listy wyszukiwania bez edycji pozycji
W celu dodania towaru z listy wyszukiwania, bez edycji pozycji, należy:
-
wyszukać towar po kodzie lub po grupie towarowej, następnie, po pojawieniu się listy wybrać szukany towar i dotknąć wyświetlaną przy nim ikonę
 ,
,
lub -
w przypadku wyszukiwania po kodzie — wpisać pełny kod towaru i dotknąć
 na klawiaturze numerycznej.
na klawiaturze numerycznej.
6.2.2. Z listy wyszukiwania z edycją pozycji
W celu dodania towaru z listy wyszukiwania, z edycją pozycji, należy:
-
wyszukać produkt po kodzie lub grupie towarowej,
-
po pojawieniu się listy dotknąć nazwy szukanego towaru,
-
na ekranie „Edycja pozycji” uzupełnić potrzebne dane i dotknąć przycisku
 na klawiaturze.
na klawiaturze.
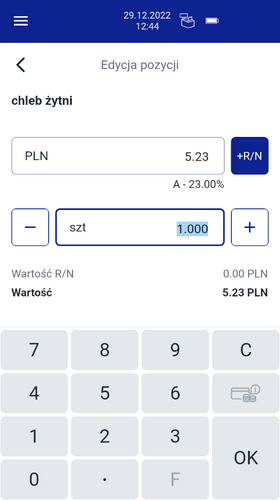
6.2.3. Szybka sprzedaż
Aby dodać towar z menu szybkiej sprzedaży należy:
-
dotknąć ikonki
 na pasku stanu — otworzy się ekran z listą towarów przeznaczonych do menu szybkiej sprzedaży (dodawanie towarów do szybkiej sprzedaży jest opisane w rozdziale Szybka sprzedaż),
na pasku stanu — otworzy się ekran z listą towarów przeznaczonych do menu szybkiej sprzedaży (dodawanie towarów do szybkiej sprzedaży jest opisane w rozdziale Szybka sprzedaż), -
dotknąć przycisku z wybranym towarem — towar zostanie dodany do transakcji
lub
dotknąć nazwy towaru — otworzy się okno edycji tego towaru, -
na ekranie „Edycja pozycji” (Rysunek 16) uzupełnić wybrane parametry i dotknąć przycisku
 na klawiaturze.
na klawiaturze.
Film 4. Szybka sprzedaż bez edycji i z edycją
Do jednego paragonu można dodać maksymalnie 200 pozycji.
6.3. Wprowadzanie ceny
Zmiana ceny towaru podczas sprzedaży jest możliwa w oknie „Edycja pozycji” (Rysunek 16). Aby wyświetlić to okno należy:
-
wybrać towar po kodzie lub po grupie towarowej i dotknąć jego nazwy,
lub -
dotknąć pola z nazwą i informacjami o pozycji na ekranie „Transakcja”.
Film 5. Zmiana ceny towaru w czasie sprzedaży.
Aby zmienić wartość ceny należy uaktywnić (dotknąć) pole ceny.
|
|
Jeżeli w bazie dla danego towaru:
Definiowanie towarów opisane jest w rozdziale Towary. |
6.4. Wprowadzanie ilości
Zmiana ilości towaru podczas sprzedaży jest możliwa w oknie „Edycja pozycji” (Rysunek 16).
Film 6. Zmiana ilości towaru w czasie sprzedaży.
Można zmieniać ilość sprzedawanego towaru na dwa sposoby:
-
wpisując ilość z klawiatury (gdy pole jest aktywne/podświetlone);
-
dotykając przycisków [-]/[+] znajdujących się obok pola.
Najmniejsza część, o jaką ilość może być zmieniona, określona jest przez przypisaną do towaru jednostkę miary (wielkość zdefiniowanego dla niej parametru „Ilość części w jednostce”). Opis definiowania jednostki miary jest w rozdziale Jednostki miary.
6.5. Rabat/narzut
6.5.1. Udzielanie rabatu/narzutu do pozycji
Rabat/narzut do pozycji może być dodany po wejściu w edycję pozycji (Rysunek 16).
Na ekranie wyświetlany jest przycisk ![]() , który umożliwia wykonanie tej operacji.
Po dotknięciu przycisku
, który umożliwia wykonanie tej operacji.
Po dotknięciu przycisku ![]() wyświetlane jest okno „+R/N na pozycję”.
wyświetlane jest okno „+R/N na pozycję”.
Aby wybrać rabat lub narzut z bazy i przypisać go do pozycji należy:
-
Dotknąć przycisku z nazwą rabatu/narzutu (domyślnie „Brak”) - zostanie wyświetlona lista rabatów/narzutów z bazy, które mogą być udzielone do sprzedawanego towaru.
-
W celu wybrania rabatu/narzutu, należy dotknąć pozycji na liście.
-
Jeżeli rabat/narzut w bazie został zapisany z opcją „ręcznie”, należy wpisać wartość w polu pod nazwą rabatu/narzutu. Opis definiowania rabatów/narzutów znajduje się w rozdziale Rabaty i narzuty.
-
W celu dodania rabatu/narzutu, należy dotknąć przycisku
 .
.
Przykładowa operacja udzielania rabatu została przedstawiona na poniższym filmie:
Film 7. Udzielanie rabatu
W przypadku rezygnacji z rabatu, aby nie zapisywać zmian i powrócić do poprzedniego ekranu należy, zamiast ![]() , dotknąć przycisku
, dotknąć przycisku ![]() .
.
Na ekranie „+R/N na pozycję” można dodać tylko jeden rabat/narzut do danej pozycji i tylko ze zdefiniowanych w bazie. Dostępne są tylko rabaty/narzuty, którymi może dysponować zalogowany użytkownik. Gdy dla danego towaru został przypisany na stałe (w bazie) rabat/narzut, który nie może być łączony z innymi rabatami/narzutami, wyświetlany jest tekst „Nie można przyznać kolejnego rabatu/narzutu do pozycji.” Poniżej widoczna jest wartość rabatu i towaru po rabacie.
Po zamknięciu komunikatu wyświetlany jest ekran „Edycja pozycji” wraz z wartością udzielonego rabatu.
W sekcji „Sprzedaż” nie można edytować lub usuwać rabatu/narzutu przypisanego na stałe (w bazie) do danego towaru.
6.5.2. Usuwanie rabatu/narzutu udzielonego do pozycji
W celu usunięcia rabatu/narzutu udzielonego do pozycji należy:
-
otworzyć okno „Edycja pozycji” podczas transakcji,
-
dotknąć przycisku
 ,
, -
w tym momencie można jeszcze zrezygnować ze zmian, dotykając przycisku
 by wrócić do ekranu „Transakcja”,
by wrócić do ekranu „Transakcja”, -
na ekranie „+R/N na pozycję” dotknąć przycisku
 przy rabacie/narzucie,
przy rabacie/narzucie, -
po pojawieniu się komunikatu z pytaniem „Czy na pewno usunąć wybraną pozycję? + nazwa usuwanego rabatu/narzutu”
-
dotknąć przycisku Tak aby usunąć rabat
lub -
dotknąć przycisku Nie aby pozostawić rabat
-
-
zatwierdzić zmiany dla danej pozycji dotykając przycisku
 na klawiaturze.
na klawiaturze.
6.5.3. Udzielanie rabatu/narzutu do transakcji
Dodanie rabatu/narzutu do całej transakcji umożliwia przycisk funkcyjny „+R/N na całą transakcję”.
Operacja jest dostępna po rozpoczęciu transakcji (dodaniu co najmniej jednej pozycji). Jeśli transakcja nie została rozpoczęta i dotknięto przycisku „+R/N na całą transakcję” to zostanie wyświetlony komunikat „Nie można przejść dalej. Brak pozycji na paragonie.”, który ma tylko jeden przycisk - OK. Należy dotknąć przycisku, wyjść z ekranu przycisków funkcyjnych i rozpocząć transakcję, dodając pierwszy towar. Teraz można już ustalić rabat lub narzut dla transakcji.
Opis definiowania przycisków funkcyjnych znajduje się w rozdziale Przyciski funkcyjne.
W celu dodania rabatu/narzutu do całej transakcji należy:
-
w oknie: „Transakcja” (podczas wyświetlania ekranu ostatnio dodanej pozycji - wybierania po kodzie/ wybierania po grupie) - wywołać listę przycisków funkcyjnych dotykając klawisza
 ,
, -
dotknąć przycisku +R/N na całą transakcję — zostanie wyświetlony ekran „+R/N na całą transakcję”,
-
następnie dotknąć przycisku nazwy rabatu/narzutu (domyślnie „Brak”) — zostanie wyświetlona lista możliwych do udzielenia rabatów/narzutów z bazy aplikacji,
-
w celu wybrania rabatu/narzutu, należy dotknąć pozycji na liście,
-
jeżeli rabat/narzut został w bazie zapisany z opcją „Ręcznie”, należy wpisać wartość w polu pod nazwą,
-
zatwierdzić dodanie rabatu/narzutu dotykając przycisku
 . Aby nie zapisywać zmian i powrócić do ekranu „Przyciski funkcyjne”, należy dotknąć przycisku
. Aby nie zapisywać zmian i powrócić do ekranu „Przyciski funkcyjne”, należy dotknąć przycisku  .
.
Film 8. Rabat na całą transakcję
W celu edycji rabatu/narzutu dodanego do całej transakcji należy:
-
dotknąć przycisku
 na klawiaturze numerycznej w oknie „Transakcja” lub na ekranie wyszukiwania po grupie,
na klawiaturze numerycznej w oknie „Transakcja” lub na ekranie wyszukiwania po grupie, -
na ekranie „Przyciski funkcyjne” dotknąć +R/N na całą transakcję,
-
na ekranie „+ R/N na całą transakcję” dokonać zmian (patrz film 8),
-
zatwierdzić zmianę rabatu/narzutu dotykając przycisku
 na klawiaturze.
na klawiaturze.
Aby nie zapisywać zmian i powrócić do ekranu „Przyciski funkcyjne” należy dotknąć przycisku ![]() Nie ma możliwości dodania rabatu kwotowego do transakcji, jeżeli jego wartość jest wyższa lub równa sumie wartości pozycji rabatowalnych (tych, do których można przyznać wybrany rabat/narzut).
Nie ma możliwości dodania rabatu kwotowego do transakcji, jeżeli jego wartość jest wyższa lub równa sumie wartości pozycji rabatowalnych (tych, do których można przyznać wybrany rabat/narzut).
Po dotknięciu na ekranie „+R/N na całą transakcję” przycisku wyboru rabatu/narzutu, na liście wyświetlane są tylko rabaty/narzuty możliwe do przyznania dla danej sumy wartości pozycji rabatowalnych.
6.5.4. Usuwanie rabatu/narzutu udzielonego do transakcji
W celu usunięcia rabatu/narzutu udzielonego do całej transakcji należy:
-
otworzyć okno „+R/N na całą transakcję”,

-
dotknąć przycisku
 przy rabacie/narzucie,
przy rabacie/narzucie, -
po pojawieniu się komunikatu z pytaniem : „Czy na pewno usunąć wybraną pozycję?” oraz nazwą usuwanego rabatu/narzutu, dotknąć Tak (aby zrezygnować z usunięcia rabatu/narzutu i powrócić do ekranu „+R/N na całą transakcję” należy dotknąć Nie),
-
zatwierdzić dokonane zmiany dotykając przycisku
 na klawiaturze.
na klawiaturze.
6.6. Podgląd transakcji
Ekran „Transakcja” jest wyświetlany gdy:
-
na ekranie „Edycja pozycji” zostanie dotknięty klawisz
 (wyjątkiem jest sytuacja, gdy edycja towaru została wywołana z listy szybkiej sprzedaży)
(wyjątkiem jest sytuacja, gdy edycja towaru została wywołana z listy szybkiej sprzedaży)
lub -
zostanie dotknięty przycisk Transakcja podczas wyświetlania ekranu ostatnio dodanej pozycji.
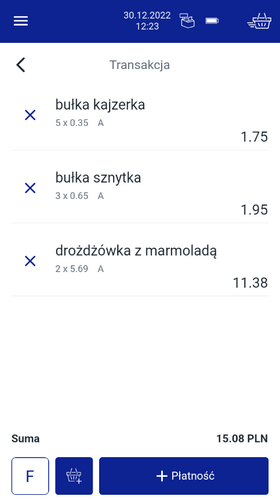
Na ekranie widoczna jest lista pozycji dodanych do paragonu oraz wartość całej transakcji. Znajdują się tam również przyciski: funkcyjny, sprzedaży oraz płatności.
Opis funkcji przycisków:
|
wywołanie okna „Przyciski funkcyjne”; |
|
powrót do sprzedaży: zostanie wyświetlone okno „Ostatnio dodana pozycja”. Sposób wyszukiwania towarów jest taki jak ostatnio używany. |
|
po dotknięciu otwiera się okno „Płatność”. |
6.7. Storno — usuwanie towaru z paragonu
W celu usunięcia pozycji sprzedaży z paragonu należy na ekranie „Transakcja” dotknąć przycisku ![]() przy wybranym towarze.
Zostanie wyświetlony komunikat z nazwą wybranej pozycji, wymagający potwierdzenia lub rezygnacji z jej usunięcia.
przy wybranym towarze.
Zostanie wyświetlony komunikat z nazwą wybranej pozycji, wymagający potwierdzenia lub rezygnacji z jej usunięcia.
Dotknięcie przycisku Tak spowoduje usunięcie pozycji z paragonu.
Dotknięcie przycisku Nie spowoduje anulowanie operacji usunięcia pozycji z paragonu.
Po zamknięciu komunikatu wyświetlany jest ekran „Transakcja” (Rysunek 18).
Jeżeli usuwana pozycja jest ostatnią pozycją na paragonie, jej usunięcie wiąże się z anulowaniem transakcji.
Dotknięcie ikony ![]() przy tej pozycji powoduje wyświetlenie następującego komunikatu: „Czy na pewno
usunąć ostatnią pozycję i anulować otwartą transakcję?”, wymagającego potwierdzenia lub rezygnacji z usunięcia pozycji i anulowania paragonu.
przy tej pozycji powoduje wyświetlenie następującego komunikatu: „Czy na pewno
usunąć ostatnią pozycję i anulować otwartą transakcję?”, wymagającego potwierdzenia lub rezygnacji z usunięcia pozycji i anulowania paragonu.
Film 9. Usunięcie pozycji oraz ostatniej pozycji z transakcji
6.8. NIP nabywcy
Dodanie NIP-u nabywcy do konkretnej transakcji odbywa się poprzez przycisk funkcyjny „NIP nabywcy”.
Opis konfiguracji przycisków funkcyjnych jest zawarty w rozdziale Przyciski funkcyjne.
W celu dodania NIPu nabywcy należy:
-
dotknąć przycisku
 : na klawiaturze numerycznej lub w oknie „Transakcja” (Rysunek 18), lub na ekranie wyszukiwania po grupie,
: na klawiaturze numerycznej lub w oknie „Transakcja” (Rysunek 18), lub na ekranie wyszukiwania po grupie,
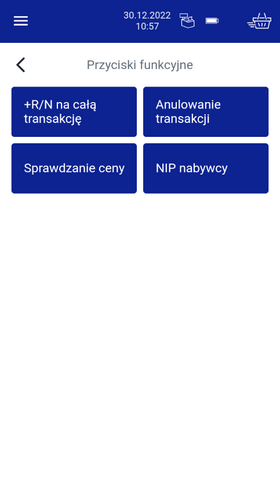
-
następnie dotknąć przycisku NIP nabywcy i wpisać NIP w polu tekstowym,
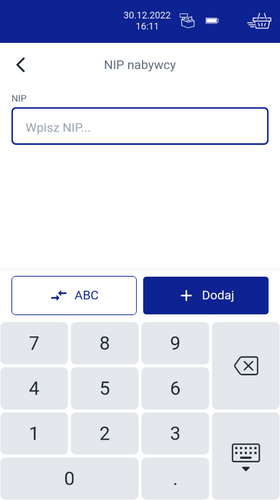
-
po wprowadzeniu NIPu nabywcy, należy go potwierdzić przyciskiem Zapisz.

Aby nie zapisywać zmian i powrócić do poprzedniego ekranu należy dotknąć przycisku ![]()
Edycja odbywa się w ten sam sposób co dodawanie, ale po wywołaniu ekranu „NIP nabywcy”, w polu NIP, wyświetlane są wcześniej wpisane dane, które można zmienić.
NIP można zmieniać w trakcie transakcji dowolną liczbę razy.
NIP jest drukowany na paragonie po zakończeniu transakcji, jest to ostatni zatwierdzony w czasie transakcji NIP.
W celu usunięcia dodanego NIPu nabywcy należy:
-
dotknąć przycisku
 na klawiaturze numerycznej lub w oknie „Transakcja”, lub na ekranie wyszukiwania po grupie,
na klawiaturze numerycznej lub w oknie „Transakcja”, lub na ekranie wyszukiwania po grupie, -
na ekranie „Przyciski funkcyjne” dotknąć przycisku NIP nabywcy,
-
na ekranie „NIP nabywcy” skasować dane zapisane w polu tekstowym przyciskiem
 na klawiaturze. Opis przycisków znajduje się w rozdziale Działanie klawiszy),
na klawiaturze. Opis przycisków znajduje się w rozdziale Działanie klawiszy), -
zatwierdzić usunięcie NIP-u dotykając przycisku Zapisz. Aby nie zapisywać zmian i powrócić do poprzedniego ekranu należy dotknąć przycisku

6.9. Wybór płatności
Po dotknięciu przycisku Płatność na ekranie „Transakcja” otworzy się okno „Płatność”.
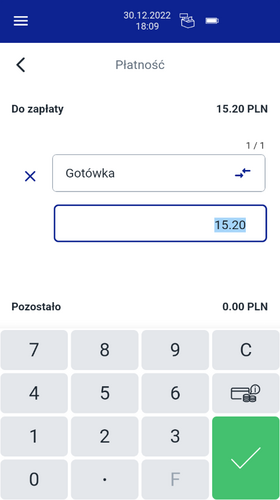
-
Wybór płatności — forma płatności, jaką będzie dokonana wpłata. Podczas pierwszego wyświetlenia okna: "Płatność” w danej transakcji, podpowiadana jest domyślna forma płatności. Po dotknięciu przycisku otwiera się lista dostępnych form płatności. Informacja o liczbie użytych form płatności (np. „1 / 2”) znajduje się nad przyciskiem z formą płatności. Pierwsza wartość to numer porządkowy danej formy, druga wartość to łączna liczba użytych form płatności.
-
Pole wpłaty — aktywne, podświetlone zaraz po otwarciu okna „Płatność”. Określa deklarowaną wartość wpłaty wybraną formą płatności. Jeżeli w parametrze „Obowiązkowa wpłata” została ustawiona opcja Nie (opis funkcji znajduje się w rozdziale Obowiązkowa wpłata, to w polu automatycznie wyświetlana jest pozostała do zapłaty kwota. Dla płatności typu 'waluta' pole jest zmodyfikowane.
-
Pozostało / Reszta — ta linia informuje ile jeszcze zostało do zapłacenia lub ile należy wydać reszty. Jeżeli zadeklarowana kwota wpłaty jest niższa od sumy transakcji lub jej równa, opis w linii brzmi „Pozostało”, natomiast gdy zadeklarowana kwota wpłaty jest wyższa od sumy transakcji - „Reszta”.
W celu zmiany formy płatności należy:
-
na ekranie „Płatność” dotknąć przycisku z nazwą formy płatności,
-
z wyświetlanej listy wybrać (dotykając nazwy) formę, którą będzie realizowana płatność.
6.9.1. Płatność gotówką
Aby dokonać płatności gotówką należy:
-
na ekranie „Płatność” (Rysunek 21) wybrać formę płatności Gotówka,
-
dotknąć przycisku zatwierdzenia transakcji

Film 10. Płatność gotówką z wydaniem reszty gotówką.
6.9.2. Płatność walutą
Po wybraniu formy płatności o typie „waluta” w polu kwoty pojawi się wartość płatności w wybranej walucie oraz jej symbol. Wartość płatności może być - ze względu na przeliczenie - zaokrąglona. Różnicę należy przyjąć lub wydać inną formą płatności.
Pod polem automatycznie wyświetlone zostanie przeliczenie wpisanej kwoty na złotówki po kursie, który został zdefiniowany w bazie dla danej waluty.
Film 11. Płatność walutą, reszta wydana gotówką w złotówkach.
6.9.3. Płatność elektroniczna
W aplikacji płatnością elektroniczną określa się formę płatności o typie „karta”. Jeżeli na ekranie „Płatność” zostanie wybrana elektroniczna forma płatności (karta), po dotknięciu przycisku zatwierdzenia płatności na klawiaturze, otworzy się aplikacja płatnicza. W aplikacji płatniczej można wybrać płatność kartą płatniczą lub BLIK. Obsługa BLIK odbywa się w aplikacji płatniczej.
Autoryzacja płatności elektronicznej może wymagać potwierdzenia podpisu klienta (jeśli płatności dokonano kartą z podpisem). W takiej sytuacji, po dokonaniu płatności, zostanie wydrukowane potwierdzenie z miejscem na podpis klienta i wyświetlony ekran „Płatność” z komunikatem w formie pytania: „Czy podpis klienta na karcie i potwierdzeniu jest zgodny? Po naciśnięciu 'Nie' pobrane środki zostaną zwrócone na konto klienta”.
Tak - płatność elektroniczna będzie realizowana;
Nie - nastąpi automatyczny zwrot pobranych środków na konto klienta;
Po zamknięciu aplikacji płatniczej z powodu rezygnacji z płatności wyświetlany jest ekran „Płatność”.
Po dokonaniu pozytywnej płatności kartą zostanie otwarte:
-
okno „Płatność” (Rysunek 21) z przyciskiem z nazwą formy płatności i polem wpłaty - jeżeli po dokonaniu płatności nie została pokryta pełna kwota do zapłaty;
-
okno „Reszta” - jeżeli była do wydania reszta i jest dostępna więcej niż jedna forma płatności, którą można wydać resztę;
-
okno „Podsumowanie transakcji”. Następuje wydruk paragonu oraz potwierdzenia płatności - jeżeli została pokryta pełna kwota do zapłaty, nie było do wydania reszty lub resztę można wydać tylko jedną formą płatności.
Jeśli płatność elektroniczna została zrealizowana nie można cofnąć się z ekranu „Płatność” do ekranu „Transakcja” lub dodać rabatu/narzutu do całej transakcji. Próba wykonania którejś z tych operacji powoduje wyświetlenie komunikatu: „Nie można zmienić wartości paragonu. Najpierw należy usunąć (zwrócić) zatwierdzoną płatność.” + forma płatności.
W celu usunięcia elektronicznej płatności, która została już pobrana należy:
-
dotknąć przycisku
 obok nazwy użytej elektronicznej formy płatności,
obok nazwy użytej elektronicznej formy płatności, -
zostanie wyświetlony komunikat z pytaniem: „Czy na pewno usunąć pozycję?” + nazwa formy płatności,
-
dotknąć przycisku Tak (aby zrezygnować z usunięcia formy płatności i powrócić do ekranu „Płatność” należy dotknąć Nie),
-
zostanie uruchomiona aplikacja płatnicza, środki zostaną zwrócone na konto klienta, a aplikacja wyświetli komunikat o unieważnieniu płatności,
-
zostanie wydrukowane potwierdzenie dla kasjera,
-
aplikacja wyświetli komunikat z pytaniem, czy wydrukować potwierdzenie dla klienta.
W przypadku anulowania transakcji, w której użyto elektronicznej formy płatności, zwrot pobranych tą formą środków odbywa się automatycznie. W takim przypadku wyświetlany jest komunikat informacyjny „Transakcja została anulowana, a pobrane środki (tu kwota) wpłacone formą (tu forma płatności) zostały zwrócone na konto klienta.”
6.9.4. Płatność mieszana
Jest możliwa po wybraniu na ekranie „Płatność” form płatności, które zostały zdefiniowane w bazie z opcją „Płatność mieszana”. Opis definiowania form płatności znajduje się w rozdziale Formy płatności.
Jeżeli w polu „Wpłata” zostanie wpisana wartość niższa niż kwota „Do zapłaty”, po dotknięciu ![]() na klawiaturze, pojawi się (nad dotychczasowym przyciskiem) kolejny przycisk z formą płatności.
na klawiaturze, pojawi się (nad dotychczasowym przyciskiem) kolejny przycisk z formą płatności.
Uprzednio użyte w transakcji formy płatności nie mieszczą się na ekranie. O tym, że została użyta więcej niż jedna forma płatności świadczy numeracja nad polem typu płatności (patrz Rysunek 22).
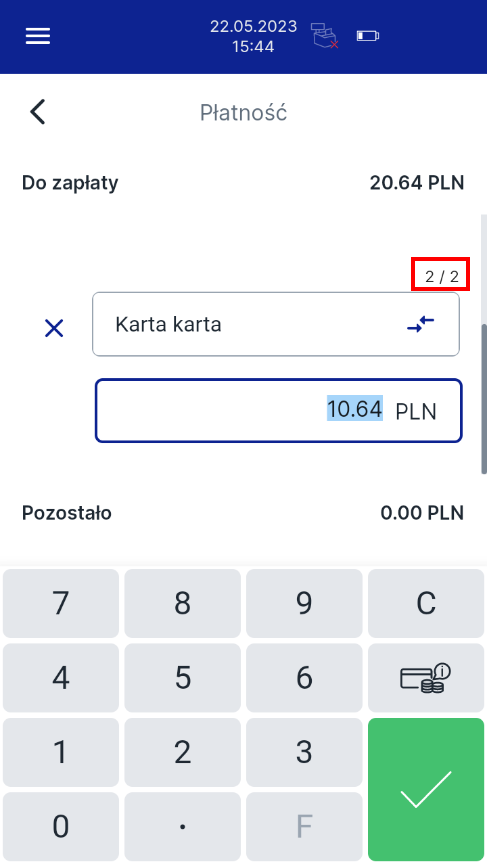
Aby zobaczyć wcześniej użyte formy płatności należy przewinąć ekran, przesuwając go palcem w dół.
Jeżeli w płatności mieszanej jedną z form płatności jest karta lub BLIK to bezpośrednio po dokonaniu płatności zostanie wydrukowane potwierdzenie dla kasjera.
6.10. Reszta
Wydawanie reszty jest dostępne po wyborze formy płatności (w tym dokonaniu ewentualnych płatności elektronicznych) i zadeklarowaniu wpłaty wyższej od kwoty do zapłaty.
Reszta może być wydana jedną lub wieloma formami płatności. Wydawanie reszty jest możliwe za pomocą tych form płatności, które mają zaznaczoną opcję Dodaj do listy form wydawania reszty. W celu wydania reszty jedną formą należy:
-
po wyświetleniu ekranu „Reszta” dotknąć przycisku z nazwą formy płatności/reszty i z listy rozwijanej wybrać formę, którą reszta ma być wypłacona,
-
zatwierdzić wypłacenie reszty i zakończyć transakcję dotykając przycisku
 na klawiaturze (aby nie kończyć transakcji i powrócić do ekranu „Płatność” należy dotknąć
na klawiaturze (aby nie kończyć transakcji i powrócić do ekranu „Płatność” należy dotknąć  obok nazwy okna w lewym górnym rogu).
obok nazwy okna w lewym górnym rogu).
Nastąpi wydruk paragonu i pojawi się ekran „Podsumowanie transakcji”.
W celu wydania reszty kilkoma formami należy:
-
po wyświetleniu ekranu „Reszta” dotknąć przycisku z nazwą formy płatności/reszty i z listy rozwijanej wybrać formę, którą reszta ma być wypłacona,
-
dotknąć pola reszty i gdy stanie się aktywne, wpisać wartość jaka ma być wpłacona daną formą (powinna być niższa od kwoty do zapłaty), następnie dotknąć
 na klawiaturze,
na klawiaturze, -
dotknąć wyświetlonego przycisku formy płatności/reszty i z listy rozwijanej wybrać odpowiednią formę,
-
dotknąć pola reszty i wpisać wartość, jaka ma być wpłacona daną formą (o ile ma być inna niż automatycznie uzupełniona),
-
zatwierdzić wypłacenie reszty i zakończyć transakcję dotykając przycisku
 na klawiaturze (aby nie kończyć transakcji i powrócić do ekranu „Płatność” należy dotknąć przycisku
na klawiaturze (aby nie kończyć transakcji i powrócić do ekranu „Płatność” należy dotknąć przycisku  obok nazwy okna). Nastąpi wydruk paragonu i pojawi się ekran „Podsumowanie transakcji”.
obok nazwy okna). Nastąpi wydruk paragonu i pojawi się ekran „Podsumowanie transakcji”.
Jeśli wypłata kolejną formą płatności nie wyczerpuje całej reszty do wydania, to program ponownie wyświetli listę form płatności i pole kwoty, umożliwiające wypłacenie jej następną formą płatności. Należy wybrać formę płatności (dotychczas użyte nie są już widoczne na liście) i podać kwotę wypłacaną. Jeśli w dalszym ciągu nie wyczerpie to kwoty reszty do wydania, procedura zostanie powtórzona.
6.11. Zakończenie paragonu
Następuje po dotknięciu zielonego przycisku ![]() na klawiaturze numerycznej na ekranie „Reszta” lub na ekranie „Płatność”, gdy nie było do wydania reszty.
na klawiaturze numerycznej na ekranie „Reszta” lub na ekranie „Płatność”, gdy nie było do wydania reszty.
Jeżeli zadeklarowana kwota wpłaty jest niższa od sumy transakcji, nie można przejść do okna „Reszta” lub zakończyć transakcji. Jeżeli natomiast wartość wpłaty (wszystkimi użytymi formami płatności) jest równa wartości transakcji lub też wpłacono więcej środków i wydano wyliczoną przez program resztę, transakcja jest poprawnie zakończona. Po zakończeniu transakcji następuje wydruk paragonu oraz otwiera się okno „Podsumowanie transakcji”. W tym momencie nie ma już możliwości edycji/modyfikacji transakcji.
6.12. Anulowanie transakcji
Transakcję można anulować w sekcji sprzedaży przez dotknięcie przycisku funkcyjnego Anulowanie transakcji lub korzystając z pozycji menu sprzedaży.
W celu anulowania transakcji należy:
-
dotknąć przycisku
 lub ikony
lub ikony  na pasku stanu (opis znajduje się w rozdziale Pasek stanu),
na pasku stanu (opis znajduje się w rozdziale Pasek stanu), -
dotknąć przycisku Anulowanie transakcji,
-
po wyświetleniu komunikatu z pytaniem
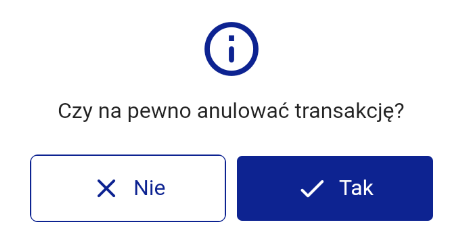
zatwierdzić anulowanie transakcji dotykając przycisku Tak (aby zrezygnować z anulowania transakcji i powrócić do ekranu „Przyciski funkcyjne” lub „Menu sprzedaży” należy dotknąć Nie)
Po anulowaniu transakcji wyświetlany jest ekran umożliwiający rozpoczęcie nowej transakcji: Wyszukiwanie po kodzie lub Wyszukiwanie po grupie. Tryb wyszukiwania jest taki jak ostatnio użyty.
6.13. Sprawdzanie ceny
W sekcji „Sprzedaż” można sprawdzić cenę towaru. Umożliwia to przycisk funkcyjny Sprawdzanie ceny na ekranie „Przyciski funkcyjne”. Opis dodawania przycisków funkcyjnych znajduje się w rozdziale Przyciski funkcyjne.
W celu wyszukania towaru i sprawdzenia jego ceny należy:
-
dotknąć przycisku

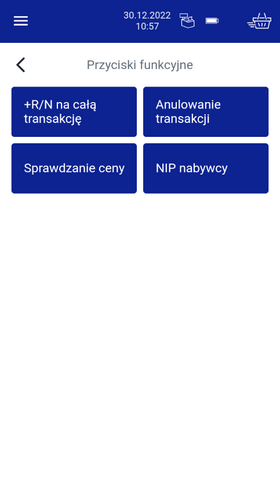
-
dotknąć przycisku Sprawdzanie ceny.
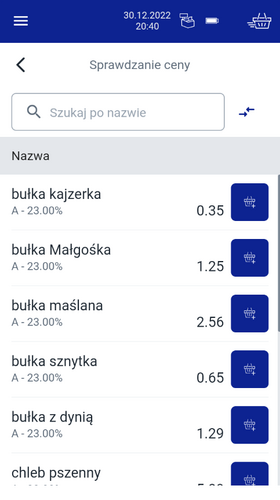
Zostanie wyświetlona lista towarów wraz z ich cenami. Lista jest posortowana alfabetycznie i można wyszukać towar, po prostu przewijając ją. Jednak w przypadku już kilkuset towarów w bazie przewijanie i szukanie towaru w ten sposób jest nieefektywne. Dlatego też istnieje możliwość wyszukania towaru po kodzie lub po nazwie.
Nad listą znajduje się pole, w którym widoczny jest opis, określający, czy wyszukiwanie będzie po nazwie, czy po kodzie. Zmiany sposobu wyszukiwania można dokonać, dotykając ikony z dwiema strzałkami po prawej stronie pola. Przy każdym dotknięciu tej ikony opis w polu będzie dostosowywany do wyboru użytkownika.
Aby ułatwić wyszukiwanie, klawiatura, która pojawi się po dotknięciu pola wyszukiwania będzie dopasowana do jego rodzaju - po wyborze wyszukiwania po kodzie zostanie wyświetlona klawiatura numeryczna, zaś jeśli wybrano wyszukiwanie po nazwie - alfanumeryczna.
Wyszukany towar można dodać do transakcji za pomocą ikony z koszykiem, znajdującej się po prawej stronie listy. Każde dotknięcie ikony dodaje do transakcji pozycję sprzedaży wybranego towaru w ilości 1, a operacja jest potwierdzana komunikatem na górze ekranu:
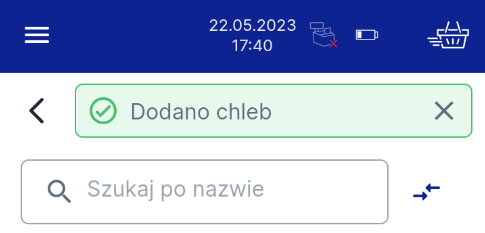
6.14. Menu sprzedaży
Menu sprzedaży można otworzyć za pomocą ikony znajdującej się w lewym górnym rogu okna sprzedaży, potocznie zwanej „hamburgerem”: ![]()
Po dotknięciu ikony otwierane jest „Menu sprzedaży”, zawierające pozycje:
-
Wpłata do kasy,
-
Wypłata z kasy,
-
Raport zmianowy,
-
Raport kasjera,
-
Raport dobowy,
-
Raport apl. płatniczej,
-
Płatność,
-
Zwrot,
-
Menu główne,
-
Informacje o zalogowanym użytkowniku,
-
Informacje o aplikacji - jej wersja oraz parametry pracy: m. in. tryb pracy, adres IP, port do połączenia z drukarką itp. Informacje te mogą być przydatne przy konfigurowaniu urządzenia.
oraz przyciski „Wyłącz” ![]() i „Wyloguj”.
i „Wyloguj”.
Po dotknięciu przycisku „Wyłącz” zostanie wyświetlony komunikat: „Czy na pewno wyłączyć urządzenie?”
Dotknięcie Tak spowoduje wyłączenie zarówno terminalu, jak i drukarki. Ponowne włączenie jest możliwe po przyciśnięciu przycisku ![]() po lewej stronie obudowy.
po lewej stronie obudowy.
Za pomocą przycisku „Wyloguj” można wylogować aktualnie zalogowanego użytkownika. Zanim to nastąpi jest wyświetlany komunikat „Czy na pewno wylogować z aplikacji?”. Dotknięcie przycisku Tak spowoduje wylogowanie, Nie - umożliwia przerwanie procedury wylogowania i powrót do pracy. Wylogowanie nie powoduje zamknięcia zmiany.
Jeżeli użytkownik nie będzie miał dostępu do danej funkcji, pozycja menu nie będzie wyświetlana. Opis nadawania roli i uprawnień znajduje się w rozdziale Użytkownicy.
6.14.1. Menu sprzedaży przy otwartej transakcji
Jeżeli jest otwarta transakcja to menu sprzedaży jest ograniczone do dwóch pozycji:
-
Anulowanie transakcji
-
Menu główne (dla sprzedawcy jest to menu sprzedaży)
6.14.2. Wpłata do kasy
W celu wybrania funkcji należy dotknąć przycisku Menu sprzedaży (Rysunek 27) i wybrać pozycję Wpłata do kasy.
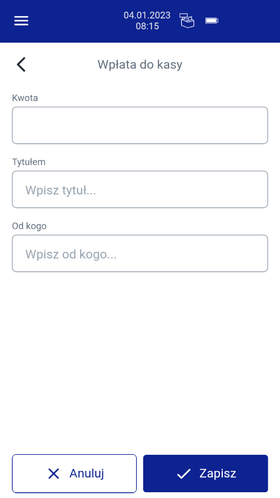
Pola „Kwota” oraz „Tytułem” są obowiązkowe. Kwota wpłaty musi być większa niż 0. Wypełnienie pola „Od kogo” jest opcjonalne.
Po dotknięciu przycisku „Zapisz” zostanie automatycznie wydrukowane potwierdzenie wpłaty.
6.14.3. Wypłata z kasy
Po wybraniu tej funkcji wyświetlany jest ekran „Wypłata z kasy”.
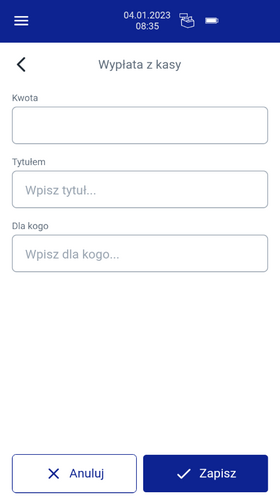
Pola „Kwota” oraz „Tytułem” są obowiązkowe. Kwota wpłaty musi być większa niż 0. Wypełnienie pola „Dla kogo” jest opcjonalne.
Po dotknięciu przycisku ,,Zapisz'' drukowane jest pokwitowanie wypłaty.
6.14.4. Raport zmianowy
Wykonanie raportu zmianowego wymaga, by zalogowany użytkownik miał przyznane prawo do tej operacji. Opis przyznawania roli i uprawnień znajduje się w rozdziale Użytkownicy.
Po wybraniu tej pozycji wyświetlany jest komunikat wymagający potwierdzenia (przycisk Tak) lub rezygnacji (przycisk Nie) z wykonania raportu. Wybranie opcji Tak powoduje zamknięcie zmiany aktualnie zalogowanego użytkownika. Wykonywany jest raport zmianowy i następuje wylogowanie użytkownika.
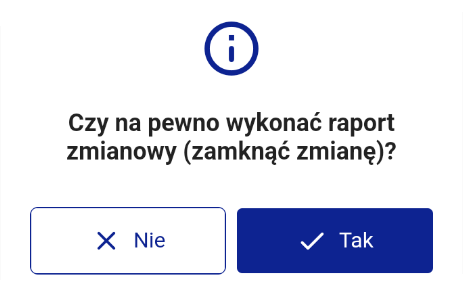
W celu wykonania raportu zmianowego należy dotknąć przycisku Tak.
6.14.5. Raport kasjera
Wykonanie raportu kasjera wymaga, by zalogowany użytkownik miał przyznane prawo do tej operacji. Opis przyznawania roli i uprawnień znajduje się w rozdziale Użytkownicy.
Po wybraniu tej pozycji wykonywany jest raport kasjera. Wyświetlany jest komunikat wymagający potwierdzenia (przycisk Tak) lub rezygnacji (przycisk Nie) z wykonania raportu (patrz rysunek Rysunek 31) Dokładny opis raportu kasjera znajduje się w rozdziale Raport sprzedawcy.
6.14.6. Raport dobowy
Wykonanie raportu dobowego wymaga, by zalogowany użytkownik miał przyznane prawo do tej operacji. Opis przyznawania roli i uprawnień znajduje się w rozdziale Użytkownicy.
Wybranie tej pozycji wywołuje funkcję raportu dobowego. Wyświetlany jest komunikat wymagający potwierdzenia (przycisk Tak) lub rezygnacji (przycisk Nie) z wykonania raportu.
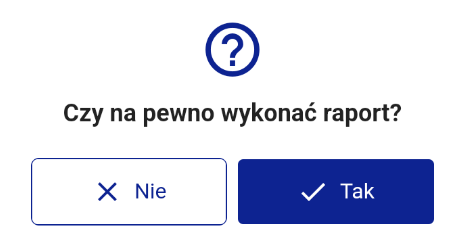
Dokładny opis raportu dobowego znajduje się w rozdziale Raport dobowy.
6.14.7. Raport aplikacji płatniczej
Wykonanie raportu aplikacji płatniczej wymaga, by zalogowany użytkownik miał przyznane prawo do tej operacji. Opis przyznawania roli i uprawnień znajduje się w rozdziale Użytkownicy.
Wybranie tej pozycji wywołuje funkcję raportu aplikacji płatniczej. Wyświetlany jest komunikat wymagający potwierdzenia (przycisk Tak) lub rezygnacji (przycisk Nie) z wykonania raportu (komunikat jest taki sam jak w przypadku raportu dobowego (patrz rysunek Rysunek 31).
6.14.8. Płatność
Zalogowany użytkownik musi mieć nadane uprawnienia, by przyjąć płatność elektroniczną. Opis przyznawania uprawnień znajduje się w rozdziale Użytkownicy.
Po wybraniu tej pozycji wyświetlany jest ekran „Płatność elektroniczna”.
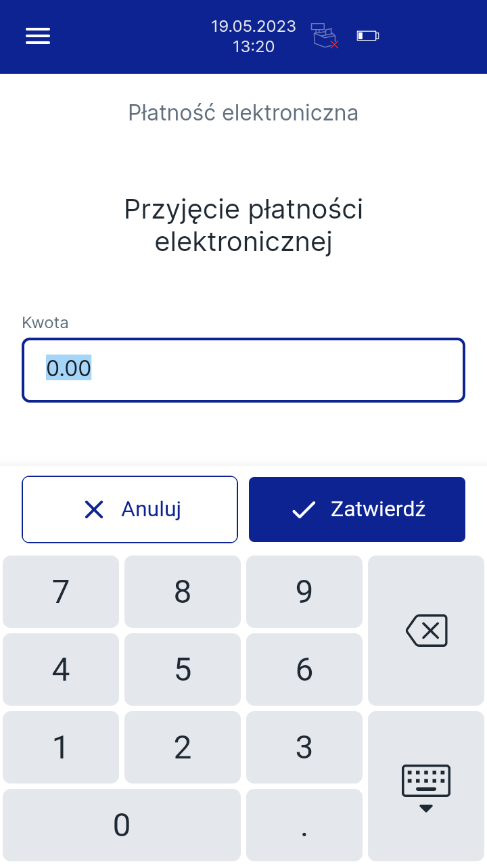
6.14.9. Zwrot
Zalogowany użytkownik musi mieć przyznane odpowiednie uprawnienia, by dokonać zwrotu na konto klienta. Opis przyznawania uprawnień znajduje się w rozdziale Użytkownicy.
Po wybraniu tej pozycji wyświetlany jest ekran „Zwrot”.

7. Raporty
7.1. Wydruki raportów
Raporty są dostępne po wybraniu na ekranie głównym pozycji Raporty.
Raporty z tego menu może wykonywać użytkownik o roli kierownika.
7.2. Raport dobowy
Jest to podstawowy raport fiskalny, który należy wykonać na zakończenie każdego dnia sprzedaży, a najpóźniej następnego dnia przed rozpoczęciem sprzedaży.
Po wybraniu pozycji Raport dobowy zostanie wyświetlony ekran:
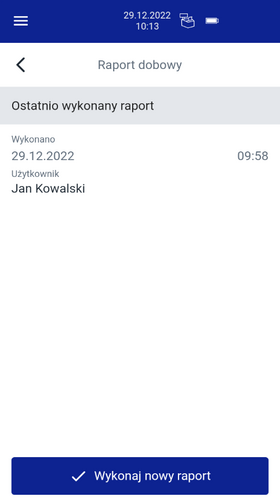
W celu wykonania raportu należy dotknąć przycisku Wykonaj nowy raport. Zostanie wyświetlony komunikat „Czy na pewno wykonać raport?”. Jeśli wykonanie raportu zostanie potwierdzone, program wyświetli kolejny komunikat:
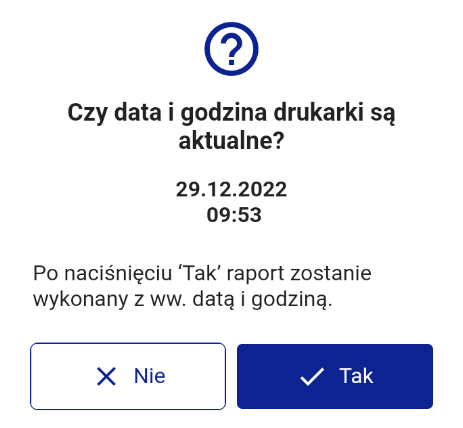
|
|
Wykonanie raportu fiskalnego ze złą datą powoduje konieczność wymiany pamięci fiskalnej i chronionej! |
Potwierdzenie tego komunikatu spowoduje wydruk raportu dobowego i raportu aplikacji płatniczej (zamknięcia dnia).
7.3. Raport miesięczny
Raport miesięczny jest formą raportu okresowego, dla którego jako data początkowa przyjmowany jest pierwszy dzień danego miesiąca, a jako końcowa — ostatni dzień tego miesiąca.
Po wybraniu pozycji Raport miesięczny zostanie wyświetlony ekran zawierający date ostatnio wykonanego raportu, nazwisko użytkownika, który ten raport wykonał oraz informację jaki miesiąc obejmował ostatni raport:
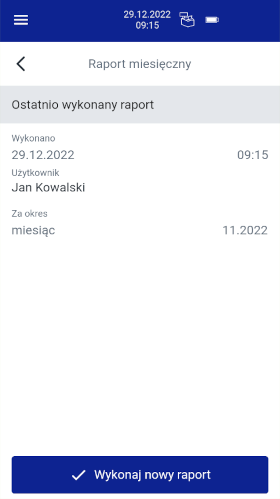
W celu wykonania raportu należy dotknąć przycisku Wykonaj nowy raport, zostanie wyświetlony ekran:
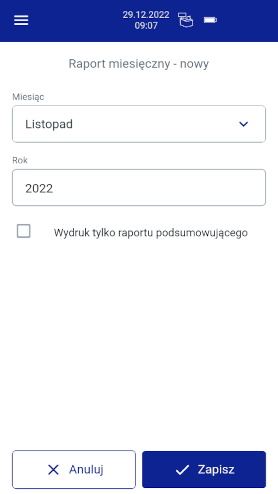
Miesiąc — po dotknięciu tego pola zostanie wyświetlona lista miesięcy. Należy wybrać miesiąc, za który ma zostać wykonany raport miesięczny. Domyślnie podpowiadany jest poprzedni miesiąc.
Rok — po dotknięciu tego pola zostanie wyświetlona klawiatura numeryczna, za pomocą której należy wpisać rok, w którym przypadał miesiąc, dla którego ma być wykonany raport.
Wydrukowanie tylko raportu podsumowującego — zaznaczenie tej pozycji umożliwia wydrukowanie raportu w formie podsumowania. Sposób zaznaczania jest opisany w rozdziale Przyciski.
Po wprowadzeniu danych należy dotknąć przycisku Zapisz - zostanie wyświetlony komunikat: Czy na pewno wykonać raport? z przyciskami ,,Nie'' i ,,Tak''.
Przycisk ,,Nie'' pozwala na przerwanie operacji - komunikat zniknie i zostanie wyświetlony ekran Raport miesięczny - nowy.
Dotknięcie przycisku ,,Tak'' spowoduje wydrukowanie raportu.
7.4. Raport okresowy
Raport okresowy jest zestawieniem danych zapisanych w pamięci fiskalnej w podanym okresie.
Po wybraniu pozycji Raport okresowy wg dat zostanie wyświetlony ekran:
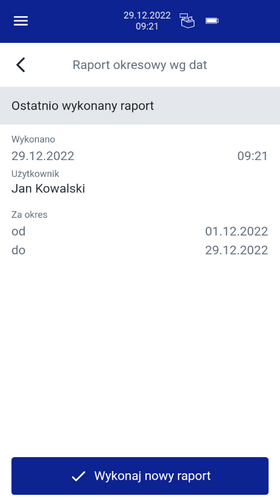
W celu wykonania raportu należy dotknąć przycisku Wykonaj nowy raport. Zostanie wyświetlony ekran:
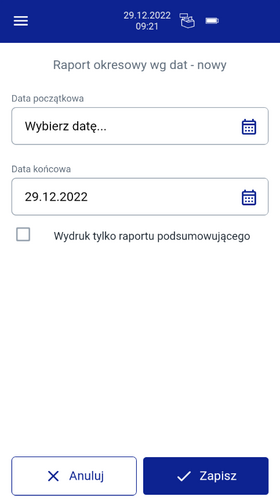
Data początkowa i data końcowa — po dotknięciu pola zostanie wyświetlony kalendarz (sposób zaznaczania jest opisany w rozdziale Przyciski). Należy wybrać zakres dat, z którego ma być wykonany raport i zatwierdzić przyciskiem OK.
Wydruk tylko raportu podsumowującego — zaznaczenie tej pozycji umożliwia wydrukowanie raportu w formie podsumowania. Sposób zaznaczania jest opisany w rozdziale Przyciski.
Po wprowadzeniu danych i dotknięciu przycisku Zapisz raport zostanie wydrukowany.
7.5. Wydruki z pamięci chronionej
Funkcja służy do wydruku danych z dokumentów zapisanych w pamięci chronionej.
W celu wykonania raportu należy dotknąć przycisku Wykonaj nowy raport. Zostanie wyświetlony ekran z polami służącymi do określenia parametrów raportu:
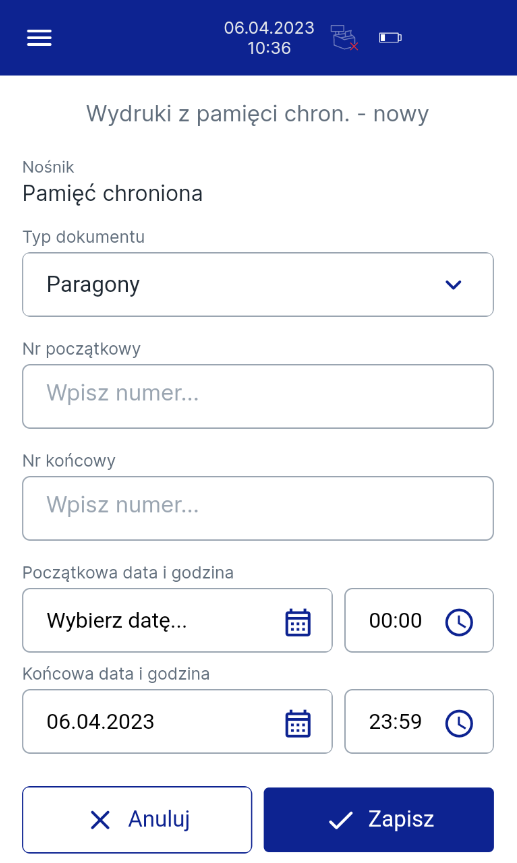
Typ dokumentu — określa, których dokumentów ma dotyczyć wydruk. Należy wybrać spośród dostępnych opcji:
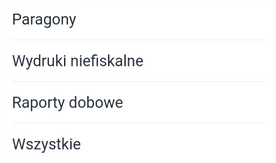
Numer początkowy i numer końcowy - numery dokumentów, które mają zostać wydrukowane. Dotyczy to paragonów (numery paragonów) i wydruków niefiskalnych (numery wydruków). Po wybraniu tej pozycji zostanie wyświetlona klawiatura numeryczna. Należy wybrać zakres numerów, dla którego ma być wykonany raport i zatwierdzić przyciskiem Zapisz. Pola te są opcjonalne. Jeśli nie zostaną podane numery początkowy i końcowy to program przyjmie zakres 1-999999999.
Data początkowa i końcowa - po dotknięciu pola daty zostanie wyświetlony kalendarz. Należy podać zakres dat, dla którego ma być wykonany raport i zatwierdzić przyciskiem OK. Pole daty jest wymagane - należy określić dane nawet jeśli są wpisane numery dokumentów.
Godzina początkowa i końcowa - dotknięcie pola czasu powoduje wyświetlenie formularza z godzinami i minutami, który umożliwia wybór i zatwierdzenie czasu początku i czasu końca okresu objętego raportem.
Po wprowadzeniu danych należy dotknąć przycisku Zapisz w celu wydrukowania raportu.
Przygotowanie przykładowego raportu z pamięci chronionej zostało przedstawione na poniższym filmie:
Film 12.
7.6. Raport sprzedawcy
Pozycja umożliwia wydrukowanie dwóch rodzajów raportów:
-
kasjera,
-
zmianowy.
Po wybraniu pozycji Raport sprzedawcy zostanie wyświetlony ekran:
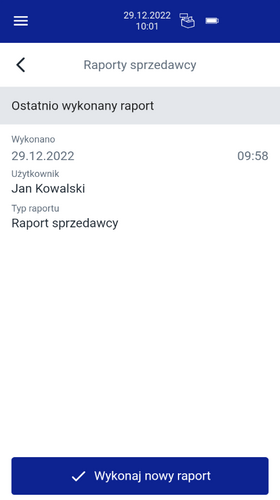
W celu wykonania raportu należy dotknąć przycisku Wykonaj nowy raport. Zostanie wyświetlony ekran:
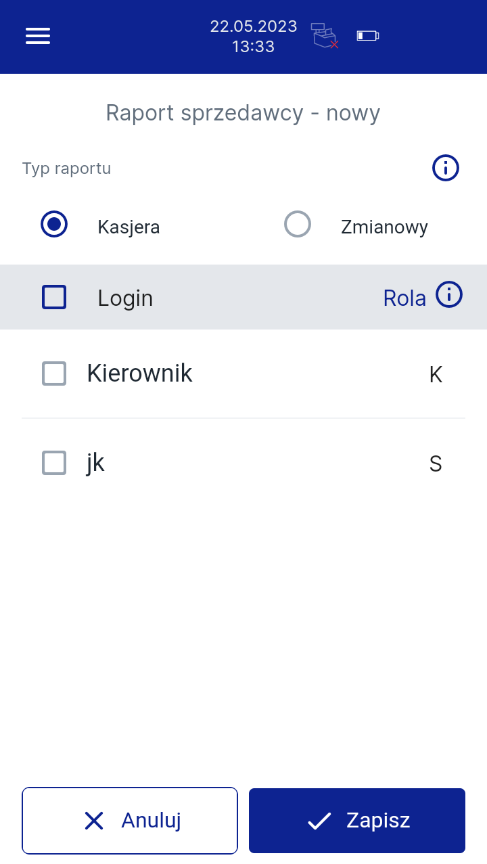
Lista na tym ekranie obejmuje wszystkich użytkowników, którzy mają otwartą zmianę.
Typ raportu — należy wybrać czy ma być to raport czytający — kasjera, czy raport zmianowy — zamykający zmianę.
W nagłówku listy znajduje się przycisk, służący do zaznaczania wielu pozycji jednocześnie. Jego działanie zostało opisane w rozdziale Przyciski.
Na liście znajdują się loginy (nie nazwiska) użytkowników. Pola po lewej stronie loginów umożliwiają zaznaczanie poszczególnych użytkowników.
Oznaczenia przy loginach: „K” oznacza użytkownika o roli kierownika, „S” użytkownika o roli sprzedawcy. Informacje dotyczące ról i uprawnień znajdują się w rozdziale „Użytkownicy”.
W przypadku wykonania raportu zmianowego, po dotknięciu przycisku Zapisz zostanie wyświetlony komunikat: „Czy na pewno wykonać raport (zamknąć zmianę) dla zaznaczonych użytkowników?”. Aby rozpocząć wydruk należy dotknąć przycisku Tak. Dotknięcie przycisku Nie spowoduje powrót do okna Raporty sprzedawcy - nowy. Raport nie zostanie wykonany.
Raport zmianowy
-
zawiera informacje o: dacie i czasie rozpoczęcia oraz dacie i czasie zamknięcia zmiany, operacjach przeprowadzonych przez danego użytkownika - m.in. liczbę paragonów (w tym stornowanych i anulowanych), przychodach i rozchodach w trakcie zmiany oraz stanie form płatności (gotówki i walut),
-
spowoduje zamknięcie zmiany dla wszystkich użytkowników, którzy zostali objęci raportem,
-
spowoduje wylogowanie aktualnie zalogowanego użytkownika jeśli jest on objęty raportem (jego raport zostanie wydrukowany na końcu).
Raport kasjera
-
zawiera te same informacje, co zmianowy, z tym, że zamiast daty i czasu końca zmiany jest wpis „W trakcie”,
-
nie powoduje zamknięcia zmiany,
-
nie powoduje wylogowania użytkownika.
Raport kasjera może być przydatny przy kontroli kasy w trakcie zmiany.
7.7. Raport aplikacji płatniczej
Funkcja umożliwia wywołanie raportu dobowego aplikacji płatniczej eService.
Po wybraniu pozycji Raport apl. płatniczej zostanie wyświetlony ekran:
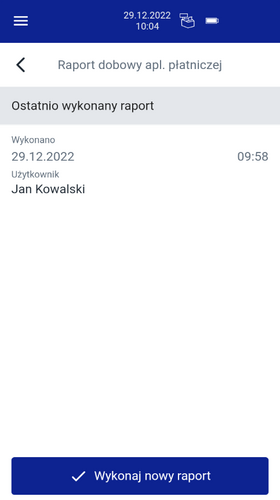
W celu wykonania raportu należy dotknąć przycisku Wykonaj nowy raport. Następnie dotknąć przycisku Tak na komunikacie „Czy na pewno wykonać raport zmianowy (zamknąć zmianę) dla zaznaczonych użytkowników?”.
Dotknięcie przycisku Nie anuluje operację, raport nie zostanie wydrukowany.
7.8. Raport sprzedaży
Pozycja umożliwia wydrukowanie raportów:
-
Czytającego — odczytuje statystyki sprzedaży,
-
Zerującego — odczytuje i zeruje statystyki sprzedaży.
Po wybraniu pozycji Raport sprzedaży zostanie wyświetlony ekran:
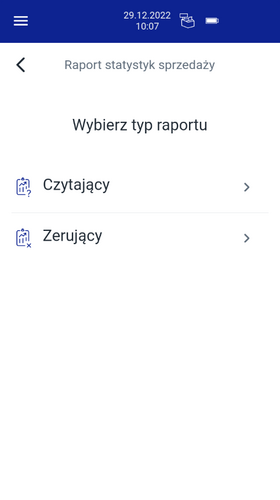
Dotknięcie pozycji Czytający spowoduje wydruk czytającego raportu statystyk sprzedaży. Na raporcie są drukowane tylko towary z niezerowymi statystykami.
Dotknięcie pozycji Zerujący spowoduje wydruk zerującego raportu statystyk sprzedaży. Przed wykonaniem raportu pojawi się komunikat z pytaniem, czy na pewno wykonać ten raport ponieważ wiąże się to z wyzerowaniem statystyk sprzedaży.
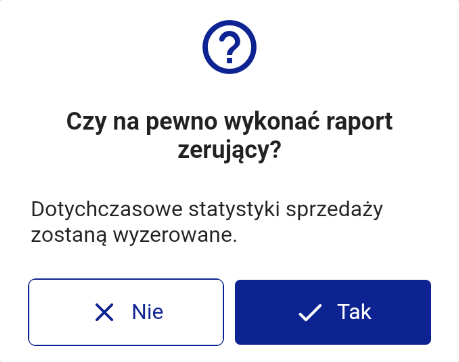
7.9. Raport bazy towarów
Pozycja umożliwia wydrukowanie raportu wszystkich towarów lub towarów z wybranej grupy towarowej.
Po wybraniu pozycji Raport bazy towarów zostanie wyświetlony ekran:
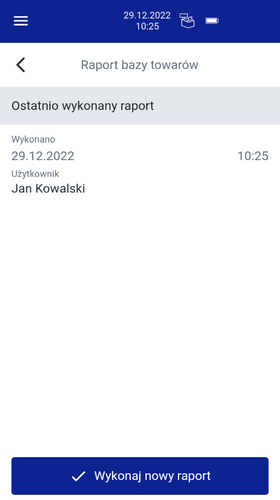
W celu wykonania raportu należy dotknąć przycisku Wykonaj nowy raport. Zostanie wyświetlony ekran:
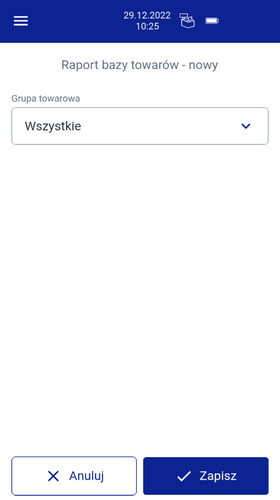
Wybór grupy towarowej — po dotknięciu tego pola zostanie wyświetlona lista zaprogramowanych grup towarowych. Należy wybrać grupę towarów, dla której ma być wydrukowany raport. Pozycja Wszystkie umożliwia wydrukowanie raportu dla wszystkich towarów.
W celu wywołania raportu, po wybraniu grupy należy dotknąć przycisku Zapisz. Raport zostanie rozpoczęty, a na ekranie pojawi się komunikat: „Trwa wydruk. Komunikat zamknie się po zakończeniu wydruku”. Wydruku nie można przerwać.
7.10. Raport serwisowy
Funkcja ta umożliwia wywołanie raportu serwisowego, który zawiera informacje o wersji i trybie pracy drukarki, numerze pamięci chronionej, liczbie zerowań pamięci operacyjnej i raportów dobowych, ustawieniach: fiskalnego licznika paragonów, waluty ewidencyjnej, stawek PTU.
Po wybraniu opcji Raport serwisowy zostanie wyświetlony ekran:
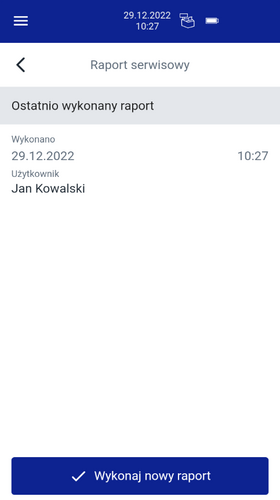
Po dotknięciu przycisku Wykonaj nowy raport zostanie zostanie wyświetlony komunikat „Czy na pewno wykonać raport?”. Dotknięcie „Tak” spowoduje wydrukowanie raportu; „Nie” - przerwanie operacji i powrót do ekranu Raport serwisowy.
7.11. Raport online
Raport zawiera ustawienia dotyczące komunikacji z repozytorium, adresy serwerów oraz certyfikaty zapisane w drukarce. Dla certyfikatów drukowane są numery seryjne i daty ważności.
Po wybraniu pozycji Raport online zostanie wyświetlony ekran:
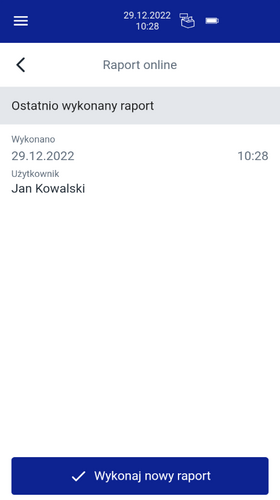
W celu wykonania raportu należy dotknąć przycisku Wykonaj nowy raport, zostanie wyświetlony komunikat „Czy na pewno wykonać raport?”.
Dotknięcie „Tak” spowoduje wydrukowanie raportu; dotknięcie „Nie” - przerwanie operacji i powrót do ekranu Raport online.
8. Wprowadzanie i edycja danych
Informacje o towarach, użytkownikach i innych elementach systemu zapisane są w bazach danych. Dane w poszczególnych bazach można dodawać, usuwać lub edytować.
Istnieje możliwość wykorzystania zewnętrznego programu do wprowadzania danych do baz. Program ten powinien łączyć się z urządzeniem na podanym adresie IP (patrz rozdział 10.6.1), ale korzystając z portu 8888.
8.1. Wyszukiwanie, edycja i kasowanie rekordów baz
Wyszukiwanie rekordów baz
Po otworzeniu menu „Bazy” i wybraniu pozycji Towary lub Użytkownicy otworzy się okno z wyszukiwaniem. W przypadku towarów typ wyszukiwania - po nazwie lub po kodzie - jest taki, jak ostatnio użyty. Użytkowników wyszukuje się po loginie. W górnej części ekranu znajduje się pole tekstowe, w którym można wpisać fragment nazwy, a lista zostanie ograniczona do pozycji, które zawierają podany fragment. Przy wyszukiwaniu towarów wpisany ciąg znaków jest wyszukiwany w całej nazwie, niekoniecznie na początku, ja pokazano to na poniższym filmie. Wyszukując loginy użytkowników wpisuje się początkowy fragment.
Film 13. Przykład wyszukiwania fragmentu nazwy.
W bazie towarów ikona  pozwala przełączyć sposób szukania na wyszukiwanie kodu PLU. Ponowne dotknięcie tej ikony przełączy ponownie na wyszukiwanie nazw.
pozwala przełączyć sposób szukania na wyszukiwanie kodu PLU. Ponowne dotknięcie tej ikony przełączy ponownie na wyszukiwanie nazw.
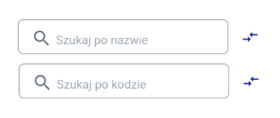
8.1.1. Domyślne wartości
W bazach „Grupy towarowe”, „Jednostki miary” i „Formy płatności” zamiast pola wyszukiwania jest pole zawierające domyślną wartość dla danej bazy. Dotknięcie tego pola rozwija listę, z której można wybrać nową wartość domyślną. W tym przypadku ikona  działa tak samo jak pozostała część pola - rozwija listę wyboru.
działa tak samo jak pozostała część pola - rozwija listę wyboru.
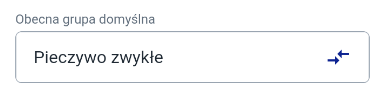
8.1.2. Edycja rekordów baz
Po odszukaniu właściwego rekordu można dotknąć jego nazwy - zostanie otwarte okno z formularzem edycji odpowiednim dla danego rodzaju rekordu - towaru, grupy towarowej itp.
Należy postępować analogicznie do procedury wprowadzania nowego rekordu do bazy (patrz dalej).
8.1.3. Kasowanie rekordów baz
Aplikacja umożliwia skasowanie jednego, kilku lub wszystkich rekordów z danej kategorii.
Po wejściu do odpowiedniej kategorii („Towary”, „Grupy towarowe” itp.) zostanie wyświetlona lista zdefiniowanych elementów. Można je zaznaczać, dotykając pola wyboru po lewej stronie. Pole wyboru może przyjąć jedną z dwóch wartości:
-
 - element nie jest zaznaczony
- element nie jest zaznaczony -
 - element jest zaznaczony
- element jest zaznaczony
Pole znajdujące się w nagłówku:

odpowiada za zaznaczenie bądź odznaczenie wszystkich elementów jednocześnie. Może ono przyjąć jedną z trzech wartości:
-
 - dotknięcie zaznaczy wszystkie elementy listy
- dotknięcie zaznaczy wszystkie elementy listy -
 - dotknięcie odznaczy wszystkie elementy listy
- dotknięcie odznaczy wszystkie elementy listy -
 - dotknięcie odznaczy wszystkie elementy, które zostały zaznaczone indywidualnie.
- dotknięcie odznaczy wszystkie elementy, które zostały zaznaczone indywidualnie.
Po zaznaczeniu pozycji przeznaczonych do usunięcia należy dotknąć przycisku Usuń. Jeśli była zaznaczona jedna pozycja to pojawi się komunikat: „Czy na pewno usunąć pozycję” i nazwa usuwanej pozycji. Jeśli zaznaczono więcej niż jedną pozycję to komunikat będzie nieco inny: „Czy na pewno usunąć wybrane pozycje (tu ilość zaznaczonych pozycji)”. Można zrezygnować z usuwania, dotykając przycisku Nie. Dotknięcie przycisku Tak spowoduje usunięcie zaznaczonych elementów.
8.2. Towary
Po wejściu do menu Bazy i wybraniu „Towary” zostanie wyświetlona lista towarów istniejących w bazie. Aby dodać kolejne należy dotknąć przycisku Dodaj. Otworzy się okno z formularzem. Formularz jest na tyle długi, że nie mieści się na jednym ekranie i trzeba go przewinąć, przytrzymując palcem i przesuwając do góry.
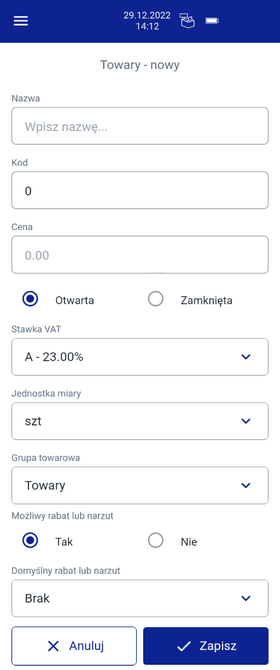
| Nazwa pola | Opis | ||
|---|---|---|---|
Nazwa towaru |
pole służy do wprowadzenia nazwy towaru. Nazwa nie może być dłuższa niż 80 znaków. Po dotknięciu pola zostanie wyświetlona klawiatura która umożliwi wprowadzenie nazwy. Pole jest wymagane.
|
||
Kod towaru |
pole służy do wprowadzenia kodu, po którym towar będzie wyszukiwany (opis wyszukiwania w trybie sprzedaży znajduje się w rozdziale Po kodzie). Wartością domyślną kodu towaru jest pierwszy wolny numer w bazie. W celu zmiany kodu należy dotknąć pola z wyświetlaną domyślną wartością kodu. Po pojawieniu się klawiatury należy skasować starą wartość, następnie wpisać nową. Pole jest wymagane i nie może pozostać puste. Kod może mieć do 13 znaków. |
||
Cena |
pole służy do wprowadzania ceny towaru. W celu wpisania ceny należy dotknąć pola i po pojawieniu się klawiatury wprowadzić cenę z zakresu 0,00 — 9999999,99. |
||
Cena otwarta |
oznacza, że towar będzie można sprzedać z inną ceną, niż ustawiona w bazie „Towary”. |
||
Cena zamknięta |
oznacza że ceny nie można zmienić podczas transakcji.
|
||
Stawka VAT |
pole służy do określenia stawki VAT, w jakiej będzie sprzedawany dany towar. W celu zmiany stawki należy dotknąć linii ze stawką domyślną. Zostanie wyświetlona lista wszystkich stawek VAT. Następnie należy wybrać odpowiednią stawkę, dotykając jej.
|
||
Jednostka miary |
pole służy do ustawienia jednostki miary towaru. W celu zmiany jednostki miary należy dotknąć pola. Zostanie wyświetlona lista dostępnych jednostek miar. Następnie należy wybrać odpowiednią jednostkę z wyświetlanej listy. Jeśli na liście nie ma potrzebnej jednostki miary, można ją dodać, przechodząc do bazy jednostek miary. Dodawanie jednostek miary zostało opisane w rozdziale 8.5, “Jednostki miary”. |
||
Grupa towarowa |
pole służy do wyboru grupy towarowej, do której ma być przypisany towar. W celu zmiany grupy towarowej należy dotknąć pola. Zostanie wyświetlona lista dostępnych grup towarowych. Następnie należy wybrać odpowiednią grupę z wyświetlanej listy. Dla nowego towaru, w tym polu jest wyświetlana nazwa grupy towarowej, aktualnie ustawionej w bazie „Grupy towarowe” jako domyślna. Domyślne ustawienie można zmienić w bazie grup towarowych, jest to opisane w rozdziale 8.3, “Grupy towarowe”. |
||
Rabaty lub narzuty |
pozycje umożliwiają wybór, czy do towaru będzie można dodać rabat lub narzut (w bazie lub podczas transakcji). Po zaznaczeniu W celu dodania rabatu lub narzutu należy dotknąć pola „Domyślny rabat lub narzut”, a następnie wybrać opcję z listy, która się pojawi. Na liście znajdują się tylko te rabaty/narzuty, które mają zaznaczoną opcję „Stały” tzn. w trakcie sprzedaży nie można zmieniać ich wysokości. |
Po dotknięciu przycisku Zapisz towar zostanie zapisany w bazie.
W każdym momencie wprowadzania danych można anulować operację, dotykając przycisku Anuluj.
Proces dodawania przykładowego towaru został pokazany na filmie poniżej:
Film 14. Dodawanie towaru
Można zdefiniować maksymalnie 4000 towarów.
8.3. Grupy towarowe
Aby zarządzać grupami towarowymi należy na ekranie głównym wybrać „Bazy”, a następnie „Grupy towarowe”. Użytkownik musi mieć rolę kierownika.
W bazie może być do 32 grup towarowych.
Domyślnie w bazie jest jedna grupa „Towary”. Do momentu wprowadzenia innych grup wszystkie nowo wprowadzone towary są przypisywane właśnie do tej grupy.
8.3.1. Dodawanie nowej grupy
Aby dodać nową grupę należy dotknąć przycisku Dodaj.
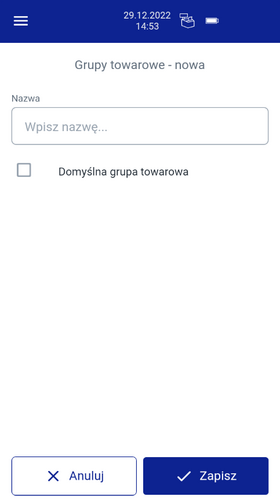
| Nazwa pola | Opis | ||
|---|---|---|---|
Nazwa |
pole służy do wprowadzenia nazwy grupy towarowej. Nazwa nie może być dłuższa niż 40 znaków. Pole jest wymagane, nie może pozostać puste. W celu wprowadzenia nazwy grupy towarowej należy dotknąć pola. Zostanie wyświetlona klawiatura, która umożliwi wprowadzenie nazwy.
|
||
Domyślna grupa towarowa |
jeśli to pole będzie zaznaczone to każdy nowo dodawany towar będzie automatycznie przypisywany do tej grupy. Przypisanie do grupy można zmienić w trakcie wypełniania formularza towaru (opis dodawania towaru znajduje się w rozdziale 8.2, “Towary”) lub później, edytując dodany wcześniej towar.
W celu zaznaczenia pozycji należy dotknąć przycisku |
Po uzupełnieniu danych należy dotknąć Zapisz. W każdym momencie procedury można ją przerwać, dotykając Anuluj.
8.3.2. Usuwanie grupy
Można usunąć grupę towarową pod warunkiem, że:
-
nie jest ona domyślną grupą,
-
nie są do niej przypisane żadne produkty.
Jeśli usuwana grupa ma zaznaczoną opcję „Domyślna grupa towarowa” to przy próbie jej usunięcia pojawi się komunikat:
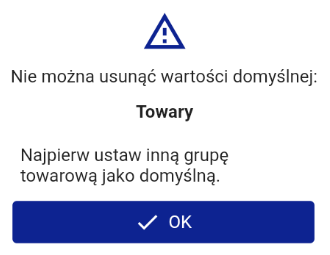
Należy ustalić inną grupę, do której będą domyślnie dodawane towary. Opis zmiany domyślnej grupy znajduje się w rozdziale 8.3.3, “Edycja grupy towarowej”.
Jeżeli do usuwanej grupy są przypisane jakieś towary to należy je przypisać do innej. W takim przypadku program wyświetli komunikat:
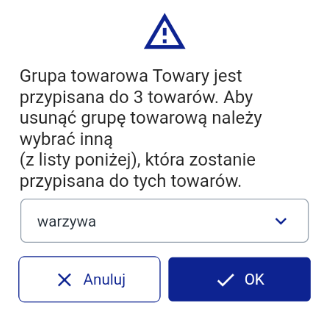
Pod komunikatem znajduje się lista, z której można wybrać grupę, do której zostaną przypisane towary z usuwanej grupy. Wszystkie towary zostaną przypisane do wybranej grupy. Jeśli towary mają być przypisane do różnych grup trzeba to zrobić indywidualnie dla każdego z osobna.
|
|
Nie można usunąć grupy towarowej jeśli w bazie jest zdefiniowana tylko jedna. |
8.3.3. Edycja grupy towarowej
Aby edytować właściwości grupy towarowej należy dotknąć jej nazwy na liście grup towarowych. Otworzy się ekran jej właściwości.
-
Aby zmienić nazwę grupy należy dotknąć pola „Nazwa”. Pojawi się klawiatura, która umożliwi zmianę nazwy.
-
Aby ustawić grupę jako domyślną należy dotknąć pola „Domyślna grupa towarowa”.
Po zakończonej edycji należy dotknąć przycisku Zapisz. W każdym momencie można anulować edycję, dotykając przycisku Anuluj.
8.4. Rabaty i narzuty
Aby zarządzać rabatami i narzutami należy na ekranie głównym wybrać „Bazy”, a następnie „Rabaty i narzuty”. Użytkownik musi mieć rolę kierownika.
Jednocześnie może być zdefiniowanych do 16 rabatów/narzutów.
|
|
Schemat definiowania rabatu i narzutu jest prawie taki sam. Rabat i narzut różnią się od siebie wybraną opcją na formularzu, określającą rodzaj operacji oraz sposobem definiowania rabatów i narzutów procentowych: wartość rabatu procentowego musi zawierać się w przedziale 0,01% - 99,99%. Narzut może być większy niż 100%. |
8.4.1. Dodawanie rabatu/narzutu.
Domyślnie nie ma zdefiniowanych żadnych rabatów ani narzutów. Aby dodać rabat/narzut należy dotknąć przycisku Dodaj.
Film 15. Dodawanie rabatu
| Nazwa pola | Opis | ||
|---|---|---|---|
Rodzaj |
pole umożliwia określenie, czy dany rekord będzie rabatem, czy narzutem. |
||
Nazwa |
pole służy do wprowadzenia nazwy rabatu/narzutu. Nazwa nie może być dłuższa niż 60 znaków. Pole jest wymagane, wprowadzenie nazwy jest obowiązkowe. Po dotknięciu pola zostanie wyświetlona klawiatura, która umożliwi wprowadzenie nazwy.
|
||
Wybór wartości |
pole umożliwia ustawienie czy wartość danego rabatu/narzutu może być modyfikowana podczas sprzedaży („Ręcznie”), czy ma być stała („Stała”). Wyboru należy dokonać dotykając odpowiedni przycisk |
||
Typ |
pole umożliwia określenie czy dany rabat/narzut ma być procentowy, czy kwotowy.
Wyboru należy dokonać dotykając właściwego przycisku |
||
Wartość [%]/[PLN] |
w zależności od typu rabatu/narzutu pozycja służy do wprowadzania wartości procentowej lub kwotowej. Po dotknięciu pola zostanie wyświetlona klawiatura, która umożliwi wprowadzenie wartości.
|
||
Opis (drukowany na paragonie) |
pole służy do wprowadzenia opisu, który będzie drukowany na paragonie po użyciu tego rabatu/narzutu. Opis nie może być dłuższy niż 25 znaków. Po dotknięciu pola zostanie wyświetlona klawiatura, która umożliwi wprowadzenie opisu. |
||
Łączenie rabatów/narzutów |
zaznaczony checkbox oznacza, że dany rabat/narzut będzie można łączyć z innymi rabatami/narzutami, które również będą miały zaznaczony ten parametr. |
8.5. Jednostki miary
POS-UP umożliwia zdefiniowanie do 40 jednostek miary, które następnie można przyporządkować do poszczególnych towarów. Aby zarządzać jednostkami miary należy na ekranie głównym wybrać „Bazy”, a następnie „Jednostki miary”. Użytkownik musi mieć rolę kierownika.
W systemie są już zdefiniowane dwie jednostki miary:
-
kg,
-
szt.
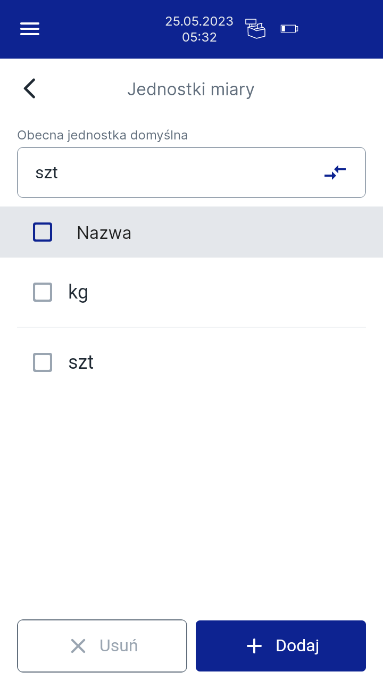
8.5.1. Dodawanie jednostki miary
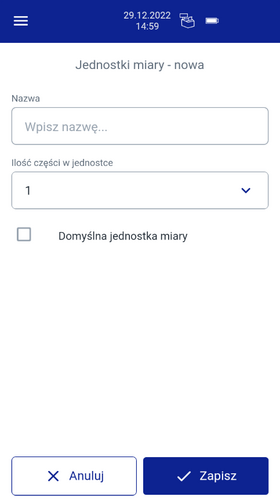
| Nazwa pola | Opis | ||
|---|---|---|---|
Nazwa |
pole służy do wprowadzenia nazwy jednostki miary (maksymalnie 4 znaki). Po dotknięciu napisu „Wpisz nazwę…” zostanie wyświetlona klawiatura, która umożliwi wprowadzenie nazwy. Pole jest wymagane, nie można wprowadzić do bazy jednostki miary bez nazwy.
|
||
Ilość części w jednostce |
pole umożliwia określenie, na ile części ma być podzielona tworzona jednostka miary. Po dotknięciu na linię z ilością części zostanie wyświetlona lista. Po dotknięciu wartości lista zostanie zamknięta, a wartość będzie wybrana. |
||
Domyślna jednostka miary |
pole służy do ustawienia, czy dana jednostka miary będzie domyślnie wyświetlana przy dodawaniu nowego towaru (opis dodawania towaru znajduje się w rozdziale 8.2, “Towary”). W celu zaznaczenia pozycji należy dotknąć przycisku |
Jednostka miary zostanie dodana do bazy po dotknięciu przycisku Zapisz. Dotknięcie Anuluj spowoduje wyjście z programowania rekordu bez zapisu.
8.5.2. Usuwanie jednostki miary
Jednostki miary można również usunąć. Aby to zrobić należy:
-
zaznaczyć jednostkę na liście,
-
dotknąć przycisku „Usuń”,
-
pojawi się komunikat z pytaniem: „Czyt na pewno usunąć pozycję?” i nazwą usuwanej jednostki miary,
-
dotknąć przycisku Tak.
|
|
Nie można usunąć jednostki oznaczonej jako domyślna. Żeby usunąć taką jednostkę należy najpierw z listy Obecna jednostka domyślna (patrz Rysunek 56) wybrać inną jednostkę. |
8.6. Formy płatności
Aplikacja POS-UP umożliwia zdefiniowanie różnych form płatności, które mogą być użyte w transakcji. Aby zarządzać formami płatności należy na ekranie głównym wybrać „Bazy”, a następnie „Formy płatności”. Użytkownik musi mieć rolę kierownika.
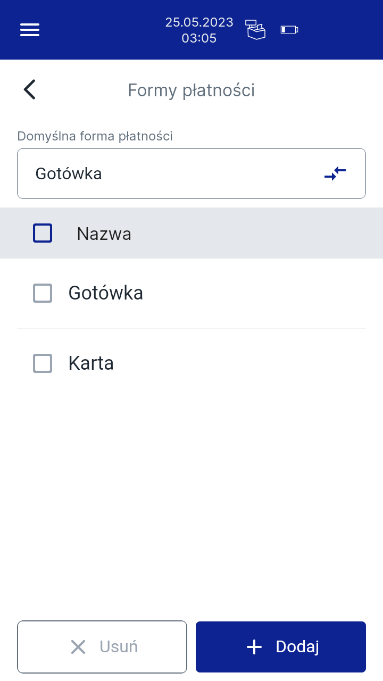
Można zdefiniować do 16 różnych form płatności następujących typów:
-
Gotówka
-
Karta
-
Karta podarunkowa
-
Czek
-
Bon
-
Voucher
-
Przelew
-
Waluta
-
Inna
W systemie są już zdefiniowane dwie formy płatności:
-
Gotówka
-
Karta
8.6.1. Dodawanie formy płatności
Aby dodać formę płatności należy:
-
dotknąć przycisku Dodaj,
-
wypełnić formularz (patrz Rysunek 59 - pola formularza są opisane poniżej),
-
dotknąć przycisku Zapisz.
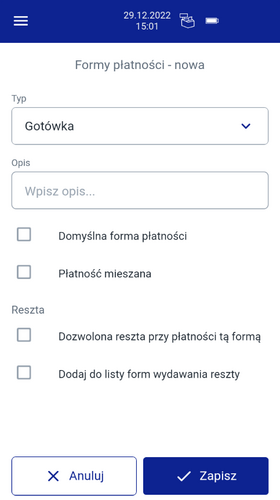
| Nazwa pola | Opis |
|---|---|
Typ |
służy do wybrania typu formy płatności. Po dotknięciu pola zostanie wyświetlona lista dostępnych typów. Należy wybrać odpowiednią pozycję. |
Opis |
po dotknięciu pola należy wpisać opis formy płatności, który wraz z wybranym typem płatności będzie tworzył nazwę danej formy. Nazwa będzie pojawiała się w trakcie finalizacji transakcji oraz na wydruku paragonu. Jeżeli pole „Opis” będzie puste, wtedy nazwą formy płatności będzie tylko wybrany typ. Opis może składać się maksymalnie z 25 znaków (z wyjątkiem karty podarunkowej, która może mieć opis składający się z maksymalnie 13 znaków). |
Kurs |
pole pojawia się tylko gdy w polu „Typ” zostanie wybrana „Waluta”. Po dotknięciu pola wyświetli się klawiatura. Należy wpisać według jakiego kursu powinny być przeliczane złotówki dla danej waluty. Pole jest wymagane, a jego wartość nie może być równa 0. |
Symbol |
pole pojawia się tylko gdy w polu „Typ” zostanie wybrana „Waluta”. Po dotknięciu pole tekstowe wyświetli się klawiatura. Wpisany symbol będzie pojawiał się na wydruku paragonu. Musi składać się z 3 znaków (wielkie litery) np. „USD”. Pole jest wymagane. |
Domyślna forma płatności |
zaznaczenie oznacza, że dana forma będzie domyślną formą płatności w sekcji „Sprzedaż”. |
Płatność mieszana |
zaznaczenie tego pola oznacza, że będzie można zapłacić część należności tą formą płatności, a pozostałą część inną formą, pod warunkiem, że ona również będzie miała ustawioną płatność mieszaną. |
Reszta |
|
Dozwolona reszta przy płatności tą formą |
zaznaczenie tego pola oznacza, że z danej formy płatności będzie można wydać resztę. |
Dodaj do listy form wydawania reszty |
zaznaczenie tego pola oznacza, że dana forma płatności pojawi się na liście form, którymi można wydać resztę. |
Forma płatności zostanie dodana do bazy po dotknięciu przycisku Zapisz. Dotknięcie Anuluj spowoduje wyjście z formularza bez zapisu.
|
|
Może być zdefiniowana tylko jedna forma płatności typu „Gotówka” i jedna typu „Karta”. |
8.6.2. Usuwanie formy płatności
Aby usunąć formę płatności należy zaznaczyć ją na liście (patrz Rysunek 58), po czym dotknąć przycisku Usuń.
Pojawi się komunikat z pytaniem: „Czy na pewno usunąć pozycję?” i nazwą wybranej formy płatności. Dotknięcie przycisku Tak spowoduje usunięcie wybranej formy płatności.
Nie można usunąć formy płatności oznaczonej jako domyślna. Aby ją usunąć należy najpierw z listy Domyślna forma płatności (patrz Rysunek 58) wybrać inną formę jako domyślną.
8.7. Użytkownicy
W aplikacji może być zdefiniowanych do 200 operatorów (użytkowników). Operatorzy mogą pełnić rolę kierownika lub sprzedawcy. Kierownik ma dostęp do menu głównego, sprzedawca tylko do menu sprzedaży. Kierownik może konfigurować kasę (wprowadzać do pamięci towary, przydzielać uprawnienia sprzedawcom itd.). Domyślnie w aplikacji zdefiniowany jest jeden operator o roli kierownika (bez hasła). Zalecane jest ustawienie hasła kierownika przy pierwszej konfiguracji aplikacji.
8.7.1. Dodawanie użytkownika
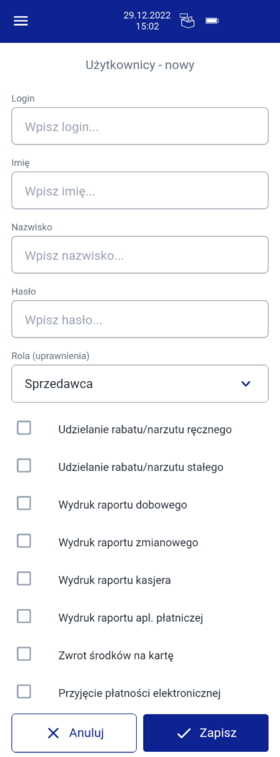
| Nazwa pola | Opis | ||
|---|---|---|---|
Login |
po dotknięciu pola wyświetli się klawiatura, za pomocą której należy wprowadzić login (maksymalnie 32 znaki). Login służy do logowania oraz będzie drukowany na paragonach wystawianych z konta danego użytkownika. Pole to jest wymagane, użytkownik musi mieć login.
|
||
Imię |
po dotknięciu pola należy wprowadzić imię użytkownika - do 40 znaków. Pole jest wymagane, nie może być puste. |
||
Nazwisko |
po dotknięciu pola należy wprowadzić nazwisko użytkownika - do 40 znaków. Pole jest wymagane, użytkownik musi mieć wpisane nazwisko. |
||
Hasło |
po dotknięciu pola należy wprowadzić hasło. Hasło składa się wyłącznie z cyfr i może mieć do 16 znaków długości. Pole to nie jest wymagane i może pozostać puste. W takim przypadku użytkownik będzie mógł się zalogować bez podawania hasła. |
||
Rola (uprawnienia) |
pozycja pozwala określić jaką rolę będzie miał dany użytkownik oraz jakie dodatkowe uprawnienia zostaną mu przypisane. Po dotknięciu pola zostanie wyświetlona lista, z której należy wybrać rolę. Jeśli użytkownik otrzyma rolę kierownika to automatycznie otrzyma wszystkie niżej wymienione uprawnienia (nie można ich wyłączyć). |
||
Udzielanie rabatu/narzutu ręcznego |
pole umożliwia przyznanie użytkownikowi uprawnień do udzielania rabatów/narzutów, które mają możliwości ręcznego ustawiania wartości. Opis definiowania rabatów/narzutów znajduje się w rozdziale Rabaty i narzuty. |
||
Udzielanie rabatu/narzutu stałego |
pole umożliwia przyznanie użytkownikowi uprawnień do udzielania rabatów/narzutów, które mają stałą wysokość. Opis definiowania rabatów/narzutów znajduje się w rozdziale Rabaty i narzuty. |
||
Wydruk raportu dobowego |
zaznaczenie tego przycisku umożliwi użytkownikowi wykonywanie raportu dobowego. |
||
Wydruk raportu zmianowego |
zaznaczenie tego przycisku umożliwi użytkownikowi wykonywanie raportu zmianowego. |
||
Wydruk raportu kasjera |
zaznaczenie tego przycisku umożliwi użytkownikowi wykonywanie raportu kasjera. |
||
Wydruk raportu apl. płatniczej |
zaznaczenie tego przycisku umożliwi użytkownikowi wykonywanie raportu dobowego aplikacji płatniczej. |
||
Zwrot środków na kartę |
zaznaczenie tego przycisku umożliwi użytkownikowi wykonywanie zwrotu płatności. |
||
Przyjęcie płatności elektronicznej |
zaznaczenie tego przycisku umożliwi użytkownikowi przyjmowanie płatności elektronicznej poza transakcją. |
Użytkownik będzie dodany do bazy po dotknięciu przycisku Zapisz. Dotknięcie Anuluj spowoduje wyjście z programowania rekordu bez zapisu.
Przykładowy proces dodawania użytkownika z częścią uprawnień został przedstawiony na filmie:
Film 16. Dodawanie użytkownika
8.7.2. Edycja użytkownika
Aby edytować właściwości użytkownika należy dotknąć jego loginu na liście użytkowników. Otworzy się ekran z danymi wybranego użytkownika, które można edytować, dotykając poszczególnych pól. Formularz jest taki sam jak przy dodawaniu nowego użytkownika (patrz Rysunek 60).
8.7.3. Usuwanie użytkownika
Aby usunąć użytkownika należy zaznaczyć go na liście użytkowników, a następnie dotknąć przycisku Usuń.
Nie można usunąć zalogowanego użytkownika. Jest to zabezpieczenie przed przypadkowym odcięciem dostępu do aplikacji.
8.8. Wprowadzanie danych za pomocą zewnętrznego programu.
Dane do bazy można wprowadzać również za pomocą zewnętrznego programu. Umożliwia to wprowadzanie wszystkich zasobów opisanych w tym rozdziale a także definiowanie nagłówka i stopki, pobieranie informacji z drukarki itp. w wygodniejszym interfejsie.
9. Parametry
|
|
Parametry może zmieniać tylko użytkownik o roli kierownika. |
9.1. Przyciski funkcyjne
Aplikacja POS-UP umożliwia dodanie do 20 przycisków funkcyjnych, z których można korzystać podczas sprzedaży. Możliwe do zdefiniowania są:
-
NIP nabywcy,
-
Anulowanie transakcji,
-
+R/N na całą transakcję,
-
Sprawdzanie ceny.
|
|
Domyślnie wszystkie 4 przyciski są zdefiniowane i dostępne po dotknięciu przycisku |
Po wybraniu pozycji Przyciski funkcyjne zostanie wyświetlony ekran:
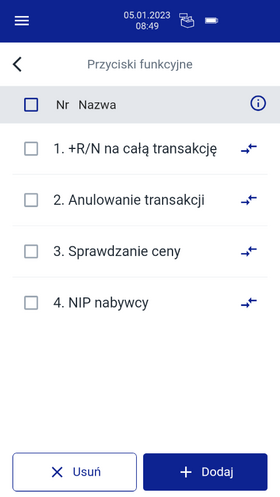
Po dotknięciu przycisku Dodaj zostanie wyświetlona lista funkcji, które można przypisać do kolejnego przycisku.
Po wybraniu odpowiedniej funkcji lista zamknie się automatycznie i przycisk zostanie dodany.
W celu rezygnacji z wyboru, należy dotknąć klawisz ![]()
Aby usunąć przycisk należy zaznaczyć pole po jego lewej stronie, a następnie dotknąć przycisku „Usuń”, który znajduje się na dole ekranu.
9.2. Szybka sprzedaż
Aplikacja POS-UP umożliwia dodanie do 20 przycisków szybkiej sprzedaży. Opis wykorzystania przycisków szybkiej sprzedaży jest zawarty w rozdziale Szybka sprzedaż.
Film 17. Dodawanie towarów do menu szybkiej sprzedaży.
Po dotknięciu przycisku Dodaj zostanie wyświetlona lista towarów zdefiniowanych w bazie „Towary”.
Po wybraniu towaru lista zamknie się automatycznie.
W celu rezygnacji z wyboru należy dotknąć klawisz ![]()
Aby usunąć towar z listy szybkiej sprzedaży należy zaznaczyć go (można zaznaczyć kilka od razu) i dotknąć przycisku Usuń.
9.3. Obowiązkowa wpłata
Funkcja pozwala określić czy w zakończeniu paragonu aplikacja będzie wymagała od operatora wprowadzenia wartości wpłaty dokonanej przez klienta, w celu automatycznego wyliczenia reszty.

Wybranie opcji Tak ułatwi wydawanie reszty i pozwoli uniknąć błędów rachunkowych.
9.4. Kwoty w groszach
Ustawienie to określa sposób, w jaki wprowadzona kwota (cena w trybie wprowadzania danych, pole kwoty lub wartości procentowej przy definiowaniu rabatu oraz cena, wartość rabatu, narzutu, kwota wpłaty, kwota wypłaty w trybie sprzedaży) będzie interpretowana przez aplikację.
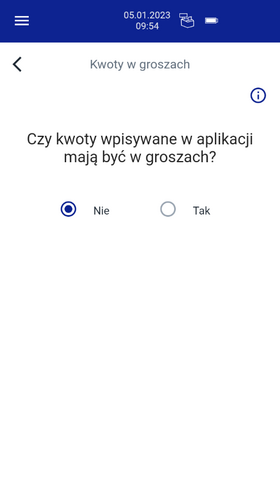
Wybór ustawienia Tak oznacza, że wprowadzona wartość oznacza liczbę groszy, czyli aby podać np. 2 PLN należy wpisać 200. Klawisz przecinka nie działa przy tym ustawieniu. Przecinek jest automatycznie dodawany przed dwiema ostatnimi cyframi.
9.5. Stan kasy — ustawienia
Włączenie tej funkcji powoduje, że przy otwarciu i zamknięciu zmiany aplikacja wyświetla żądanie podania stanu kasy. Przy otwarciu oraz zamknięciu zmiany należy podać stan gotówki (o ile jest zdefiniowana w bazie) oraz walut (o ile jakieś są zdefiniowane). Stan pozostałych form płatności trzeba podać, o ile zostały użyte w trakcie zmiany.
Jeśli ani gotówka, ani żadna waluta nie są zdefiniowane w bazie to pytanie o stan kasy nie pojawi się.
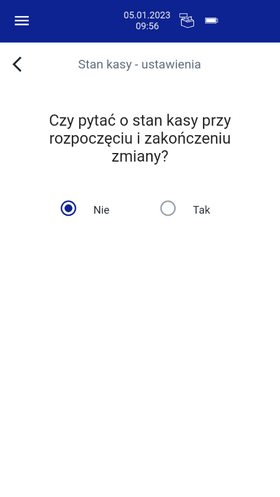
10. Ustawienia
10.1. Ustawienia WiFi
Funkcja umożliwia konfigurację połączenia WiFi.
Transmisją WiFi zarządza system Android, dlatego po wybraniu tej opcji otworzy się okno systemu operacyjnego.
Jeżeli funkcja jest wyłączona należy przestawić przełącznik ![]() aby ją włączyć.
Rozpocznie się skanowanie sieci.
Po wyświetleniu listy dostępnych sieci należy dotknąć nazwy sieci, z którą ma być połączone urządzenie.
Jeżeli jest to wymagane, należy podać hasło sieci.
aby ją włączyć.
Rozpocznie się skanowanie sieci.
Po wyświetleniu listy dostępnych sieci należy dotknąć nazwy sieci, z którą ma być połączone urządzenie.
Jeżeli jest to wymagane, należy podać hasło sieci.
10.2. Ustawienia GSM
|
|
Urządzenie ma preinstalowaną kartę SIM. Po uruchomieniu nie jest wymagane podanie kodu PIN. |
Ponieważ ustawieniami tymi zarządza system operacyjny to po wybraniu tej opcji zostanie otwarte okno systemowych ustawień GSM.
Jeżeli funkcja jest wyłączona, po wybraniu pozycji Ustawienia GSM należy przestawić przełącznik ![]() przy opcji Mobilna transmisja danych.
przy opcji Mobilna transmisja danych.
|
|
Przed przejściem do konfiguracji należy upewnić się, że urządzenie jest w zasięgu GSM. |
10.3. Tryb pracy
Urządzenie Pospay może pracować w jednym z dwóch trybów:
-
sprzedażowym
-
drukarkowym
W trybie sprzedażowym możliwa jest sprzedaż za pomocą aplikacji POS-UP - dodawanie towarów do transakcji, naliczanie rabatów/narzutów itp. Możliwe jest również wprowadzanie danych do baz oraz wykonywanie tych raportów, które nie są dostępne w trybie drukarkowym.
Tryb drukarkowy umożliwia połączenie zewnętrznego programu (poprzez który odbywa się sprzedaż) z drukarką fiskalną firmy POSNET oraz wykonywanie płatności elektronicznych z wykorzystaniem aplikacji płatniczej.
Tryb drukarkowy jest opisany dokładniej w rozdziale Tryb drukarkowy.
Aby zmienić tryb pracy urządzenia należy w menu głównym wybrać pozycję „Ustawienia”, dotknąć pozycji „Tryb pracy”, a na następnym ekranie dotknąć przycisku na dole ekranu, który przełącza tryb pracy.
Tryb drukarkowy może włączyć tylko użytkownik o roli kierownika (sprzedawca nie ma dostępu do głównego menu), natomiast wyłączenie trybu drukarkowego nie wymaga zalogowania więc może to zrobić każdy pracownik.
Przy pierwszym uruchomieniu aplikacji POS-UP domyślnie włączany jest tryb sprzedażowy. Przy kolejnych uruchomieniach urządzenia aplikacja będzie automatycznie uruchamiana w trybie pracy jaki był ostatnio używany.
10.4. Menu aplikacji płatniczej
Po dotknięciu pozycji „Menu apl. płatniczej” uruchamia się aplikacja płatnicza, która współpracuje z aplikacją sprzedażową, obsługując płatności elektroniczne.
10.4.1. Samouczek
W ustawieniach aplikacji POS-UP należy wejść w Menu apl. płatniczej, a następnie wybrać z listy „Samouczek”. Na ekranie wyświetlą się kolejne etapy samouczka. Dotknięcie ekranu powoduje powrót do menu.
10.4.2. Zmiana APN
W przypadku trudności z połączeniem z serwerem można zmienić punkt dostępowy, z którego korzysta urządzenie. Punkt dostępowy należy wybrać z listy, a następnie dotknąć przycisku Zatwierdź.
Po wybraniu tej opcji wyświetlany jest ekran, na którym widnieje aktualnie wybrany APN. Po dotknięciu nazwy APN możną ją edytować.
10.4.3. Ustawienia WiFi
Połącz z WiFi.
Połączenie WiFi jest realizowane przez system operacyjny Android i wybranie tej opcji powoduje otworzenie okna Androida, w którym należy wybrać sieć WiFi i - jeśli to konieczne - podać hasło dostępu.
Ustawienia IP WiFi
Pozwala na włączenie DHCP i automatyczne uzyskanie adresu IP lub wprowadzenie adresu ręcznie.
10.4.4. Menu administracyjne
Jest to opcja serwisowa i jest ona zabezpieczona hasłem, nie jest dostępna dla użytkownika.
10.5. Połączenie z serwerami
Funkcja służy do sprawdzenia połączenia z serwerami Ministerstwa Finansów, Głównego Urzędu Miar oraz SAO.
Po wybraniu pozycji Połączenie z serwerami zostanie wyświetlony ekran:
Ikony statusu połączenia mają 2 stany:
![]() — gdy nawiązano połączenie,
— gdy nawiązano połączenie,
![]() — pojawia się, gdy w ramach danej grupy serwerów nie nawiązano połączenia przynajmniej z jednym serwerem.
— pojawia się, gdy w ramach danej grupy serwerów nie nawiązano połączenia przynajmniej z jednym serwerem.
Wyjątek stanowią serwery GUM — ![]() pojawia się tylko wtedy, gdy nie nawiązano połączenia ze wszystkimi serwerami z listy.
pojawia się tylko wtedy, gdy nie nawiązano połączenia ze wszystkimi serwerami z listy.
W celu sprawdzenia połączenia należy dotknąć przycisku Sprawdź połączenie.
W trakcie sprawdzania połączenia wyświetlany jest standardowy komunikat oczekiwania „Trwa sprawdzanie połączenia z serwerami… Komunikat zamknie się automatycznie po zakończeniu procesu.”
|
|
Nie można sprawdzić połączenia z serwerami, gdy nie jest włączone WiFi lub GSM. Pojawi się wtedy standardowy komunikat ostrzeżenia: „Nie można sprawdzić połączenia z serwerami. Upewnij się czy WIFI i/lub GSM: -jest włączone — ma dostęp do internetu”. |
10.6. Komunikacja z Pospay
Po wybraniu opcji Komunikacja z Pospay zostanie wyświetlony ekran, zawierający tylko jedną opcję: Port TCP. Dotknięcie tej opcji spowoduje wyświetlenie ekranu ,,Port TCP''.
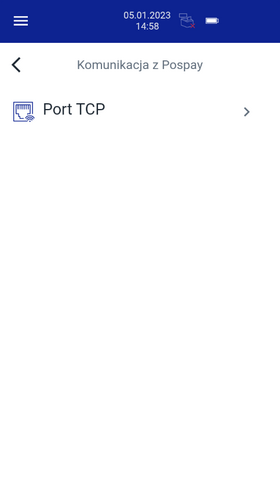
10.6.1. Port TCP
Opcja ta umożliwia zmianę portu TCP i określenie na jakim porcie TCP systemy zewnętrzne mogą komunikować się z drukarką fiskalną. Na ekranie wyświetlany jest IP urządzenia oraz port używany do komunikacji z urządzeniem. W przypadku braku połączenia z siecią, w polu Adres IP widnieje „Brak połączenia z LAN”.
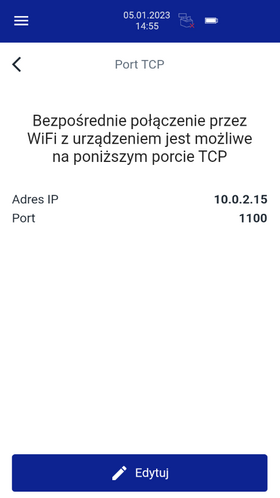
Dotknięcie przycisku Edytuj powoduje wyświetlenie ekranu z polem, w którym można podać numer portu, który od tej pory będzie służył do komunikacji z urządzeniem.
|
|
Nie można zmienić adresu sieciowego. |
11. Drukarka
11.1. Tunel serwisowy
Funkcja ta umożliwia włączenie/wyłączenie tunelu serwisowego. Tunel serwisowy umożliwia bezpośrednie połączenie programu zewnętrznego z drukarką fiskalną.
Po dotknięciu przycisku Włącz tunel serwisowy zostanie wyświetlony adres IP oraz port, który umożliwi połączenie programu z drukarką. W celu wyłączenia tunelu, należy dotknąć przycisku Wyłącz tunel serwisowy.
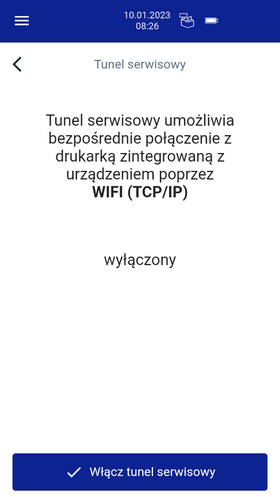
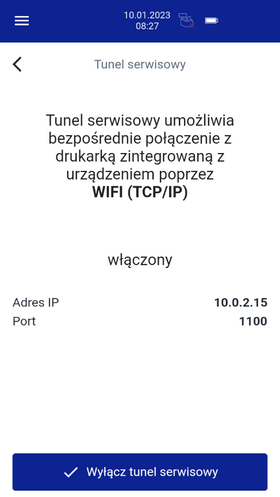
|
|
Nie można zamknąć ekranu tunelu jeśli jest nawiązane połączenie. W takim przypadku pojawi się komunikat: 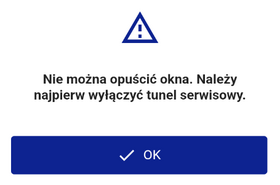
Aby zamknąć ekran należy najpierw wyłączyć tunel serwisowy. |
11.2. Kody autoryzacji
Od momentu pierwszego zaprogramowania nagłówka drukarka jest autoryzowana na 30 dni pracy. Po upływie tego czasu sprzedaż zostanie zablokowana, jeśli nie zostanie podany odpowiedni kod autoryzacyjny. Do momentu wprowadzenia kodu obowiązującego bezterminowo, po każdym włączeniu drukarki wyświetlana jest informacja o liczbie pozostałych dni jej pracy.
Należy wprowadzić 14 cyfrowy kod, otrzymany od sprzedawcy i potwierdzić go przyciskiem Zapisz. Do ekranu „Kody autoryzacji” nie można przejść gdy:
-
Nie ma połączenia z drukarką:
-
Po dotknięciu przycisku w menu pojawi się standardowy komunikat błędu braku połączenia z drukarką
-
-
Drukarka jest autoryzowana bezterminowo:
-
Po dotknięciu pojawi się komunikat „Drukarka autoryzowana bezterminowo”
-
11.3. Połącz z repozytorium
Drukarka fiskalna łączy się okresowo z repozytorium, do którego przesyłane są dane, wymagane rozporządzeniem. Jeśli z jakichś względów konieczne jest wymuszenie takiego połączenia poza harmonogramem, można skorzystać z tej funkcji.
Funkcja umożliwia wywołanie połączenia z repozytorium i wysłanie danych z drukarki fiskalnej. Wysyłane są dane:
-
wystawione paragony,
-
raporty kasowe,
-
dokumenty niefiskalne,
-
zdarzenia.
Po dotknięciu pozycji Połącz z repozytorium zostanie wyświetlony ekran:
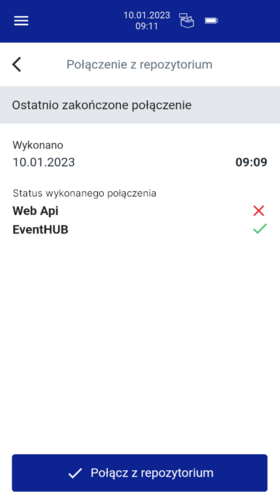
|
|
Operacje związane z wywołaniem połączenia z repozytorium nie są wykonywane, gdy nie jest włączone WiFi lub GSM. Wtedy po dotknięciu Połącz z repozytorium pojawi się komunikat ostrzeżenia "Nie można połączyć się z repozytorium. Upewnij się czy WiFi i/lub GSM:
|
|
|
Jeśli drukarka nie została poddana fiskalizacji (patrz rozdział Słownik terminologii fiskalnej) zostanie jedynie wyświetlony komunikat "Urządzenie w trybie niefiskalnym", a połączenie nie zostanie zrealizowane. |
Po dotknięciu przycisku Połącz z repozytorium zostanie nawiązane połączenie z repozytorium. Na czas połączenia z repozytorium jest wyświetlony komunikat „Trwa komunikacja z repozytorium… Komunikat zamknie się automatycznie po zakończeniu procesu.” W trakcie wyświetlania komunikatu co 2 sekundy aplikacja POS-UP sprawdza stan komunikacji drukarki z repozytorium. Komunikat zamknie się automatycznie, jeżeli w odpowiedzi zostanie zwrócony inny status niż odpowiedni dla trwającej komunikacji.
Ikony statusu połączenia mają 2 stany:
![]() — połączenie zakończone sukcesem,
— połączenie zakończone sukcesem,
![]() — połączenie zakończone błędem.
— połączenie zakończone błędem.
11.4. Test online
Opcja ta umożliwia sprawdzenie, czy połączenie z serwerami odbywa się bez problemu.
Po dotknięciu przycisku Sprawdź połączenie drukarka nawiązuje połączenie kolejno ze wszystkimi serwerami. W trakcie operacji wyświetlany jest komunikat:
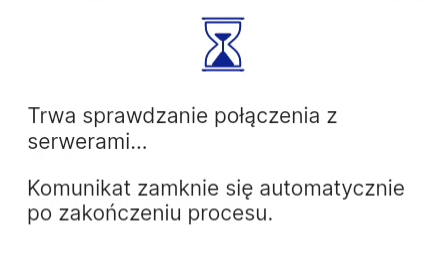
Po zakończonym teście wyświetlany jest ekran z podsumowaniem testów:

Ikony statusu połączenia mają 2 stany:
![]() — połączenie zakończone sukcesem,
— połączenie zakończone sukcesem,
![]() — połączenie zakończone błędem.
— połączenie zakończone błędem.
Jeśli nie ma połączenia z internetem zostanie wyświetlony błąd: „Nie można sprawdzić połączenia z serwerami. Upewnij się czy WiFi i/lub GSM:
- jest włączone,
- ma dostęp do internetu.”
12. Tryb drukarkowy
12.1. Jak działa tryb drukarkowy
Tryb drukarkowy to tryb pracy urządzenia, w którym drukarka może przyjmować polecenia od zewnętrznego programu, wysyłającego polecenia protokołu POSNET. Program taki nie musi być homologowany.
Włączyć ten tryb może tylko użytkownik o roli kierownik - tylko taki użytkownik ma dostęp do sekcji Ustawienia trybu sprzedażowego.
W trybie drukarkowym można realizować płatności zarówno gotówkowe jak i elektroniczne - terminal A50, stanowiący część urządzenia jest w stanie przyjąć płatność kartą lub BLIKiem.
12.2. Włączanie trybu drukarkowego
Aby przełączyć urządzenie z trybu sprzedażowego na tryb drukarkowy należy wejść do sekcji Ustawienia i wybrać opcję Tryb pracy. Zostanie wyświetlony ekran informujący, że urządzenie znajduje się w trybie sprzedażowym.

Po dotknięciu przycisku pojawi się komunikat:
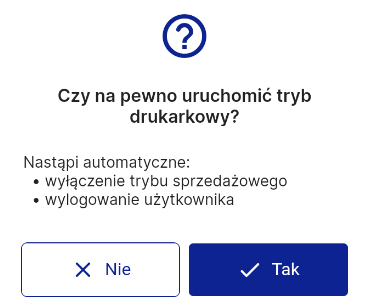
-
tryb sprzedażowy zostanie wyłączony - nie można będzie prowadzić sprzedaży za pomocą aplikacji sprzedażowej POS-UP,
-
aktualnie zalogowany użytkownik zostanie wylogowany.
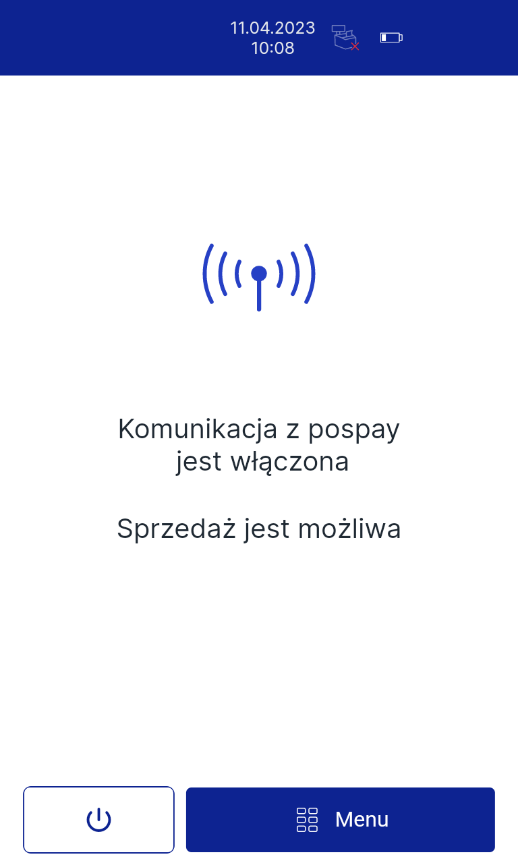
Proces ten został przedstawiony na filmie:
Film 18. Włączanie trybu drukarkowego
12.3. Menu trybu drukarkowego
Dotknięcie przycisku „Menu” spowoduje:
-
Wyświetlenie komunikatu

-
Wyłączenie komunikacji z Pospay, co uniemożliwia sprzedaż za pomocą zewnętrznego programu.
-
Wyświetlenie ekranu z menu:
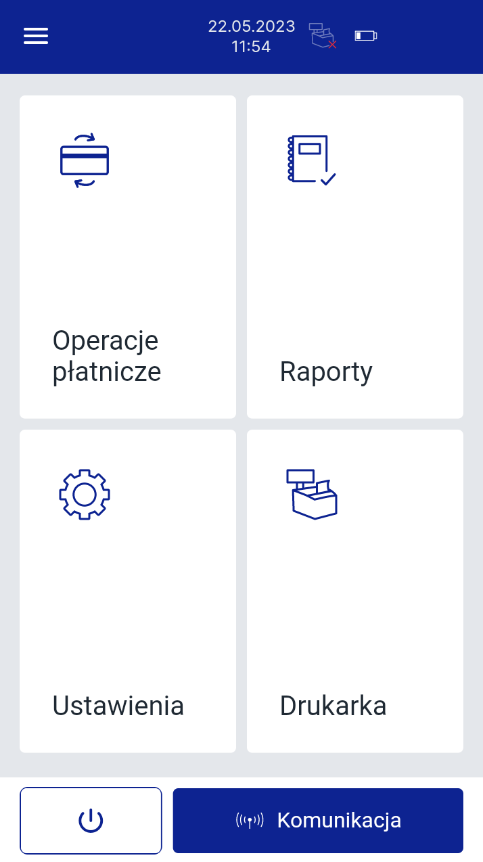
Jest ono uboższe od menu w trybie sprzedażowym: brak w nim pozycji „Sprzedaż”, „Bazy”, „Parametry”. Jest za to pozycja „Operacje płatnicze”, która w menu sprzedażowym jest ukryta nieco głębiej (patrz rozdział Menu sprzedaży). Każda z pozycji jest odrębnym menu, zawierającym zgrupowane tematycznie opcje.
12.3.1. Operacje płatnicze
Menu zawiera dwie opcje:
-
Płatność
-
Zwrot
12.3.2. Raporty
W trybie drukarkowym można wykonać następujące raporty:
-
Raport dobowy
-
Raport miesięczny
-
Raport okresowy wg dat
-
Wydruki z pamięci chronionej
-
Raport aplikacji płatniczej
-
Raport serwisowy
-
Raport online
Wykonywanie tych raportów jest opisane w rozdziale Raporty.
12.3.3. Ustawienia
Menu to zawiera takie same opcje jak w trybie sprzedażowym:
-
Ustawinia WiFi
-
Ustawienia GSM
-
Tryb pracy
-
Menu aplikacji płatniczej
-
Komunikacja z Pospay
Ich działanie jest również identyczne. Opis ustawień można znaleźć w rozdziale Ustawienia.
12.3.4. Drukarka
W trybie drukarkowym nie można zestawić tunelu serwisowego toteż w ustawieniach drukarki tej opcji nie ma. Są natomiast opcje obecne również w trybie sprzedażowym:
-
Kody autoryzacji
-
Połącz z repozytorium
-
Test online
Ich działanie jest takie samo jak w trybie sprzedażowym, opisane zostało w rozdziale Drukarka.
12.4. Wyłączanie trybu drukarkowego
Wyłączyć tryb drukarkowy może każdy, nie wymaga to zalogowania.
Aby przełączyć urządzenie w tryb sprzedażowy, musi zostać wyłączona komunikacja z Pospay. Jest to robione automatycznie po naciśnięciu klawisza Menu, chyba że drukarka jest w trakcie wydruku.
Proces wyłączania trybu drukarkowego jest przedstawiony na filmie:
Film 19. Wyłączanie trybu drukarkowego
Po zmianie trybu na sprzedażowy, wymagane jest zalogowanie do aplikacji POS-UP.